linux学习笔记-第二课-yum,救援模式,单用户模式,运行级别
一、学习yum命令
yum list ==> 列出一个或一组软件包
grouplist ==> 列出关联数据包清单
install package1 [[package2] [...] ==> 向系统中安装一个或多个软件包
groupinstall group1 [group2] [...] ==> 向系统中安装一组软件包
update [package1] [package2] [...] ==> 更新系统中的一个或多个软件包
upgrade ==> 更新软件包同时考虑软件包取代关系
groupupdate group1 [group2] [...] ==> 更新组件包
remove | erase package1 [package2] [...] ==> 卸载软件包
groupremove group1 [group2] [...] ==> 卸载组件包
check-update ==> 检查是否有软件包更新
clean ==> 删除缓存的数据
※ 扩展学习配置本地yum源 (注:在后面磁盘挂载,会有详细讲解,此方法整理自阿铭linux讲解:点这里)
对于没有Internet的人,安装软件包,是一件比较痛苦的事情,这时就需要搭建本地yum源了
方法如下:
①将服务器放入系统光盘,执行挂载光盘命令
[root@mylinux ~]# mount /dev/cdrom /media/ mount: block device /dev/sr0 is write-protected, mounting read-only [root@mylinux ~]#
②进入挂载的目录,查看是否已经挂在上,有如下的显示,就是已经挂载成功
[root@mylinux ~]# cd /media/ [root@mylinux media]# ls CentOS_BuildTag Packages RPM-GPG-KEY-CentOS-Security-6 EULA RELEASE-NOTES-en-US.html RPM-GPG-KEY-CentOS-Testing-6 GPL repodata TRANS.TBL images RPM-GPG-KEY-CentOS-6 isolinux RPM-GPG-KEY-CentOS-Debug-6 [root@mylinux media]#
③备份一下yum源配置,以防以后恢复用
[root@mylinux ~]# cp -r /etc/yum.repos.d/ /usr/local/src/
整理当中。。。
二、救援模式
①放入系统光碟到服务器中,选择光盘启动,见到如下界面:
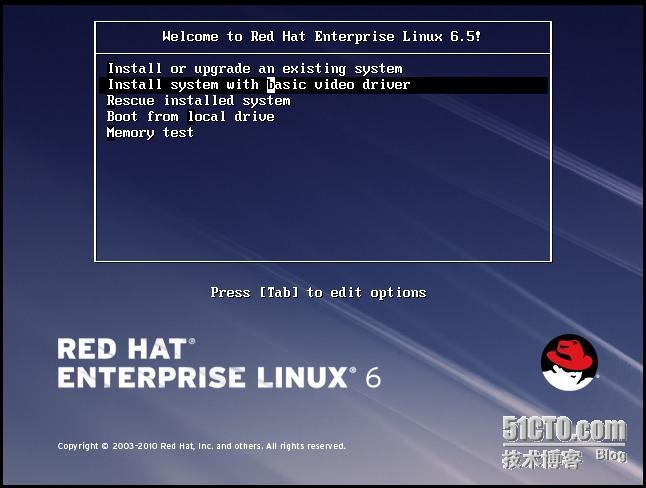
选择“Rescue installed system”,即救援模式,进入系统
②语言选项,默认选项,图1;键盘模式,默认选项,图2
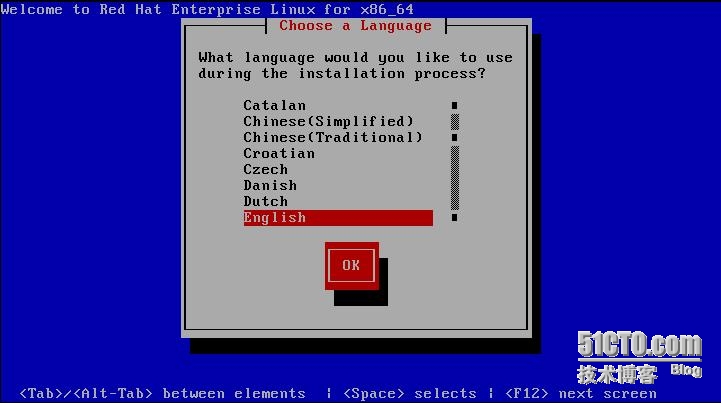
图1:选择语言
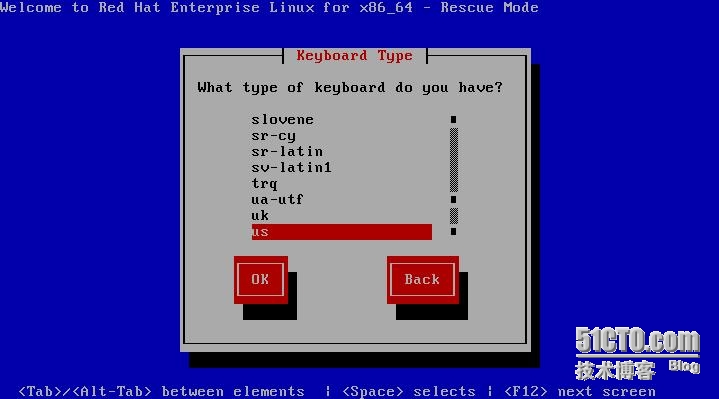
图2:选择键盘
③设置网络,是否开启网络,选择“No”,跳过,进入下一步
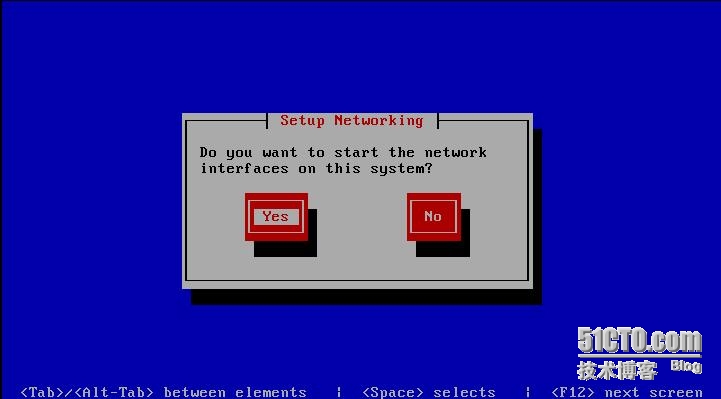
选择“Yes”,进入网卡选择,如下图所示:
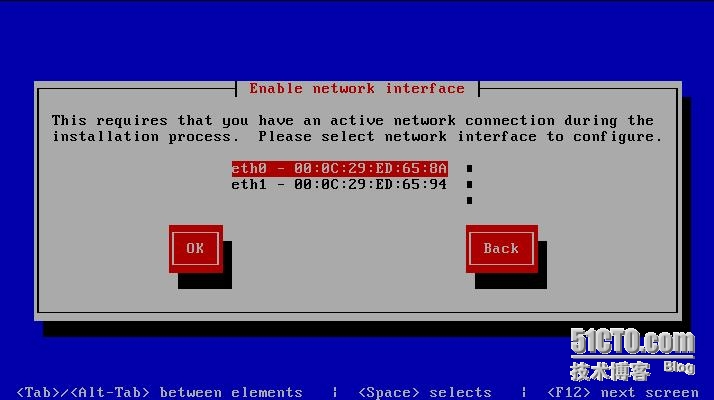
选择一块网卡,进行设置网络IP地址,及相关信息,如下图所示:
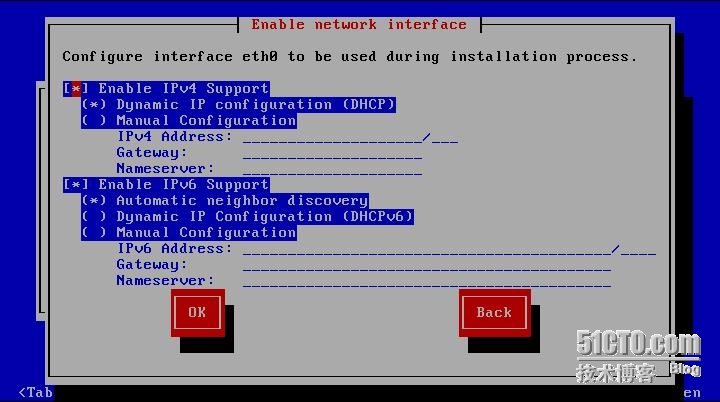
④进入救援,选择“Continue”
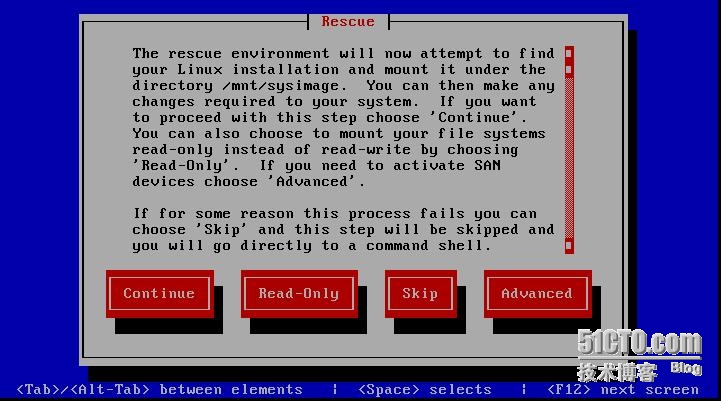
⑤三种模式选择:Shell (开启shell命令模式),fakd (运行诊断),reboot (重启系统),如下图所示:
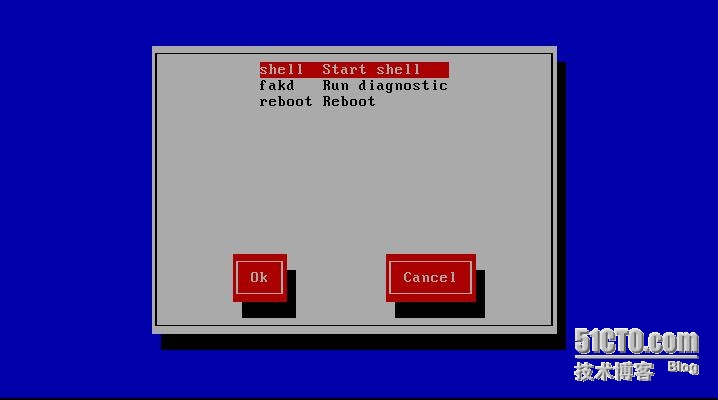
⑥选择“Shell Start shell”,进入命令模式,如下图所示:
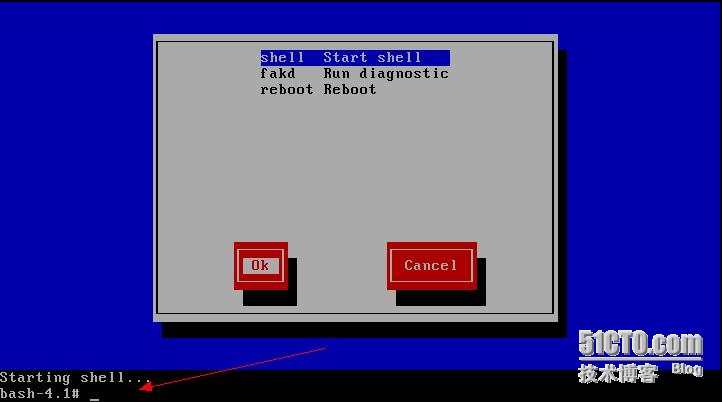
⑦执行命令进入系统镜像,就可以进行修改文件。如图所示:
chroot /mnt/sysimage
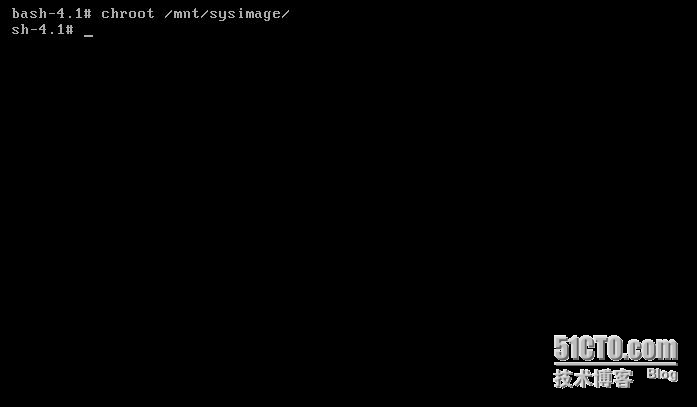
三、单用户模式
①开机,有如下提示,按任意键进入启动菜单
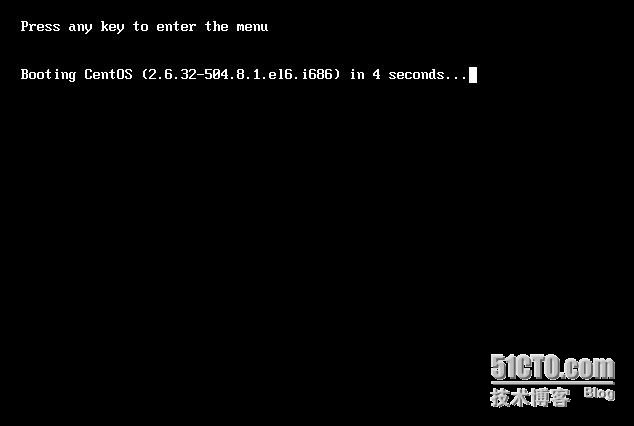
②按"e",编辑命令行,按"a",修改内核参数,按"c",创建一个命令行,这里按‘e’,进入编辑模式
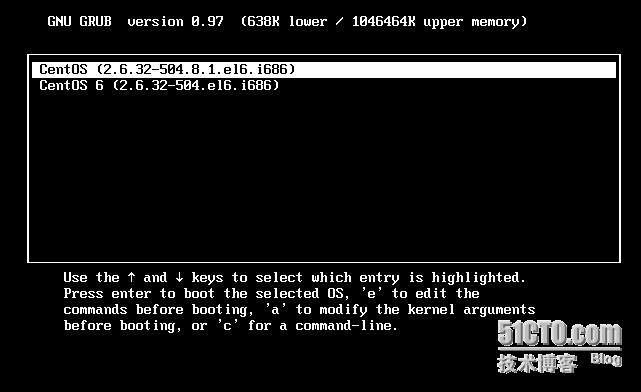
③进入GRUB,选择第2行,按‘e’,进入编辑
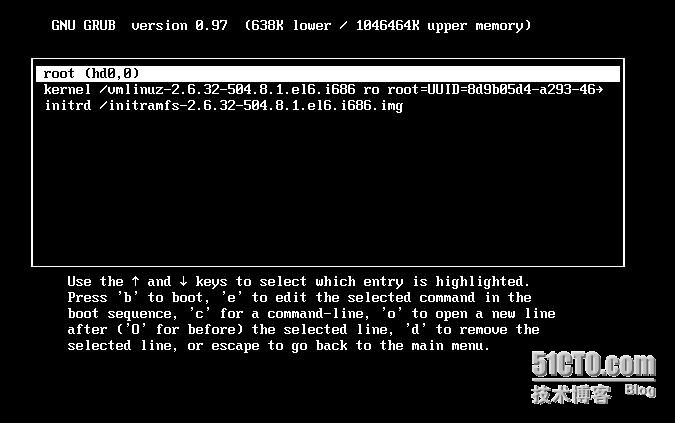
④在文件最后面加入‘1’或者‘S,‘s’ ,'single' ,按回车,再按‘b’开始启动单人模式
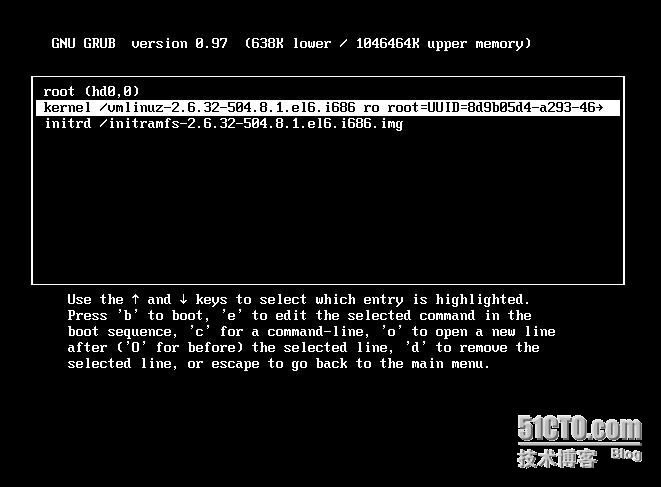
⑤启动完毕,之后就会以‘root’身份直接进入系统(无需密码),就可以进行修改的操作,例如:密码等
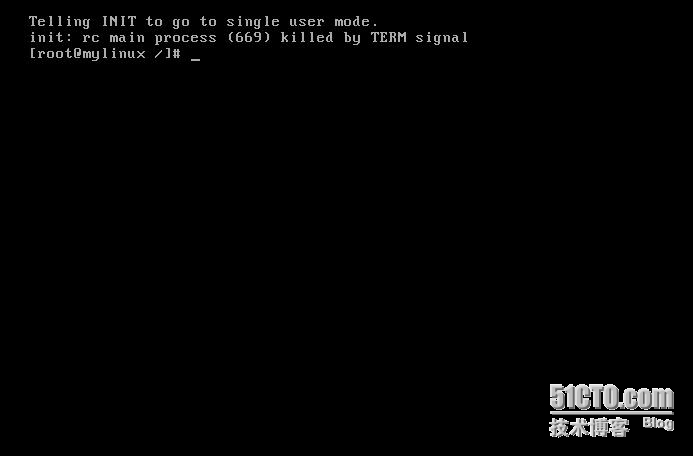
※ 扩展学习GURB加密
[root@mylinux ~]# vim /etc/grub.confg <== 编辑grub配置文件 在timeout=5这项下面增加一行 (这里是全局加密) password 123456 <== 明文加密
退出,保存,重启
重启之后就在grub界面编辑以前,按‘p’,然后输入密码,进入,就可以开始编辑了
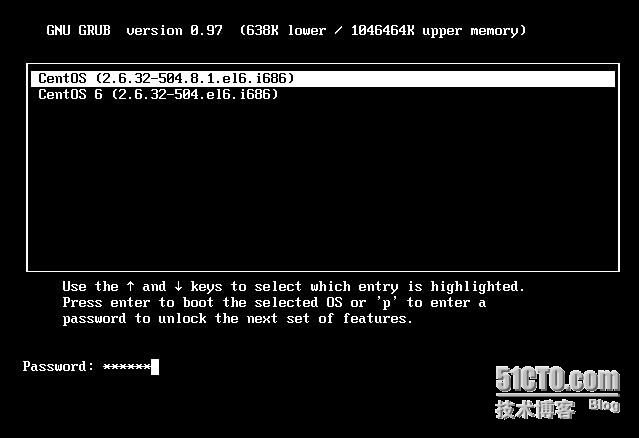
非明文加密grub
①首先生成密码MD5值
[root@mylinux ~]# grub-md5-crypt <== MD5命令 Password: <== 输入密码 Retype password: <== 再次输入密码 $1$A2Zv8$JRaxOz9Cs6KgoUZTNpeJX. <== 生成MD5值的密码 [root@mylinux ~]#
②将生成的MD5值粘贴到之前密码的位置,写法如下:
password --md5 $1$A2Zv8$JRaxOz9Cs6KgoUZTNpeJX.
退出,保存,重启
四、Linux系统级别
[root@mylinux ~]# cat /etc/inittab
7个级别:
0 - halt (Do NOT set initdefault to this) <== 关闭系统,不能做为默认级别
1 - Single user mode <== 单用户模式,类似安全模式,用于故障维护
2 - Multiuser, without NFS (The same as 3, if you do not have networking) <== 与3类似,但是没有联网能力
3 - Full multiuser mode <== 全功能的多用户模式
4 - unused <== 保留没有使用
5 - X11 <== 带有图形界面的全功能多用户模式
6 - reboot (Do NOT set initdefault to this) <== 重新启动,不能做为默认级别,否则会有灵异时间
五、linux启动过程
加载 BIOS 的硬件资讯与进行自我测试,并依据配置取得第一个可启动的装置;
读取并运行第一个启动装置内 MBR 的 boot Loader (亦即是 grub, spfdisk 等程序);
依据 boot loader 的配置加载 Kernel ,Kernel 会开始侦测硬件与加载驱动程序;
在硬件驱动成功后,Kernel 会主动呼叫 init 程序,而 init 会取得 run-level 资讯;
init 运行 /etc/rc.d/rc.sysinit 文件来准备软件运行的作业环境 (如网络、时区等);
init 运行 run-level 的各个服务之启动 (script 方式);
init 运行 /etc/rc.d/rc.local 文件;
init 运行终端机模拟程序 mingetty 来启动 login 程序,最后就等待使用者登陆啦;
本内容由导师:阿铭提供技术支持:跟阿铭学linux 点这里