安装虚拟机win 7操作系统的步骤详细截图
首先把所有虚拟机需要的东西贡献出来地址:我的百度网盘里面包括各种ISO映像文件,也就是操作系统,可以选择性的下载。
鄙人的截图软件和Windows激活软件地址:http://pan.baidu.com/s/1i37qRfZ
下载之后首先点击文件夹里面的VMware双击安装包进行安装软件
下面是安装操作系统实验的要求:
在安装有VMware虚拟机中完成如下任务(包含关键步骤、配置命令及验证结果的截图)。
1. 创建一个安装Windows 7的虚拟机环境,其中硬盘一块40GB,内存512MB,两块网卡。
2. 在创建好的虚拟机环境中安装Windows 7操作系统,划分两个分区,其中一个16GB,另一个24GB,并将操作系统安装在16GB的驱动器中。
3. 在安装完的Windows 7操作系统上将计算机、网络、用户的文件和控制面板设置到桌面区域中。
下面我们来一步一步应实验要求做相应的配置过程:
安装只要一直点击下一步就安装完成了。安装完之后桌面上会出现这个图标。
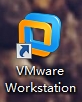 双击打开。会进入下面这个页面,点击创建新的虚拟机。
双击打开。会进入下面这个页面,点击创建新的虚拟机。

在下面选择自定义,然后点击下一步。
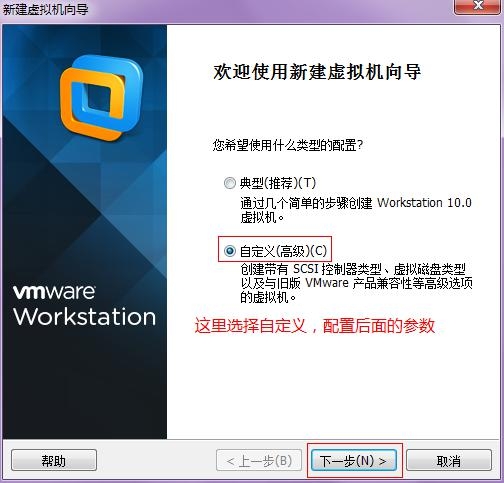
下面是对虚拟机版本兼容性的一些选项。直接下一步就行。
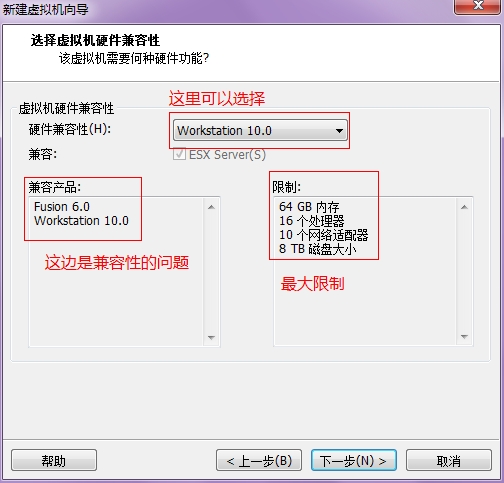
现在不管装什么系统用光盘的应该都已经很少了。所以我们用的是ISO映像文件这个也在我的网盘里面,可以选择性的下载。
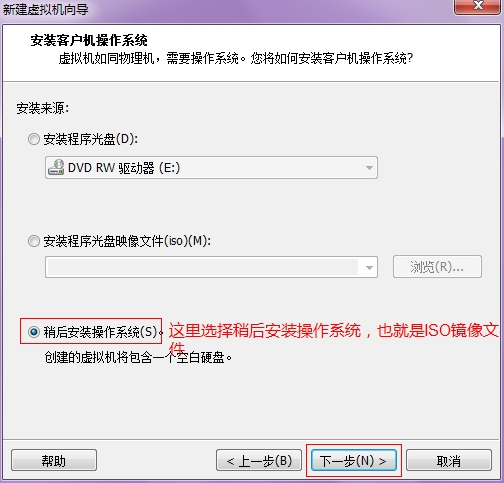
下面是选择想要安装的操作系统的版本信息。
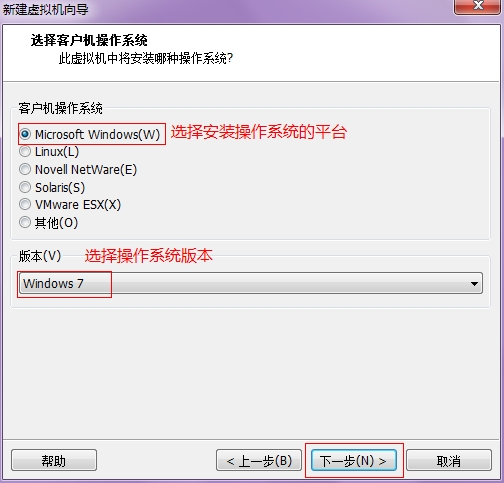
下面就是选择存放操作系统的位置了,就像我们电脑的C:存放操作系统一样。所以建议找个相对空间充足一点的盘。
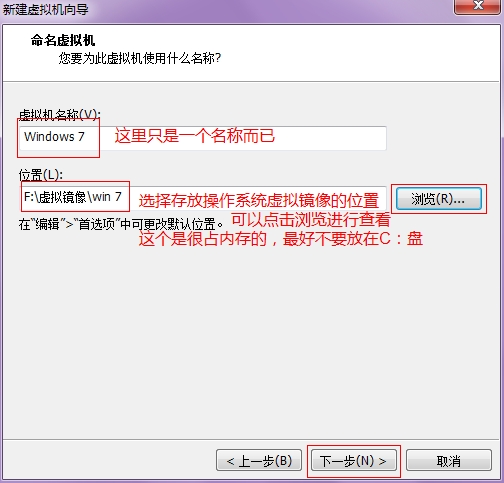
下一步之后是处理器的选择,默认1就行了。继续下一步进入下面这里选择虚拟机的内存大小。就算不应实验要求512MB也就行了。
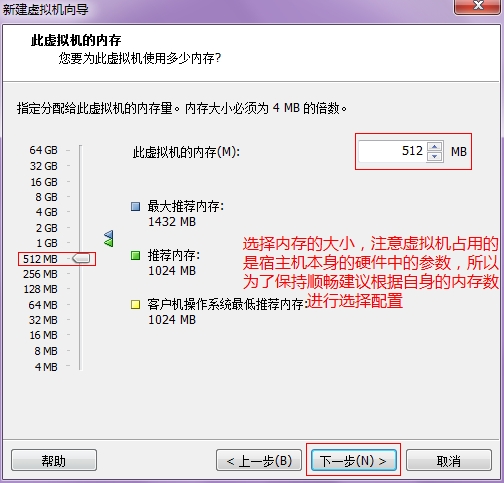
下面是给虚拟机选择网络连接的模式,其实在你安装虚拟机的时候你会发现在你的网络适配器中会自动添加两个网卡,这两个网卡都是连接网络或者主机用的。

我创建虚拟机一般是为了做一些实验用,所以我都是用仅主机模式。
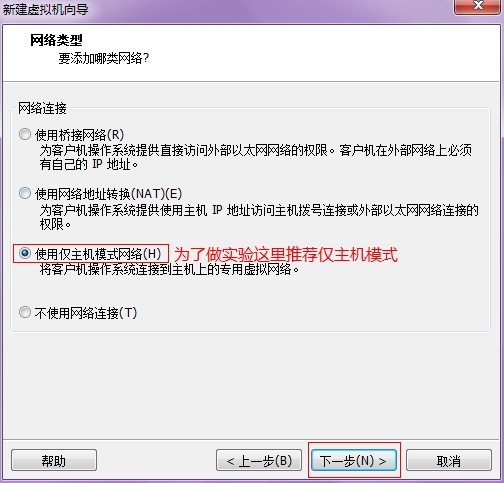
中间全部使用默认就行。下面是给虚拟机配置磁盘容量,占用的也是宿主机的容量。所以有个40G就够了,后面不够还可以再添加。
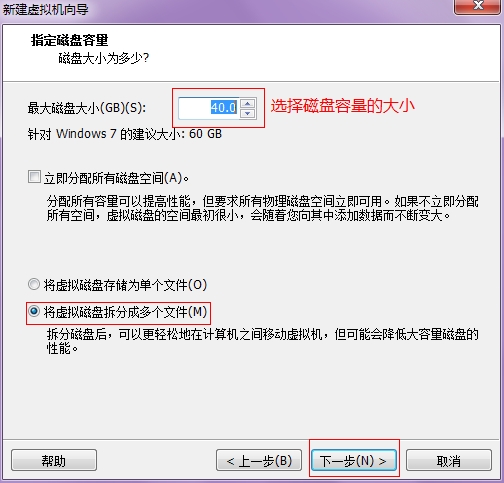
然后一直点击下一步,最后点击完成即可。
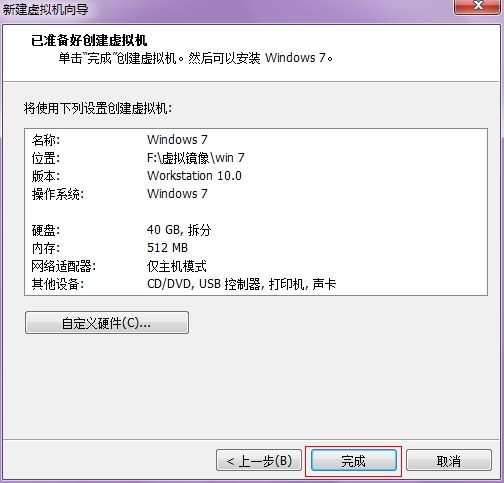
现在再配置虚拟机的操作系统。
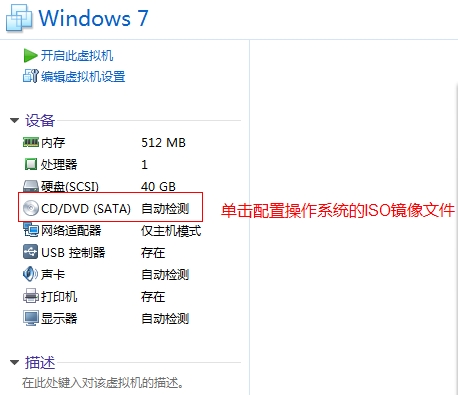
点击之后会跳转到下面的配置界面。应实验要求创建一个安装Windows 7的虚拟机环境,其中硬盘一块40GB,内存512MB,两块网卡。点击浏览先把下载好的ISO映像文件打开。然后再添加网卡。
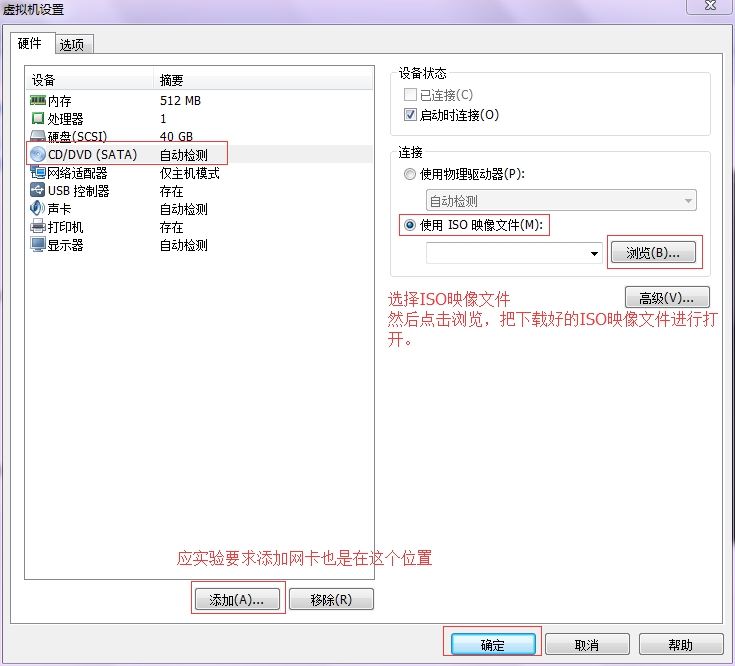
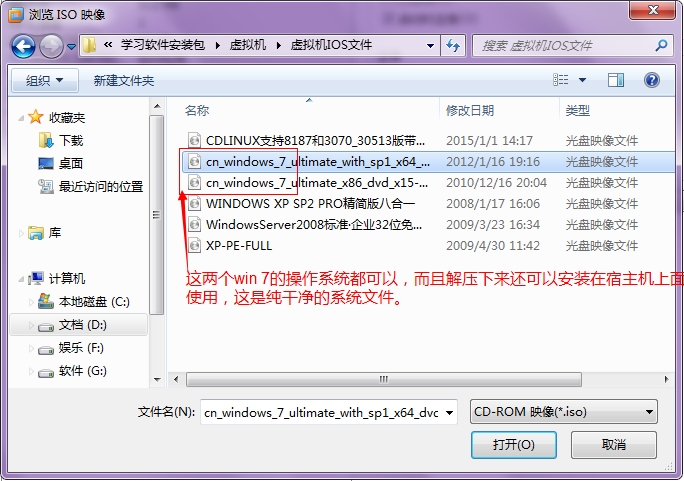
选择网络适配器进行添加网卡。网络类型也选择仅主机模式。
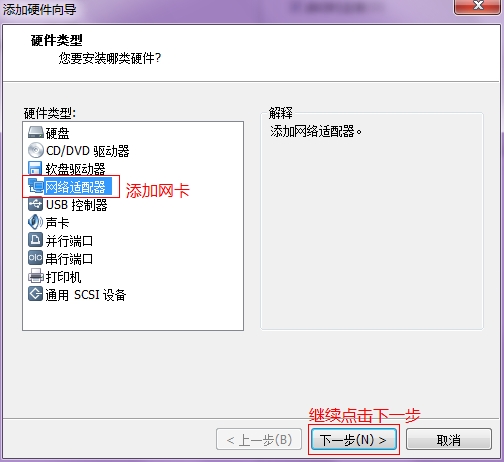
好了!上述配置完成现在可以启动虚拟机了。
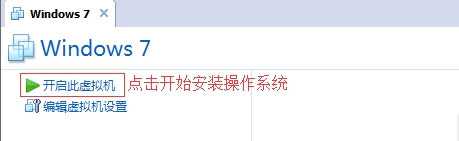
这里就不做解释了。
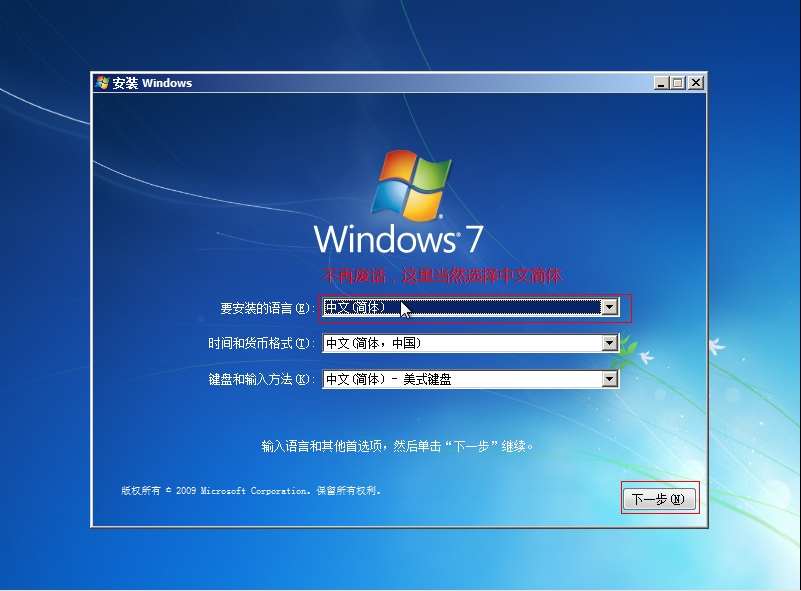
选择自定义进行下面的配置。
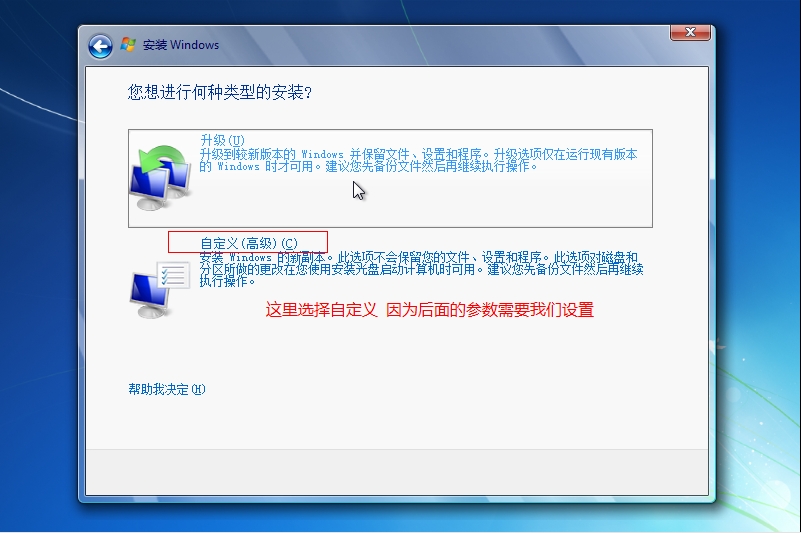
下面开始进行磁盘划分,就相当于我们电脑的分区一样。需要注意的是Windows系统是放在16GB的那个盘里面。
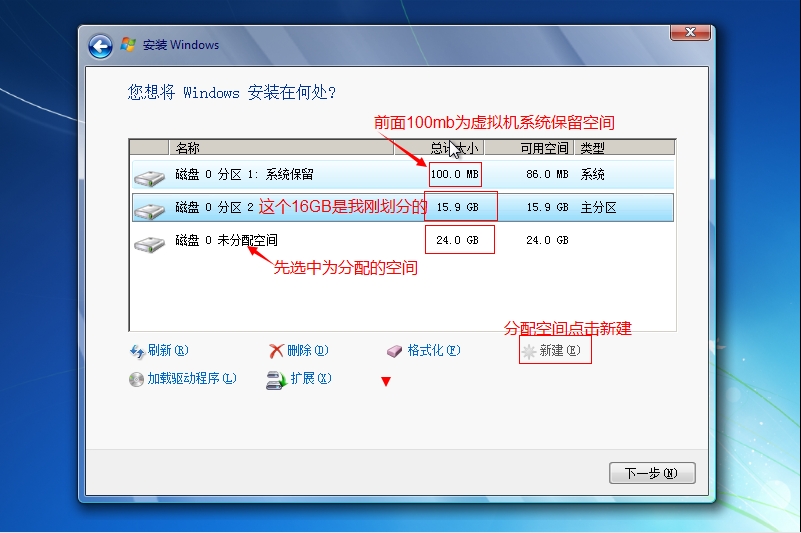
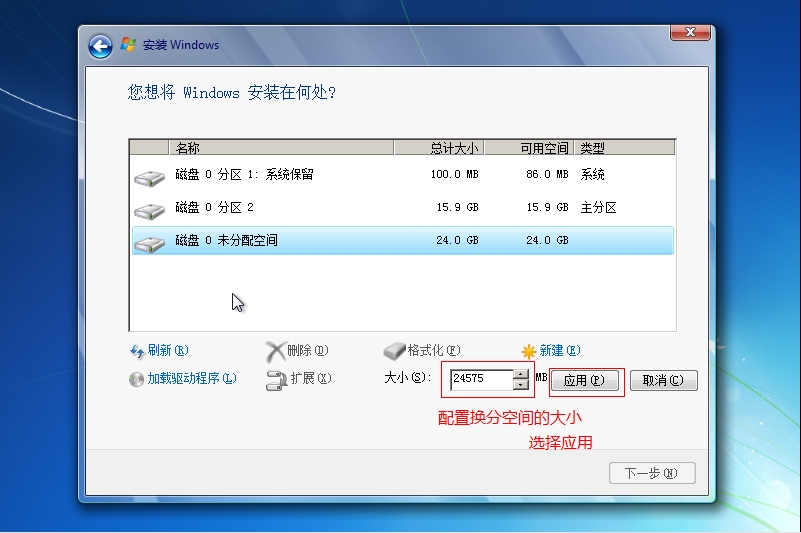
下面就正式的开始安装操作系统了,耐心等待即可。
安装完之后需要你手动设置一个PC机的名称。
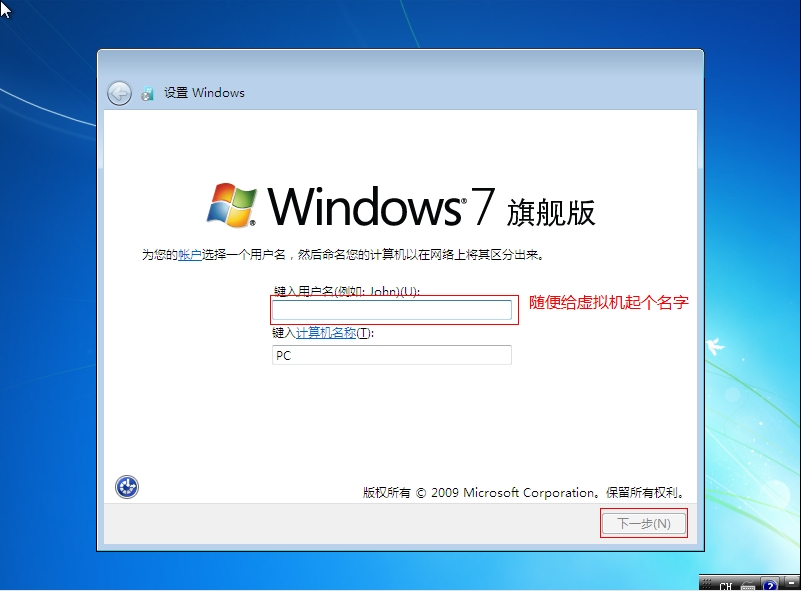
密码建议最好暂时不要设置,下面的是产品密钥也暂时直接跳过。
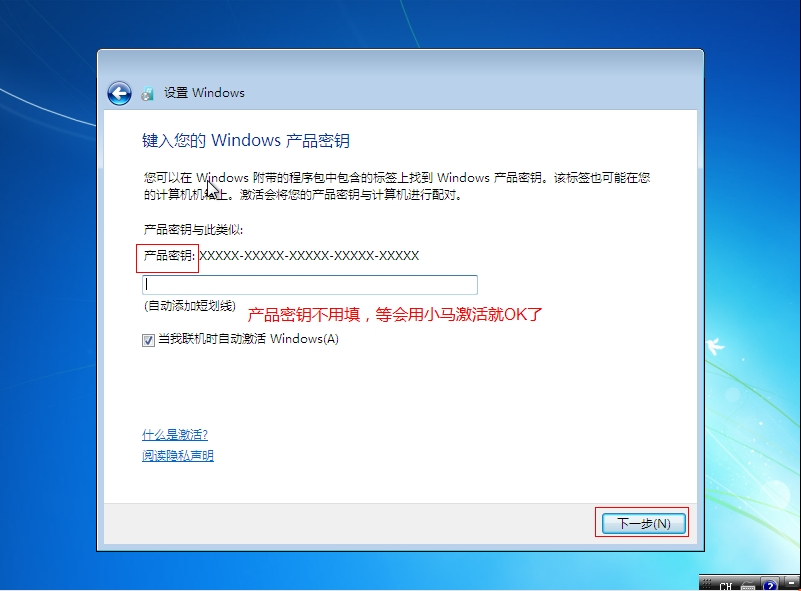
这里建议选择以后询问,因为Windows保护系统用起来很不方便。
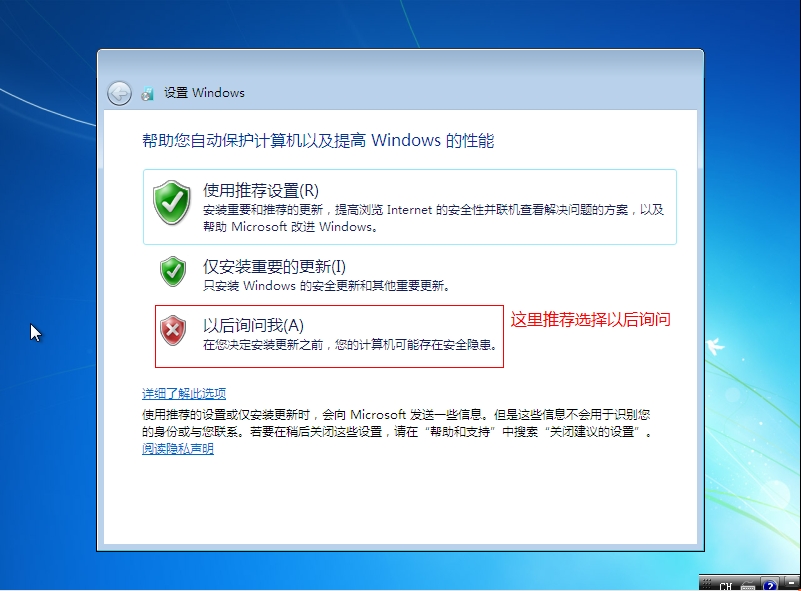
网络:选择公用网络就行。然后在桌面右击→个性化,打开并配置桌面图标。
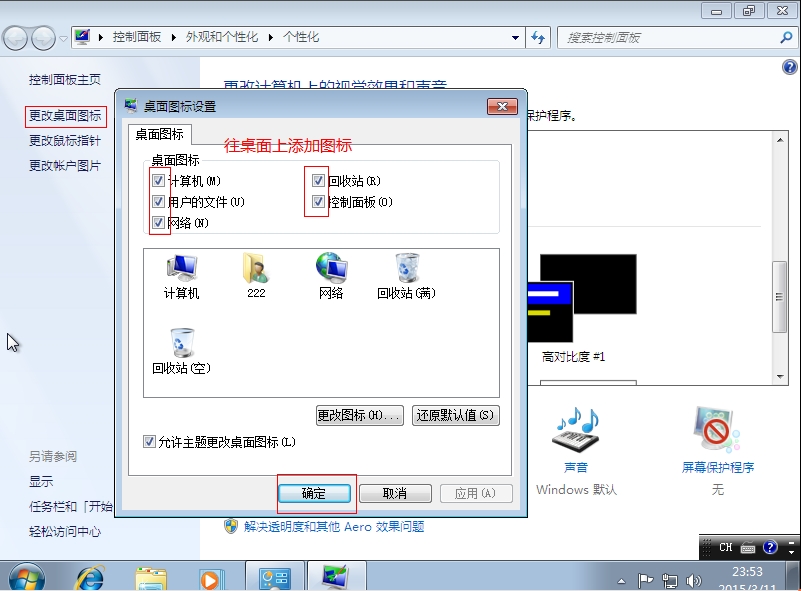
系统装好之后还要做的就是安装虚拟机的tools用于在宿主机和虚拟机之间传送文件,安装之后可以直接拖拽来传送文件。
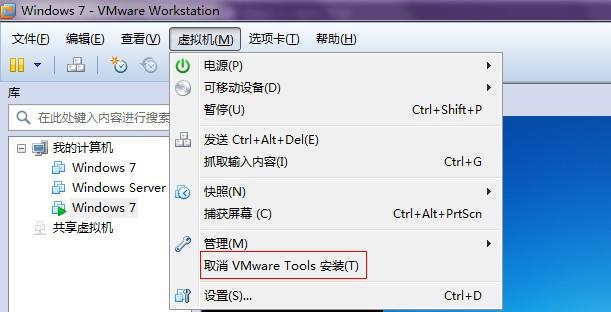
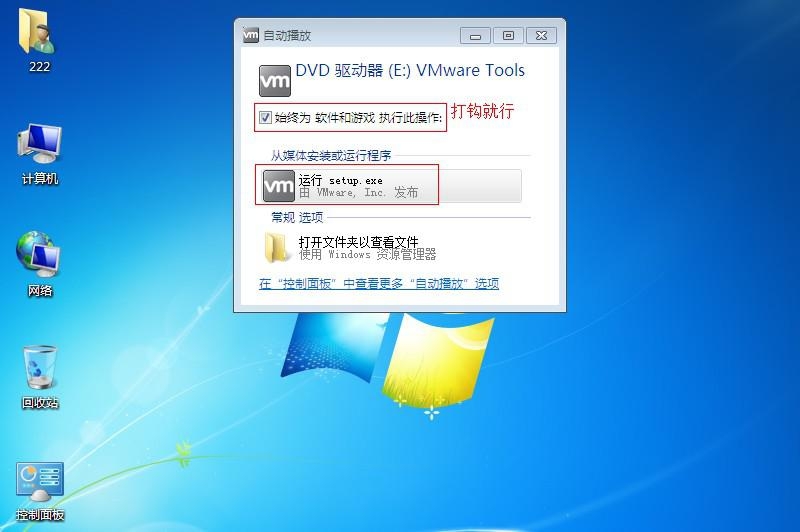
没啥说的直接下一步下一步最后完成就好了。
然后打开下载下来的小马激活软件。直接拖拽到虚拟机里面。
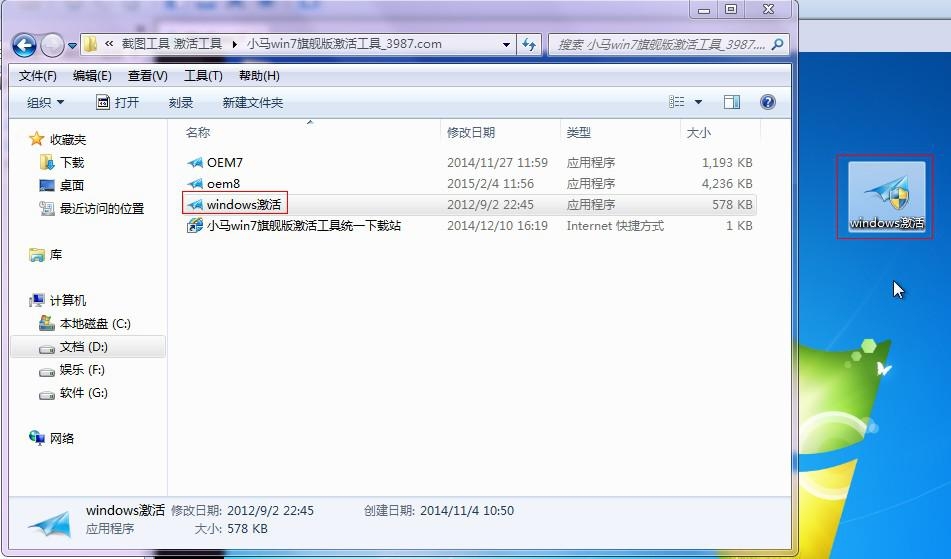
双击小马Windows激活软件跳出下面的界面。
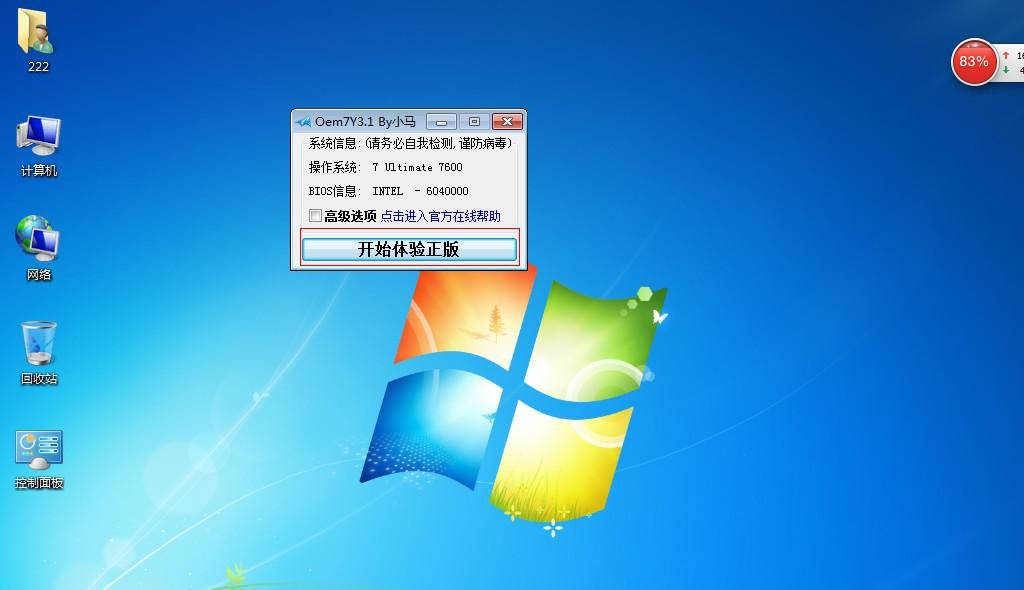
激活完成之后需要重启虚拟机,然后右击计算机选择属性。
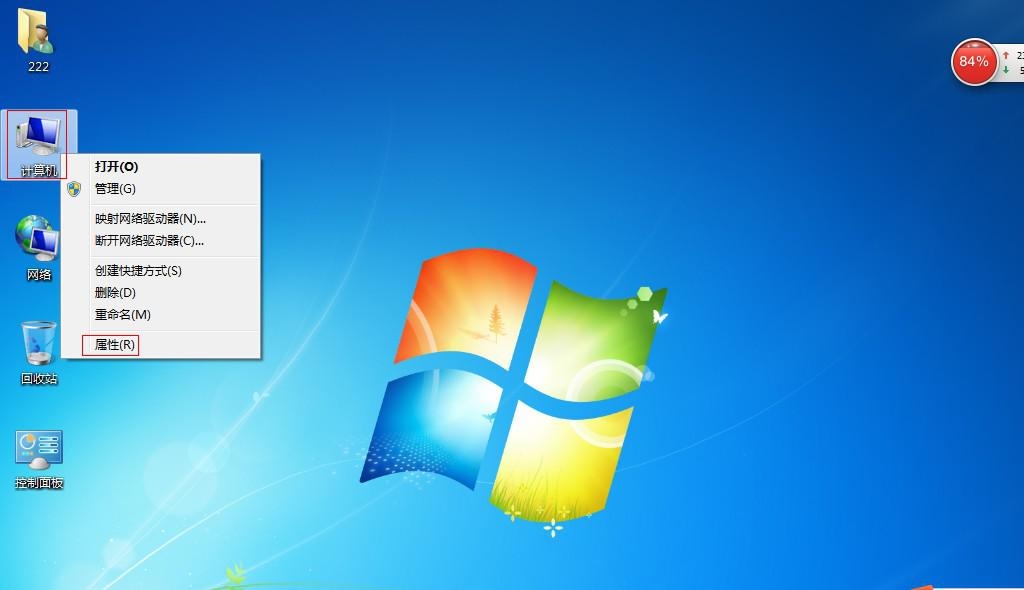
往下拉可以看到已经是正版的Windows操作系统了。
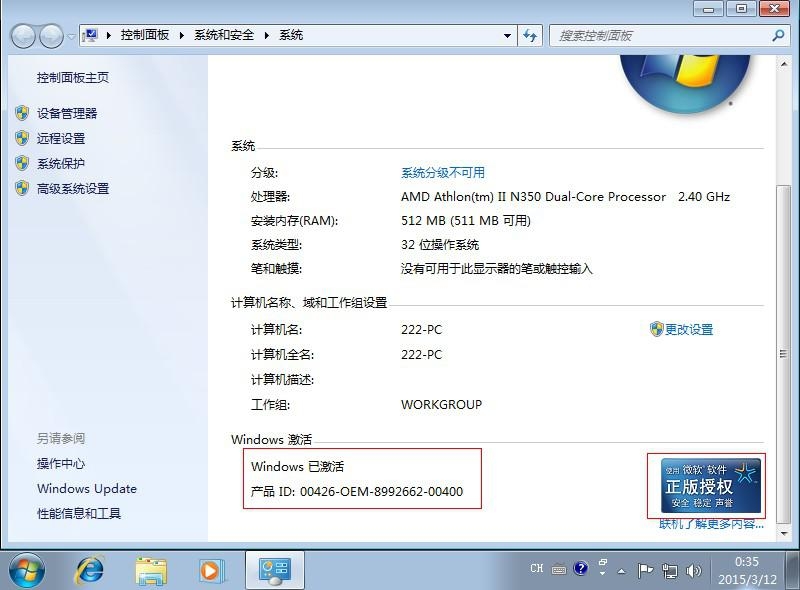
在刚刚安装好的操作系统之后,最好是拍个快照(当然不只是为了留个纪念),为以后做实验时能够一键还原到最佳状态。旁边那个按钮是一键还原到拍摄快照的状态。
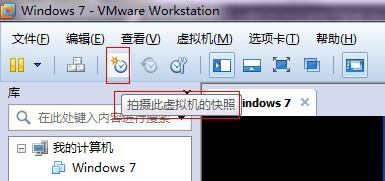
Win 7虚拟机的安装就到这里了。谢谢各位盆友!