为VMware ESXi主机添加本地存储的过程及注意事项之2
为VMware ESXi主机添加本地存储的过程及注意事项-之2
类别 【创作类型:原创】 ; 网络技术
2 为服务器添加硬件并重新规划RAID
2.1 添加RAID卡及硬盘
当主机关闭之后,拔下电源线,戴上IBM服务器随机带的防静电手套,打开服务器的机箱,在服务器机箱的右上角,插上RAID缓存卡(实际上是一个缓存,用于IBM 3650 M4主板集成的Serve RAID-M5110e的扩展。标配是无缓存,可以支持RAID0/1/10,在插上缓存时,可升级支持RAID5/6)。图1-1-4是我们要插的缓存卡,图1-1-5是插入后的相片(在服务器的右上角位置)。
![clip_image002[4] clip_image002[4]](http://s3.51cto.com/wyfs02/M00/5B/4C/wKioL1UGNPbyjDgZAAH2GOuVBZc008.jpg)
图1-1-4 RAID缓存
![clip_image004[4] clip_image004[4]](http://s3.51cto.com/wyfs02/M02/5B/51/wKiom1UGM9DTBbe9AAHIbp-FYWA967.jpg)
图1-1-5 插入缓存卡后
链接资料:http://wenku.baidu.com/link?url=CqhDFplYn-_jslfnKO6IdS_iw4WnPUoDPLrOiP6qIhrrfUdBKLFXe3qgpzBQsvbdOKojRMDyPS1ow5hGlnTlbOv7FBu1ZUjjz_kpZ5DZfIm
这是本次要安装的硬盘,如图1-1-6所示。本次安装的是1TB、2.5寸普通笔记本硬盘(可以用在服务器上)。计划在每台服务器上安装6块硬盘。
![clip_image006[4] clip_image006[4]](http://s3.51cto.com/wyfs02/M01/5B/4C/wKioL1UGNPaxVq9lAAEiI7ZAnAk824.jpg)
图1-1-6 要安装的硬盘
在IBM 3650M4中,最多可以配16块2.5寸硬盘,其中只有8个硬盘位有接线底座,硬盘位标号为0~7,另8个硬盘位没有接线底府,如图1-1-7这是有硬盘接线底座的拍照截图。在这个服务器上,实际上已经安装了一个120GB的固态硬盘,还剩下7个硬盘位。
![clip_image008[4] clip_image008[4]](http://s3.51cto.com/wyfs02/M00/5B/51/wKiom1UGM9Hzq7CkAAH8z7N3dp4823.jpg)
图1-1-7 要安装的硬盘位置
这是安装的硬盘架,如图1-1-8所示。

将硬盘装好之后如图1-1-8所示。
2.2 配置RAID
装好RAID卡及硬盘后,打开服务器的电源,进入RAID卡配置界面,开始配置磁盘,主要步骤如下。
(1)在服务器开机之后,当出现RAID卡配置信息时“Press <Ctrl><H> for WebBIOS”时,按Ctlr+R热键,进入RAID卡配置界面,如图1-3-1所示。
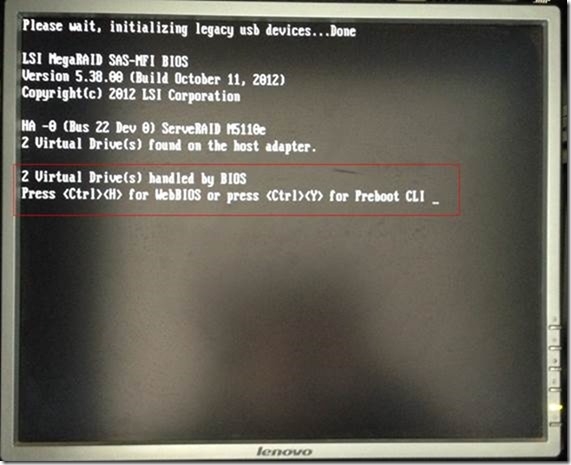
图1-3-1 RAID卡配置信息
【说明】如果不能出现上述界面,而是直接进入系统,则可以插入一个启动U盘或光盘,重新启动服务器,等出现提示后按F12键,选择启动项,选择U盘或光盘启动,才会出现进入RAID卡配置界面。
(2)进入RAID卡配置界面,当前界面显示了RAID卡的型号(当前为ServerRAID M5110e)、版本(23.12.0-0019),如图1-3-2所示。单击“Start”按钮进入配置界面。
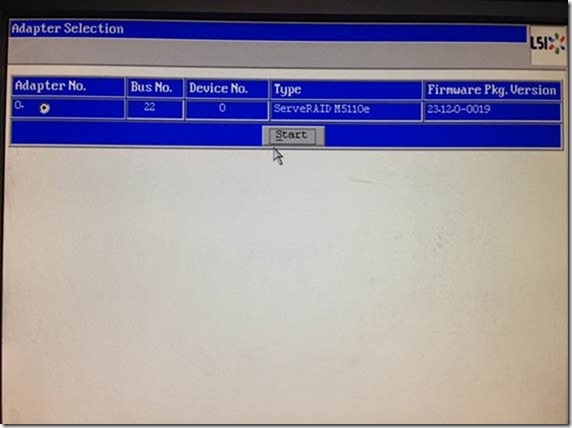
图1-3-2 选择适配器界面
(3)进入RAID卡配置界面后,在右侧显示当前的配置信息。在本示例中,有6块930.390GB的硬盘(1TB)的硬盘没有配置,如图1-3-3所示。有一个110.827GB硬盘已经配置为,是RAID0(单块硬盘只能配置为RAID0)。我们这个图并不是添加RAID卡之后的第一次截图。如果原来没有添加RAID5卡(或升级缓存),在添加RAID5卡之后,原来配置的硬盘都要重新配置。
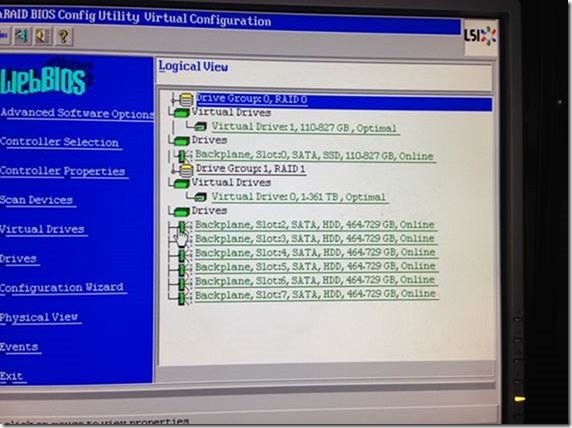
图1-3-3 显示逻辑磁盘信息
(4)在图1-3-3中,单击“Configuration Wizard(配置向导)”,进入RAID配置向导,如图1-3-4所示。选择“Clear Configuration”可以清除当前RAID配置,如果已经配置了RAID,选择此项将会删除配置、数据会丢失。选择“New Configuration”,在清除当前RAID配置之后,再创建新的配置,此项同样会丢失数据(如果你要清除当前配置,并重新配置,请选择此项)。如果你已经有了RAID配置,要创建多个不同的RAID配置信息,则选择“Add Configuration”,添加一个新的配置。在此我们选择此项。
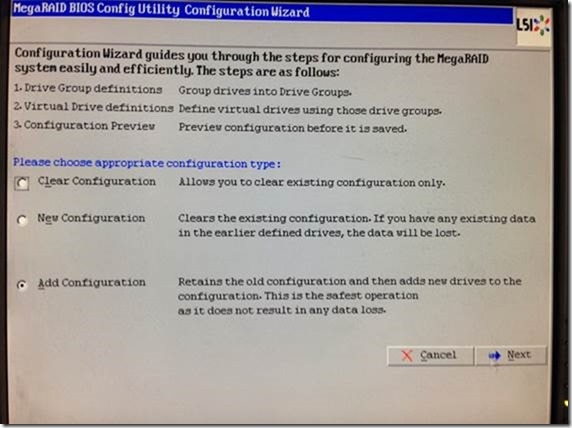
图1-3-4 配置向导
(5)在“Select Configuration Method”,选择“Manual Configuration”,手动配置,如图1-3-5所示。
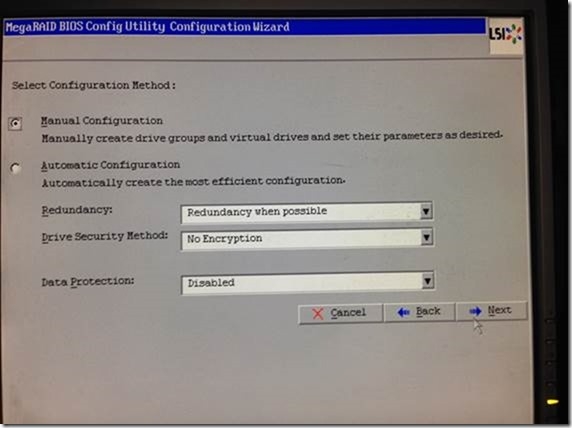
图1-3-5 手动配置
(6)在左侧“Drives”列表中,选择未分配的磁盘,将其添加到“Drive Groups”中。如果已经有了一个磁盘组,则需要将这些磁盘,加到另一个磁盘组,如图1-3-6所示。在本示例中,原来的120G固态硬盘在“Drive Groups 0”中,则可以选中当前6个1TB的磁盘,单击“Add to Array”,加到“Drive Groups 1”中。
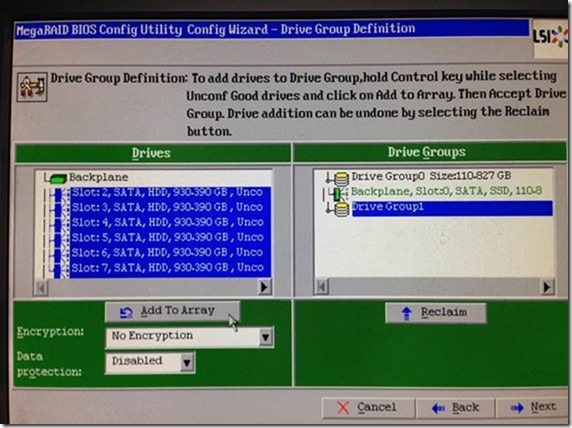
图1-3-6 选中磁盘加到阵列
(7)当所有磁盘添加到磁盘组后,单击“Accept DG”,接受配置,如图1-3-7所示。
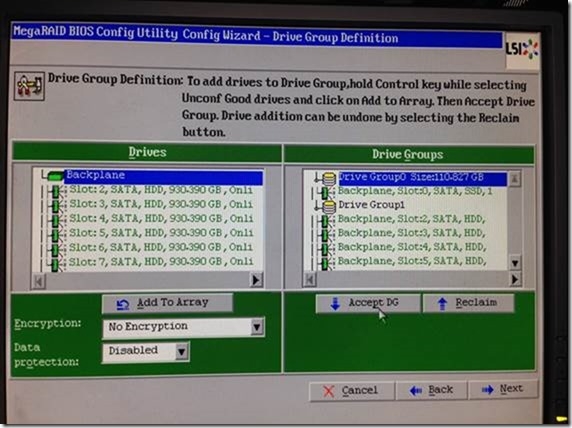
图1-3-7 接受配置
(8)如果还有其他磁盘,或者其他配置,可以从左侧选择磁盘,将其添加到右侧的磁盘组中。如果所有磁盘已经选择完毕,单击“Next”按钮继续,如图1-3-8所示。
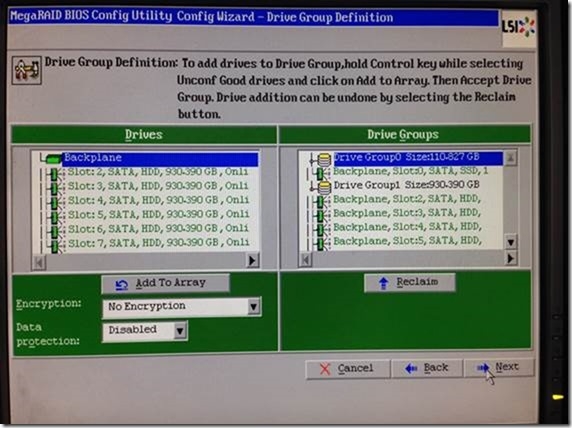
图1-3-8 磁盘选择完毕
(9)在“Span Definition”对话框,在“Array With free Space”列表中,显示了上一步添加的磁盘的总空间,以前当前支持的RAID模式,单击“Add to SPAN”,将其添加到右侧的“Span”列表中,如图1-3-9所示。
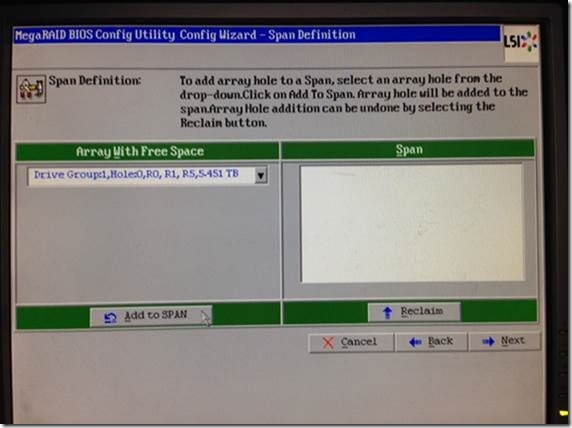
图1-3-9 添加到SPAN
【说明】Span是在逻辑上把几个物理磁盘一个接一个串联到一起,从而提供一个大的逻辑磁盘。Span上的数据简单的从第一个磁盘开始存储, 当第一个磁盘的存储空间用完后, 再依次从后面的磁盘开始存储数据。Span存取性能完全等同于对单一磁盘的存取操作。Span也不提供数据安全保障。它只是简单的提供一种利用磁盘空间的方法,Span的存储容量等于组成Span的所有磁盘的容量的总和。
(10)如果还有其他空间,可以继续添加。当添加完成后,单击“Next”按钮,如图1-3-10所示。
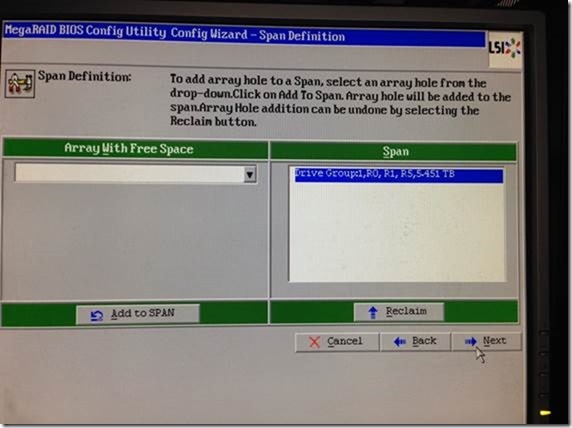
图1-3-10 添加完毕
(11)在接下来的界面中,选择RAID级别、Strip大小、逻辑卷大小等。在“RAID Level”选择RAID级别,当前可供选择的是RAID0、RAID10(显示为RAID 1)、RAID5。如图1-3-11所示。在右下角显示了不同RAID级别时,可用的容量。例如,在本示例中,有6个1TB的硬盘(每个硬盘是930.390GB),在选择RAID 0级别时,可用容量是5.451TB(6个硬盘容量);在选择RAID10时,可用容量是2.725TB(3个硬盘容量);在选择RAID 5时,可用容量是4.542TB(5个硬盘容量)。
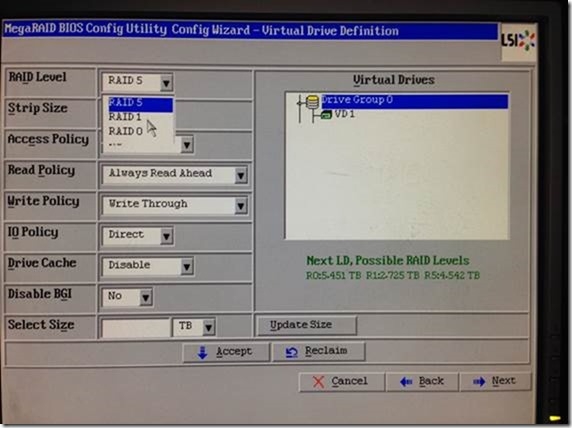
图1-3-11 RADI级别及容量
如果是大容量的普通硬盘,例如本示例中的5400转、1TB硬盘,建议使用RAID 10,因为这样有较好的性能;如果是10K的SAS硬盘,例如600G、10000转的SAS硬盘,在兼顾性能、容量的同时,建议选择RAID 5。在做RAID 5时,一般建议每组中最多是5~6块硬盘。例如,在有10块硬盘时,可以各选5块做两组RAID 5。这样兼顾安全性及性能。
(12)在“Strip Size”,可供选择的值是8KB、16KB、32KB、64KB、128KB、256KB、512KB、1MB。对于较大的IO读写,选择较大的值;对于较小的IO读写,则选择较小的值。在本示例中,存储用于虚拟化应用,存储空间是先分配给ESXi,由ESXi再分配给虚拟机。在以虚拟机为单位的应用中,建议选择较大的数值,在此选择1MB,如图1-3-12所示。
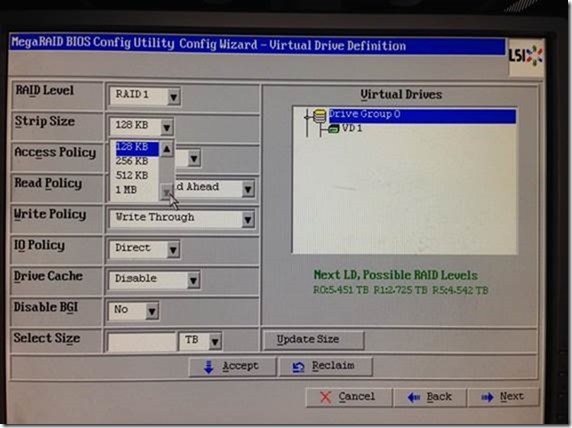
图1-3-12 Strip Size
(13)其他选项一般选择默认值即可,在“Select Size”处,选择要划分逻辑磁盘的容量。如果要创建多个逻辑磁盘,可以在此输入第1个逻辑磁盘的容量,然后单击“Accept”创建第一个逻辑磁盘。之后可以创建第2个、第3个等你需要的逻辑磁盘。在此我们用所有的空间,创建一个逻辑磁盘,此时可以单击“Update Size”按钮,使用所有空间,然后单击“Accept”按钮,如图1-3-13所示。
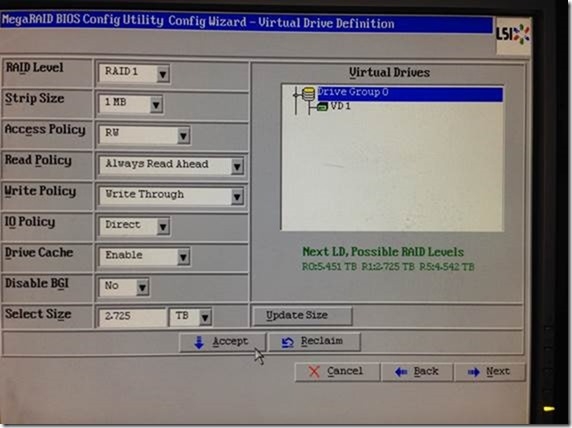
图1-3-13 使用整个空间创建逻辑磁盘
(14)创建之后的逻辑磁盘显示在右侧的列表中,单击“Next”按钮继续,如图1-3-14所示。
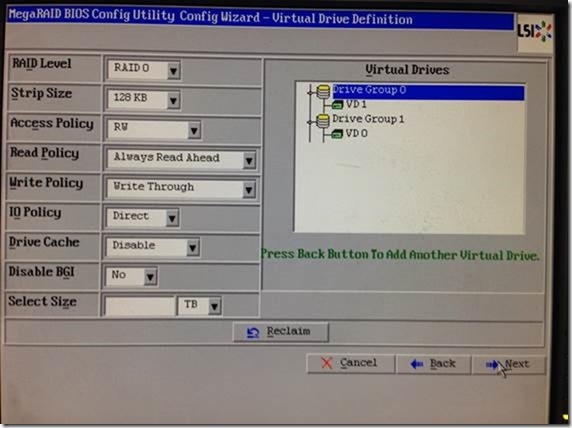
图1-3-14 创建逻辑磁盘完成
(15)在“Configuration Preview”对话框中,单击“Accept”按钮,接受并保存这个配置,如图1-3-15所示。
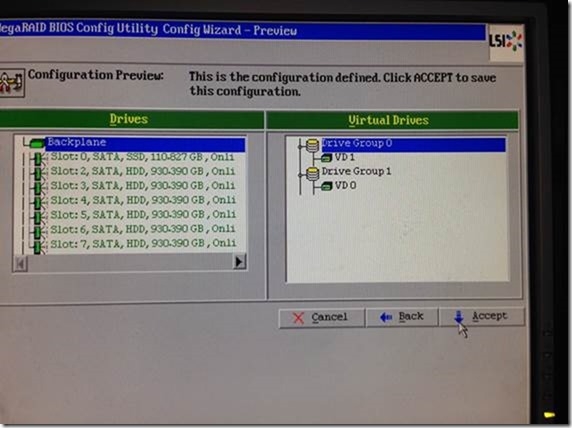
图1-3-15 保存配置
(16)在“Save this Configuration”对话框,单击“Yes”按钮,保存设置,如图1-3-16所示。
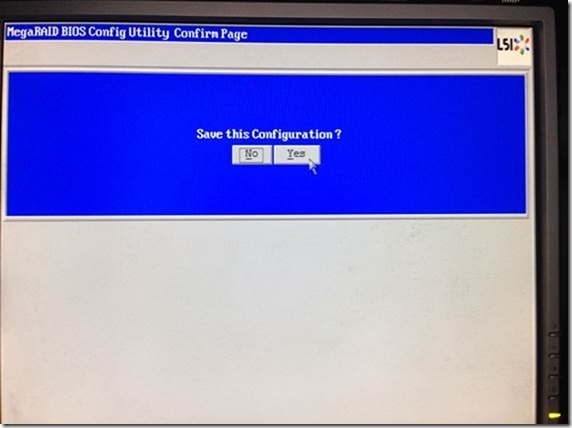
图1-3-16 保存设置
(17)RAID配置程序会提示“所有在新虚拟磁盘上的数据都会丢失,要初始化吗”,单击“Yes”按钮,如图1-3-17所示。
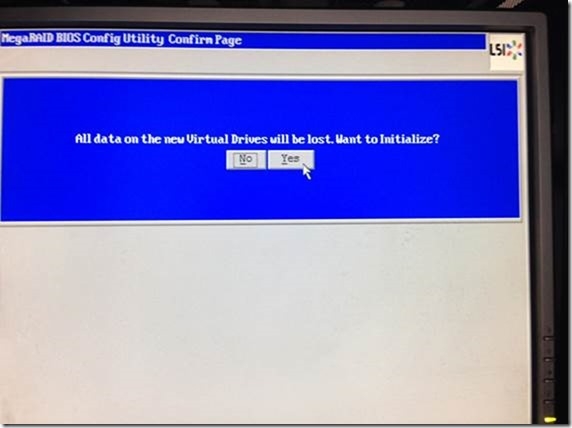
图1-3-17 提示数据丢失,是否初始化
(18)之后新创建的虚拟磁盘会开始初始化,默认是“快速初始化”。在初始化完成后,可以单击左下角的“Home”按钮,返回主菜单。如果有多个虚拟磁盘,如果要选择引导驱动器,可以在“Virtual Drives”列表中,选择要做引导的虚拟磁盘,单击“Set Toot Drive”,设置引导驱动器。在设置之前,在右侧有“Current=1”之类的提示,表示当前引导磁盘是“VD1:RAID0:110.827GB”,如图1-3-18所示。
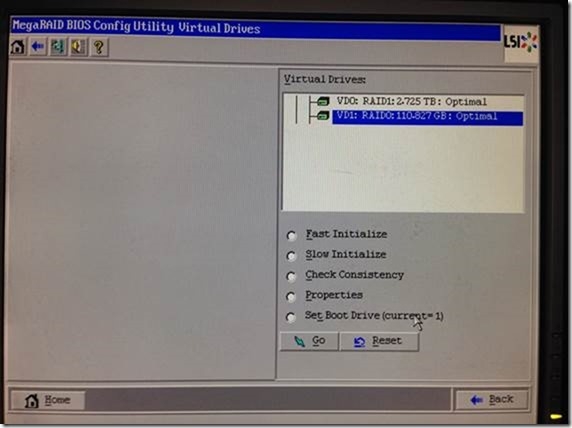
图1-3-18 执行初始化并设置引导磁盘
(19)返回到主界面之后,在右侧可以看到,所有的磁盘已经配置,如图1-3-19所示。当前一共有两个配置,分别是120G的固态硬盘做的RAID0,以及6块1TB硬盘做的RAID10。配置完成后,单击“Exit”按钮退出。
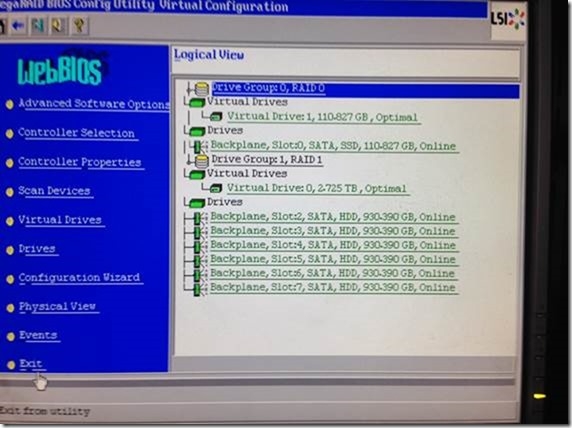
图1-3-19 配置完成
(20)在“Exit Application”对话框,单击“Yes”按钮,如图1-3-20所示。
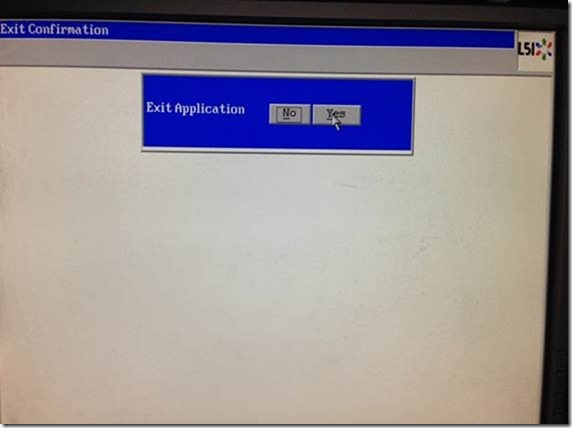
图1-3-20 退出应用程序
(21)在“Please Reboot your System”对话框,按“Ctrl+Alt+Del”,重新启动计算机。如图1-3-21所示。
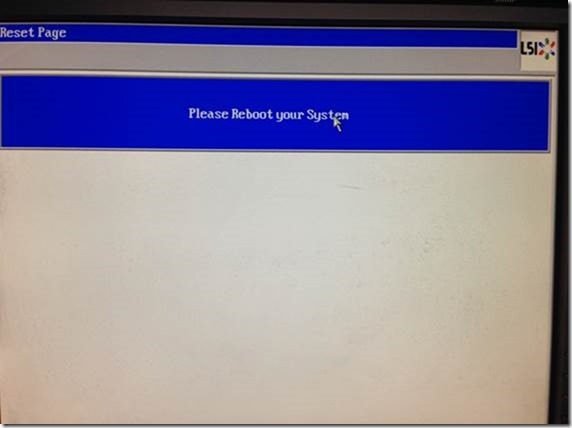
图1-3-21 重新引导系统
之后服务器将重新启动。
本文出自 “王春海的博客” 博客,谢绝转载!