Windows Server 2012 R2 DNS私有根详细教程
首先想要实现私有根需要三台虚拟机的支持,分别是Server01、Server02、Server03,Server01负责uec.com区域的解析,Server02负责sina.com区域的解析,Server03来做本实验的主角“私有根”,接下来我们开始。
准备三台已经安装好DNS的虚拟机(DNS的安装和调试在之前的文章中已经详细阐述过了)。



接下来需要在Server01上创建uec.com的主要区域。
第一步,新建主要区域:

默认下一步。

第二步,选择主要区域。

第三步,填写区域名称。

默认下一步。

选择允许非安全和安全动态安全更新(A)。(动态更新:当客户机的IP地址或者主机名发生变化时,DNS服务器自动更新记录)

点击完成即可。

Server02中创建sina.com区域的过程同Server01完全相同。

接下来要在Server03中创建私有根。
仍然是要先新建主要区域,同上面一样,但要注意的是在填写区域名称的时候,应填写“.”。

可以看到,系统会自动识别为root.dns。

下面的过程和之前的都一样,完成后是这个样子的。

三台虚拟机的区域都创建完成了,接下来的需要在根服务器上进行委派。
首先是Server中的uec.com,新建委派。

仍然是默认下一步。

填写需要委派的域,本实验中就是Server01上面的uec.com。
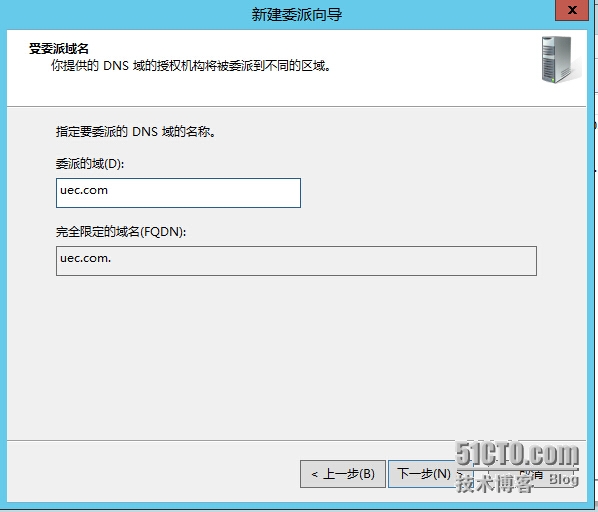
这里需要我们添加委派区域的DNS和服务器的IP地址,点击下面的添加。

注意这里要填写服务器完全限定的域名,所以应该是server01.uec.com。

添加完成后,点击下一步。

到这里server01中uec.com就委派完成了。

完成后DNS管理器中是这个样子的。

Server02委派的过程和Server完全相同,特别需要注意Server02的完全限定域名是server02.sina.com。

Server02完成完成委派后是这个样子的。

下面开始最后的测试,测试分为两个环节,我们用Server03作为测试机,第一个环节需要把测试机的DNS指向自己,也就是Server03 192.168.10.13。

改好后,我们进行测试,看看能不能解析出两个区域的所有信息,为了不影响我们的测试效果,首先我们需要用ipconfig /flushdns命令来清楚缓存。

利用nslookup命令来解www.uec.com,由于是委派,所以系统会反馈为非权威应答。

www.sina.com也是相同的方法。

由两个结果可以看出,根服务器已经成功的把相应的域委派给相应的服务器了。
接下来是测试的第二个环节,把Server03的DNS指向Server01的192.168.10.11。

清除缓存后,再次测试跟服务器能否解析出所有数据,www.uec.com仍然可以解析出所有数据。

但www.sina.com就已经超时了。

出现这个问题的原因其实是我们还有最后一个重要的地方没有设置,那就是将私有根添加到根列表中。
在Server01的DNS管理器中右键点击SERVER01,选择属性。

接着点击跟提示。

添加根。

在列表中可以看到我们刚刚添加的根。

Server02中的操作过程完全相同。
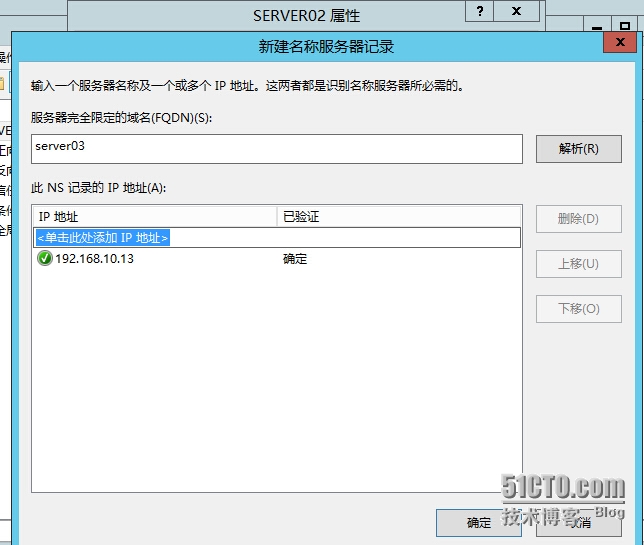
同样在列表中可以看到我们刚刚添加的根。

清除缓存,做最后的测试。

刚刚可以解析出来的www.uec.com现在仍然可以。

刚刚已经不能解析出来的www.sina.com现在也可以了。

到这里私有根的操作就全部完成了。
(实验中的两个网址仅为实验测试所用,不与外界有任何关联。)
本文出自 “jinning的博客” 博客,转载请与作者联系!