多学一点(二)――在 Linux 下挂载 Windows 共享目录、使用 scp 命令在两台 Linux 间传输数据
1. 在Linux 下挂载Windows 共享目录:
在 Linux 中,我们可以挂载 Windows 中的共享目录,挂载完成后可以实现 Linux 和 Windows 中两个文件夹内容的同步,免除了文件在 Windows 和 Linux 之间的上传,十分方便。下面介绍一下如何实现这种挂载。
1.1 安装cifs-utils 包:
[root@localhost ~]# yum install �Cy cifs-utils
1.2 共享 Windows 中的硬盘或文件夹:
在要挂载的Windows 系统中找到需要挂载的硬盘或者文件夹,将其设置为共享。这里以 C 盘下的 mount 文件夹为例,演示如何将其设置为共享,如图 1 所示:

图-1 mount 文件夹
mount 文件夹--> 右键 --> 属性,如图 2 所示:

图-2 右键-->属性
点击“高级共享”,勾选“共享此文件夹”,共享名可以手动设置,一般默认即可,如图 3 所示:

图-3 高级共享设置
设置完成后如图 4 所示,此时文件已被共享:
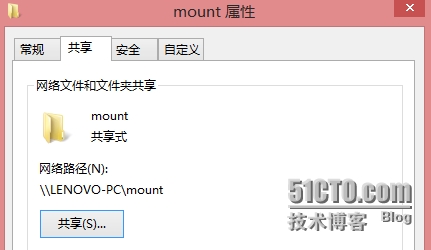
图-4 共享设置成功
之后通过 cmd 中的 ipconfig 命令查看Windows 本机 IP,假设这里我们查到的 IP为 192.168.190.135 ,同时,所使用的Windows 系统的当前用户为 Orclover,其登录密码为 11223344。
1.3 挂载共享文件夹:
使用如下命令挂载共享文件夹/硬盘:
[root@localhost ~]# mount �Ct cifs //192.168.190.135/mount /mnt �Co username=Orclover,password=11223344
上述命令中, -t 指定挂载所用的文件系统为 cifs (Comment Internet File System),//192.168.190.135/mount 为 Windows 系统上的共享目录,/mnt 为 Linux 中的挂载点,这里不一定非要使用 /mnt 作为挂载点,可以自定义。 -o 指定了 Windows的登录用户及Windows 该登录用户的密码(即此处的密码是 Orclover用户登录 Windows 系统所使用的密码),可以只指定用户名不指定密码:
[root@localhost ~]# mount �Ct cifs //192.168.190.135/mount /mnt �Co username=Orclover
此时再回车运行命令后,系统会提示你输入密码,这里要输入的也是 Orclover 用户登录 Windows 系统的密码,与 Linux 当前用户的密码无关。
可以实现相同效果的命令:
[root@localhost ~]# mount.cifs //192.168.190.135/mount /mnt �Co username=Orclover,password=11223344
之前在有关 Linux磁盘管理中提到过,这样的挂载在 Linux 重新启动以后会失效,要想永久有效,需要修改 /etc/fstab:
[root@localhost ~]# vim /etc/fstab
添加如下一行:
//192.168.190.135/mount/root/mount cifs defaults,username=Orclover,password=11223344 0 0
这里会使Windows 系统的 Orclover 用户的密码以明文显示。如果在此不使用 password ,在 Linux 开机时会提示输入挂载所需的密码,如图 5 所示:
 图-5 Linux提示输入挂载密码
图-5 Linux提示输入挂载密码
这种思路是先mount 挂载,再修改 /etc/fstab 配置文件,另一种思路是可以先修改 /etc/fstab 配置文件,之后使用如下命令挂载:
[root@localhost ~]# mount -a
需要注意的地方:
(1)如果在挂载前Windows 共享文件夹中已有文件,则挂载后自动映射到Linux 挂载点中;相反,如果在挂在前 Linux 挂载点中已有文件,则挂载后挂载点中的文件消失,不会自动映射到 Windows 共享文件夹中,取消挂载后,Linux 挂载点中之前的文件又会再次出现(同样适合挂载 Linux 本地磁盘分区,如果在挂载本地磁盘分区的挂载点中有文件,挂载后文件也会消失,取消挂载后会再次出现,所以最好保证在挂载时挂载点为空,以免需要时找不到挂载点中之前的文件)。
(2)如果 Windows 使用的是动态 IP,在 Windows IP 改变后会挂载失败,解决办法是设置 Windows 静态 IP,或者每次 IP 改变后重新挂载。
(3)挂载完成后,如果只能实现 Windows 向 Linux 的单向上传,不能在 Linux 中向挂载点复制或新建文件,也不能在 Linux 中删除挂载点中已有的文件,是因为 Windows 共享文件夹的权限对 Linux 为只读,通过如下步骤进行设置,点击图-2中的“高级共享(D)”,之后如图-6所示。

图-6 高级共享权限设置
点击“权限(P)”,如图-7所示。

图-7 共享文件夹的权限
设置 Everyone 用户的权限,勾选其“更改”权限,应用即可。
2. 使用scp 命令在两台Linux 间传输数据:
当需要在两台Linux 系统中传输数据时,可以使用 scp 命令:
[root@localhost ~] # scp [email protected]:/ect/passwd/tmp/
以上命令的作用是把IP 地址为 192.168.32.152 的 Linux 系统中的 /etc/passwd 文件复制传输到当前 Linux 系统中 /tmp 目录下,在回车运行命令后系统会提示输入 192.168.32.152 Linux 中 root 用户的密码,密码匹配后开始传输。同理,可以使用 scp 将当前 Linux 系统中的文件复制传输到 192.168.32.152Linux 中:
[root@localhost ~]# scp /etc/passwd [email protected]:/tmp
scp 命令常用参数:-r -P
(1)-r 用于传输整个目录,包括目录中所有文件及子目录:
[root@localhost ~]# scp �Cr [email protected]:/etc/tmp/
将192.168.32.152Linux 中的 /etc 目录及其中文件和子目录复制传输到当前 Linux 系统中的 /tmp/ 中。
(2)-P 参数用于指定远程主机的端口号:
[root@localhost ~] # scp [email protected]:/ect/passwd/tmp/ -P 22
注:使用 scp 传输的前提是两台 Linux 上都已经安装了 scp 命令,如果两台 Linux 上没有全部安装 scp 命令则会报错导致传输失败,使用如下命令进行安装:
[root@localhost ~]# yum install -y openssh-clients