XenApp_XenDesktop_7.6实战篇之九:SQL Server数据库服务器规划及部署
安装SQL Server 数据库,用于支持Desktop Studio 和桌面云管理台数据存储和访问。在简单的POC测试中,数据库可以只配置单机;但数据库故障时,不但影响配置管理台,也会影响DDC的运作,新的用户会话将不能建立(不影响已建立的会话),因此在生产环境部署时,必须考虑SQLServer的高可用性。另外需要注意的是必需定期备份数据库,防止数据库故障时丢失数据,并且防止事务日志的不断增长。您需要规划每个数据库实例名称、数据库名称及数据库空间大小。
1. SQL Server数据库服务器规划
1.1 站点配置数据库支持的 Microsoft SQL Server 版本:
SQL Server 2014 Express Edition、Standard Edition 和 Enterprise Edition。
SQL Server 2012 SP1 Express Edition、Standard Edition 和 Enterprise Edition。 默认情况下,如果未检测到支持的现有 SQL Server 安装,安装 Controller 时将安装 SQL Server 2012 SP1 Express。
SQL Server 2008 R2 SP2 Express Edition、Standard Edition、Enterprise Edition 和 Datacenter Edition。
有关受支持的最新数据库版本的信息,请参阅Citrix官网,链接如下: http://support.citrix.com/article/CTX114501
1.2支持下列数据库功能(SQL Server Express 除外,此版本仅支持独立模式):
SQL Server 群集实例
SQL Server 镜像
SQL Server 2012 AlwaysOn 可用性组
SQL Server高可用性解决方案请参阅Microsoft TechNet官网,链接如下:
https://technet.microsoft.com/zh-cn/library/ms190202%28v=sql.110%29.aspx
1.3 注意事项
虽然说SQL Server高可用支持以上3中方式,但在发生灾难时SQL Server镜像的故障转移时间是三者中最快的,短短几十秒即可完成。对于生产环境的部署,为了保证数据库可靠性的要求,Citrix推荐配置SQLServer 镜像,为了实现数据库高可用性,我们在三台主机上部署数据库,两台数据库服务器,之间实现Database Mirroring;第三台为见证服务器。
SQL Server Express版本(即免费版本)数据库最大支持4G,而且不支持高可用。
1.4 SQL Server存储规划
SQL Server存储的规划请参考Citrix官方文档,链接如下:
http://support.citrix.com/article/CTX127939
1.5 本次POC使用的SQL Server 相关参数
操作系统:Windows Server 2012 R2 Standard
SQL版本:SQL Server 2012 SP1 Enterprise
安装账号:huangjh\CTXAdmin
服务账号:huangjh\SQLService (必须保证该账号永不过期,用户不能修改密码)
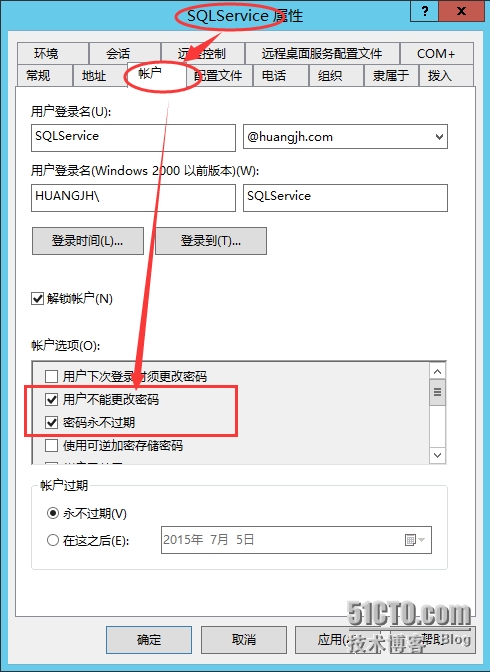
2. .NET Framework 3.5的安装
2.1 修改SQL Server服务器IP地址、计算机名并加入域,然后将账号CTXAdmin及SQLService加入本地管理员组
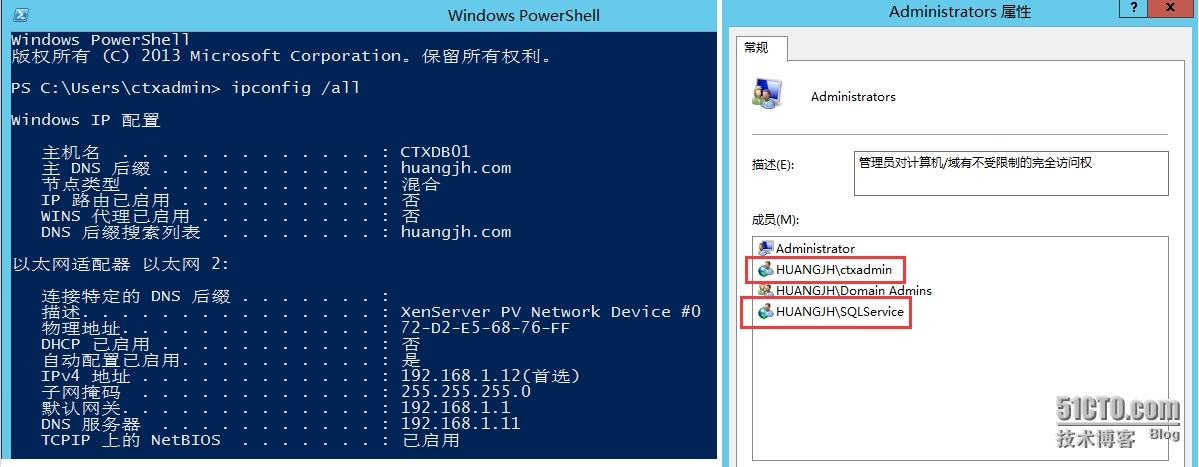
2.2 在SQL Server服务器插入Windows Server 2012 R2的光盘(安装.Net Framework3.5时需要指定源路径)打开SQL Server服务器管理器-->点击“添加角色和功能”-->“下一步“
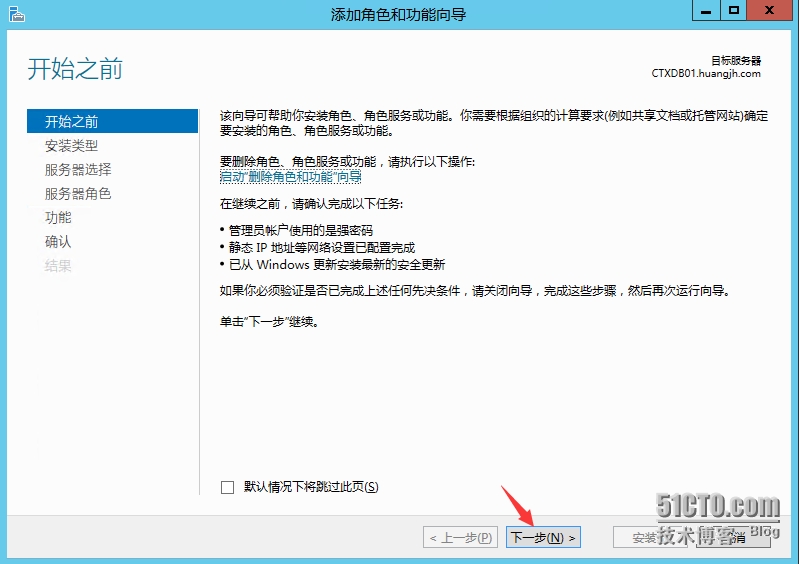
2.3 直接”下一步“到功能选择页面-->勾选”.NET Framework 3.5功能”-->”下一步”
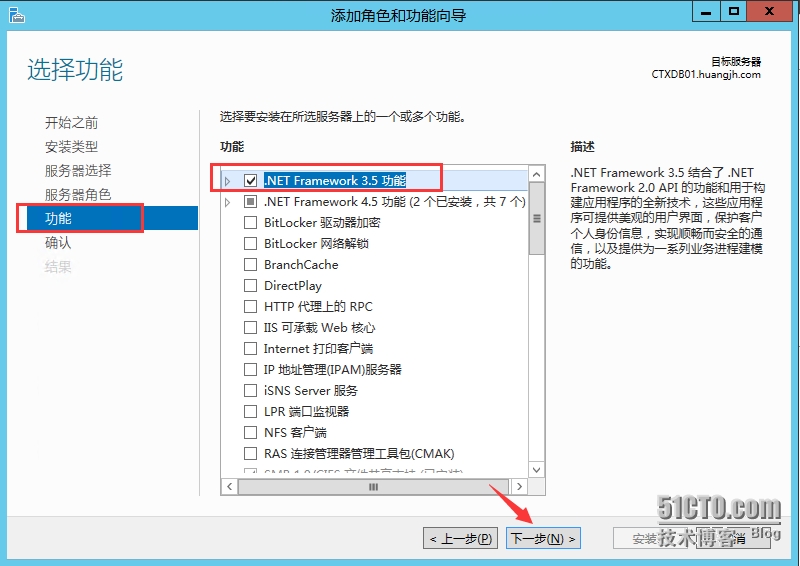
2.4 点击“指定备用源路径”
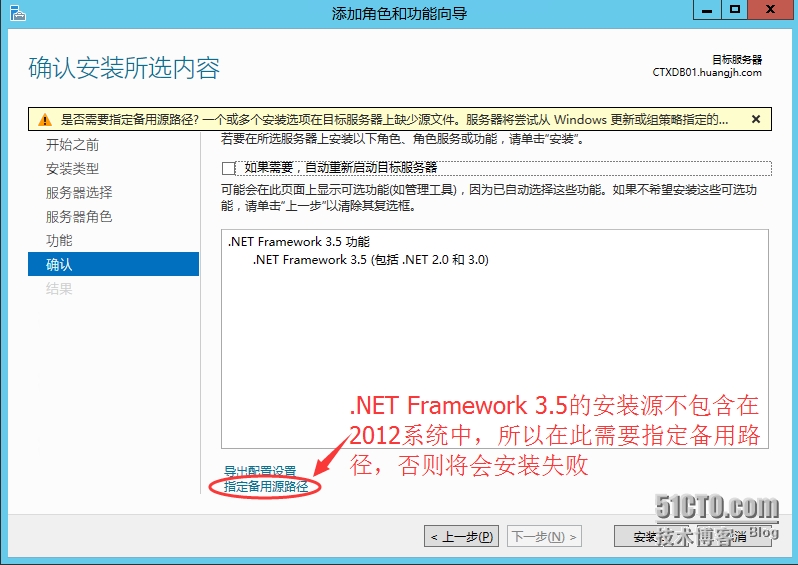
2.5 刚才我们已经将Windows Server 2012 R2光盘插入了,Windows Server 2012 R2光盘对应的盘符为“E“,所以输入路径“E:\Sources\SXS\”-->点击“确定”
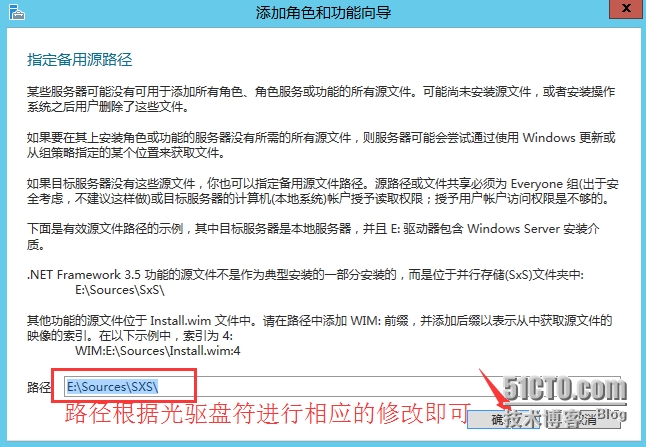
2.6 点击“安装”
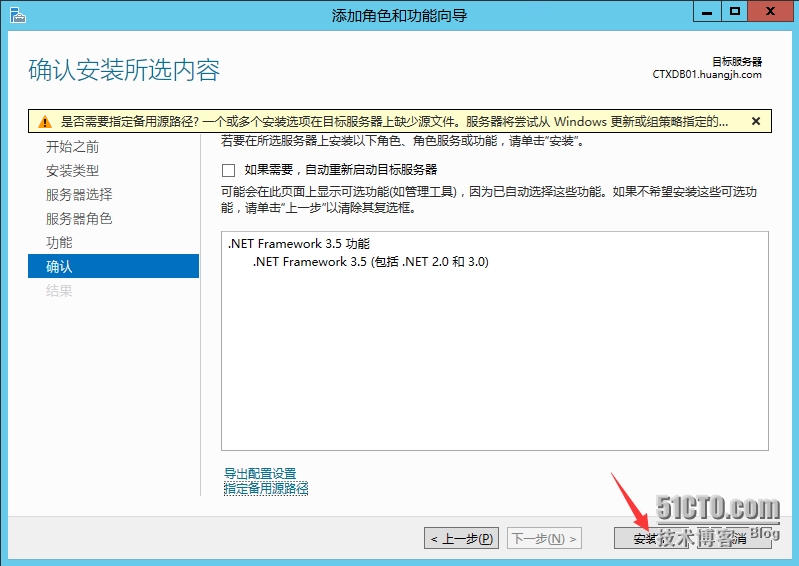
2.7 安装成功后点击“关闭”完成.NET Framework 3.5的安装
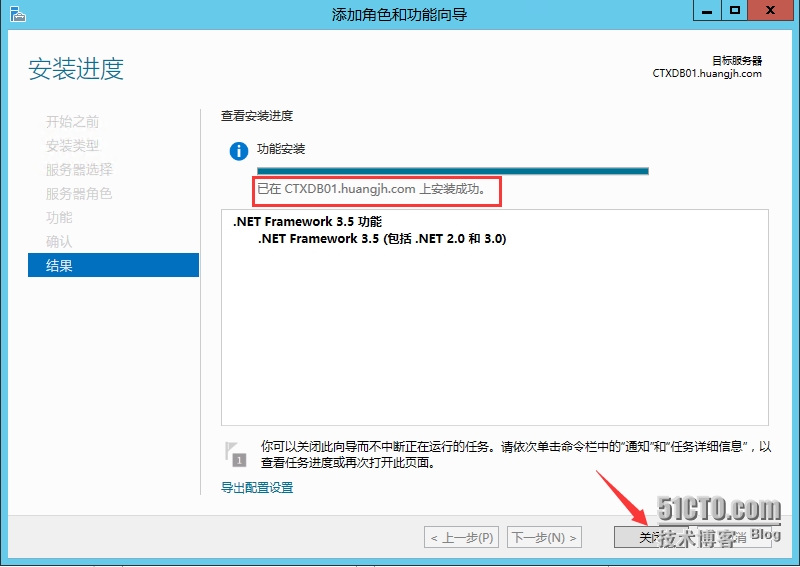
3. 配置防火墙规则
3.1 打开Windows 防火墙,点击“高级设置”
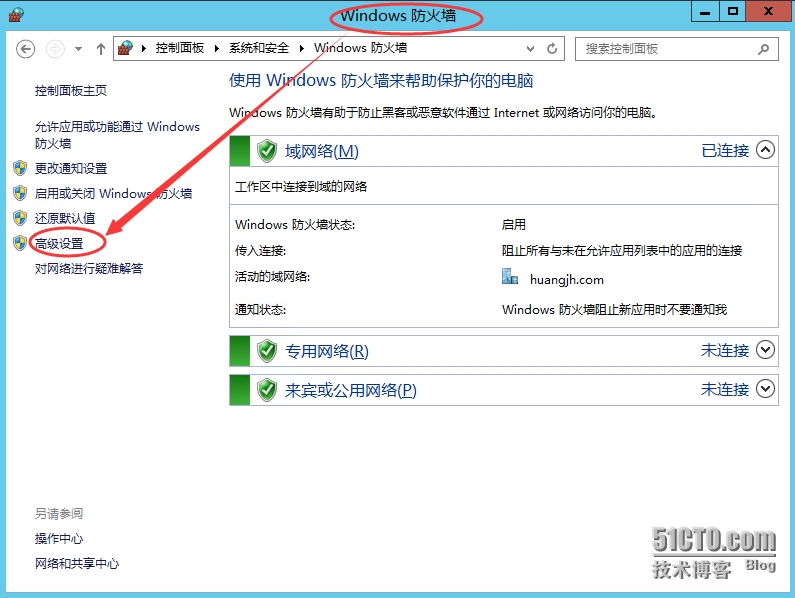
3.2 右键“入站规则”-->“新建规则”
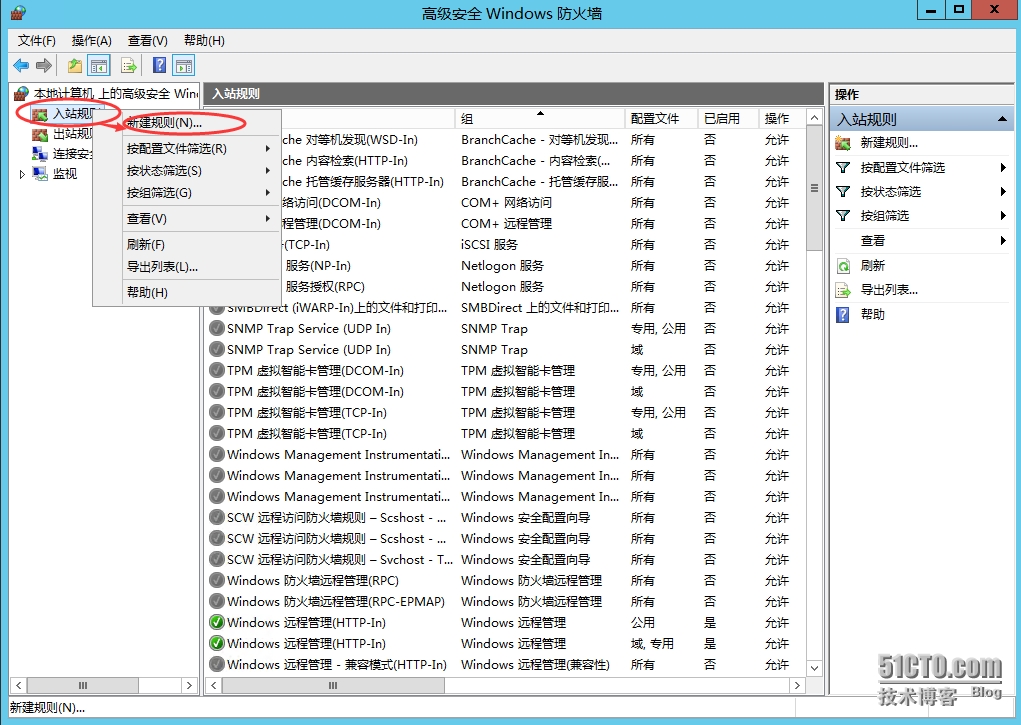
3.3 选择“端口”-->”下一步”
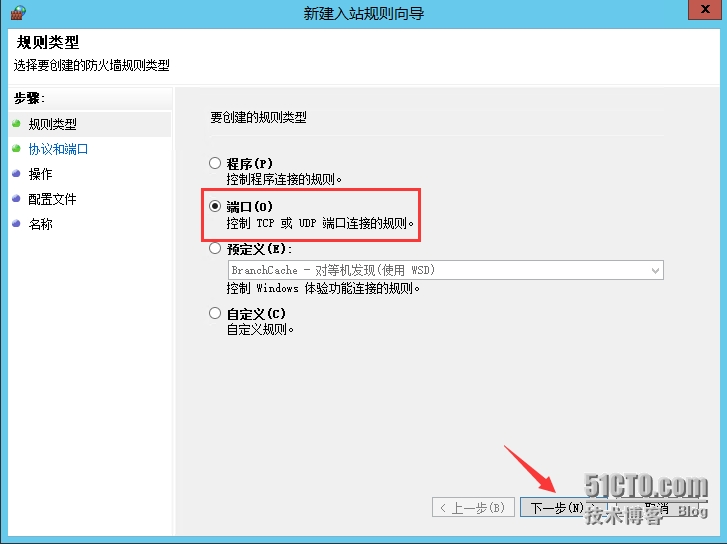
3.4 输入端口号(1433,4022),下一步
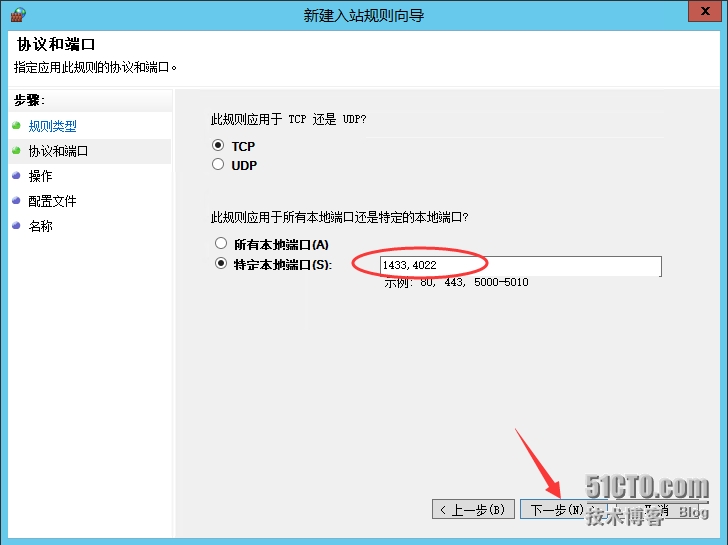
3.5 选择"允许连接",下一步
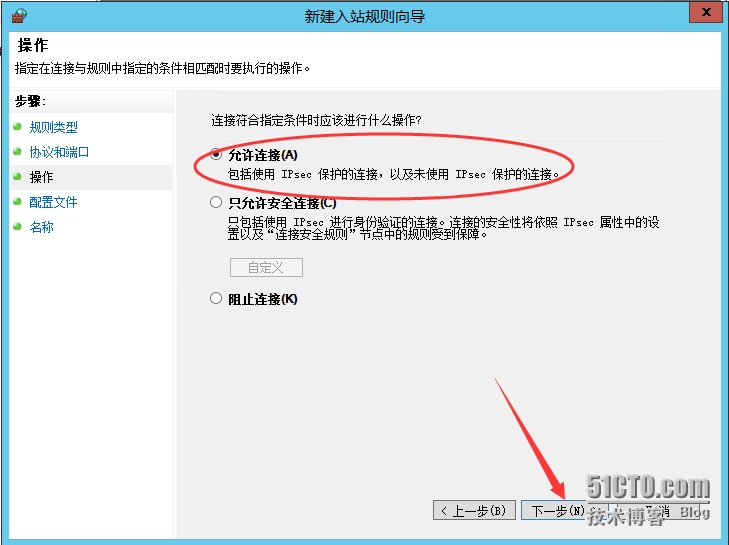
3.6 下一步
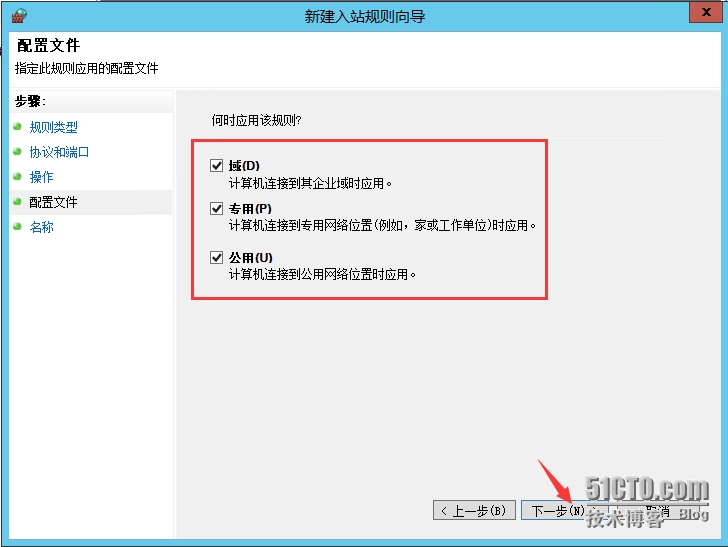
3.7 输入名称,点击"完成"
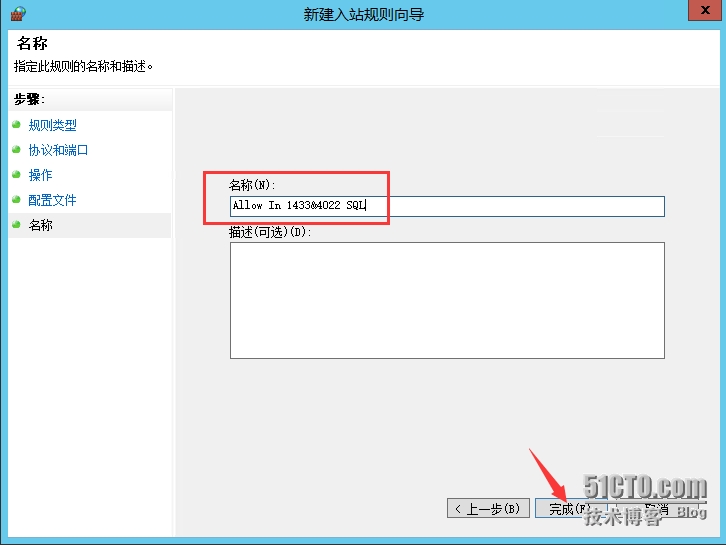
3.8 成功添加防火墙规则后,如下
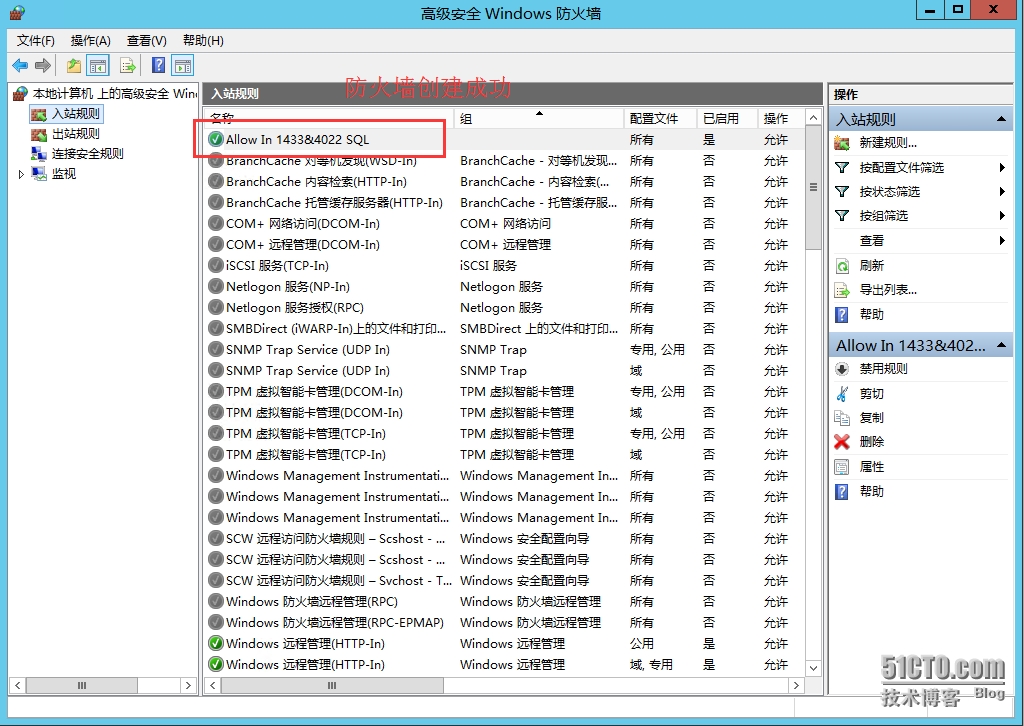
4. SQL Server的部署
4.1 插入SQL Server安装光盘并运行SQL Server安装程序, 点击”安装”-->” 全新 SQL Server 独立安装或向现有安装添加功能”
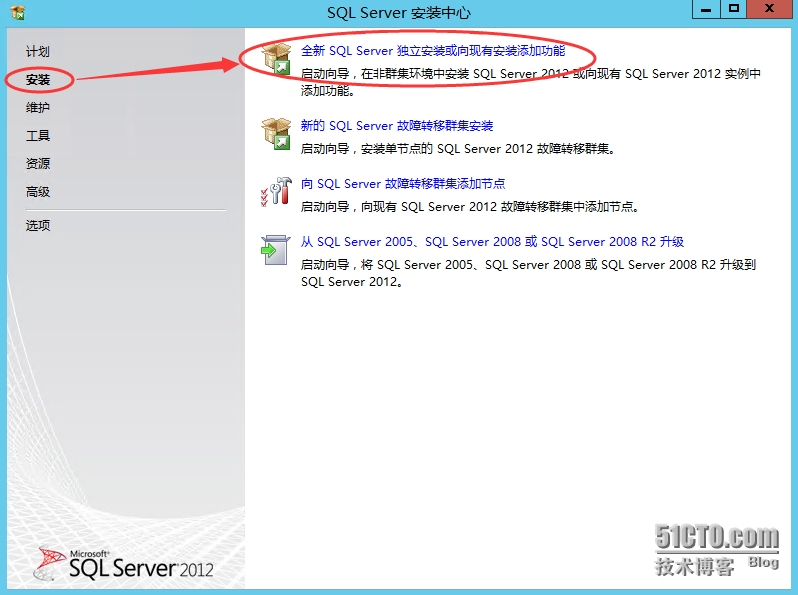
4.2 安装程序支持规则检查通过后点击”确定“
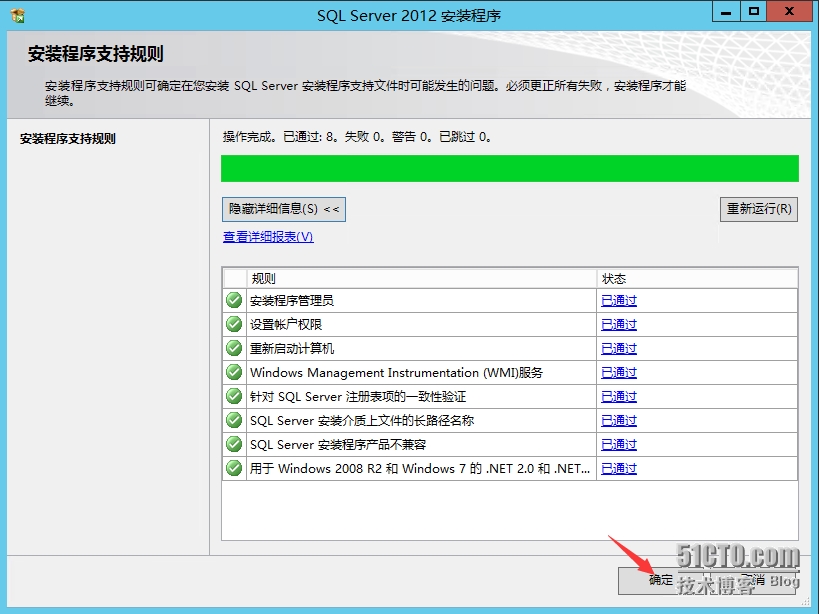
4.3 输入产品密钥或使用试用版本,下一步
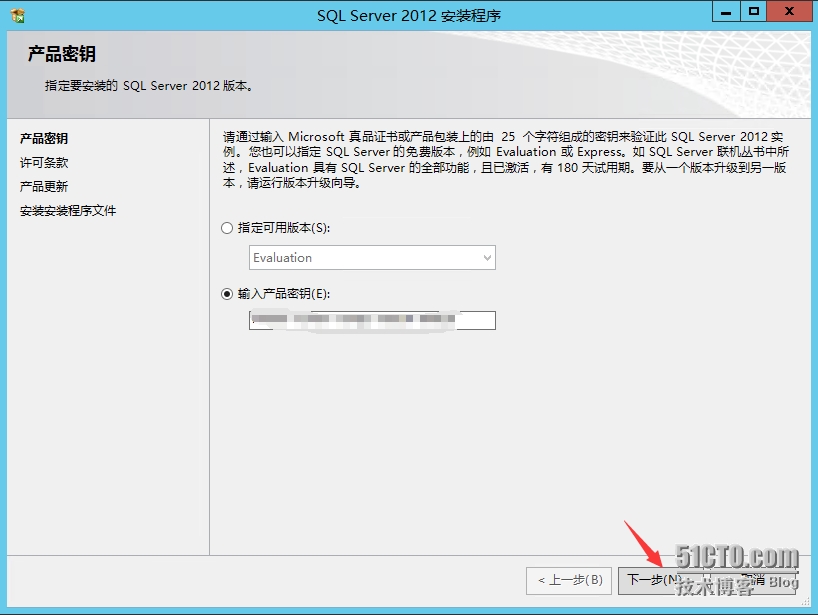
4.4 勾选”我接受许可条款“,下一步
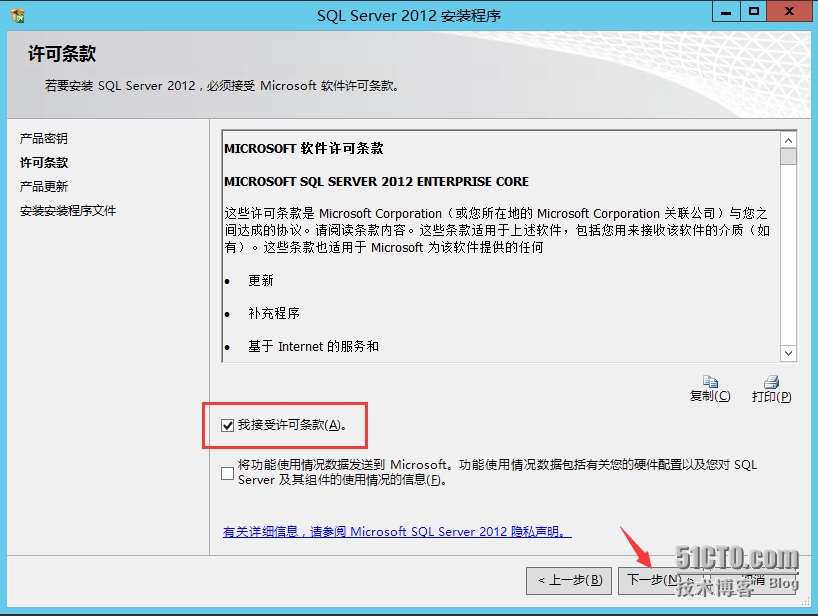
4.5 取消勾选”包括SQL Server产品更新“(此次可根据实际需求联网更新),下一步
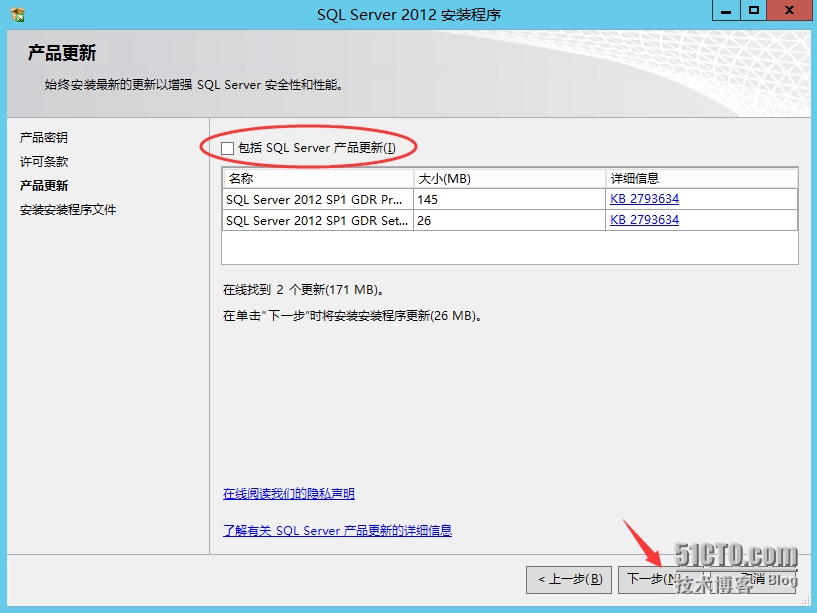
4.6 支持规则检查: Windows防火墙我们已经开发了1433和4022端口,警告可以忽略,下一步
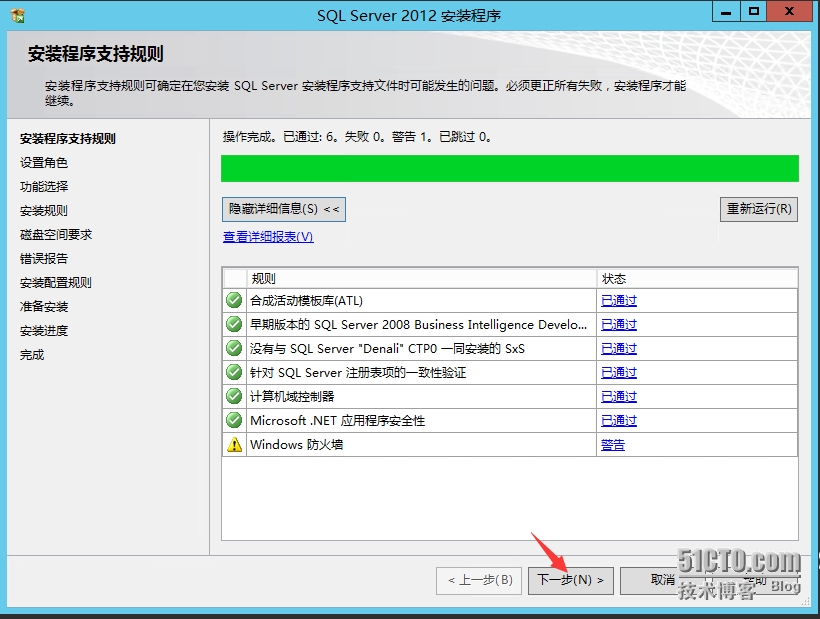
4.7 选择”SQL Server 功能安装“,下一步
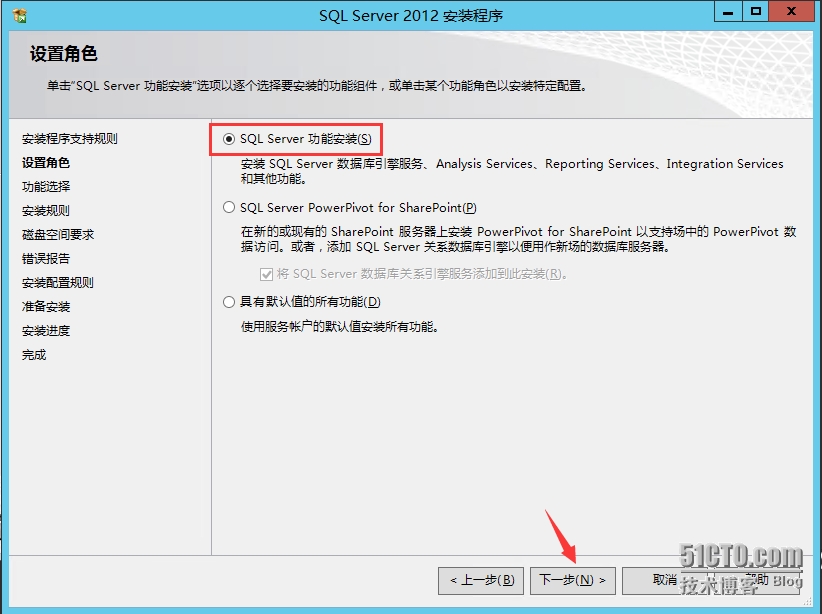
4.8 选择要安装的功能,修改共享功能目录,下一步
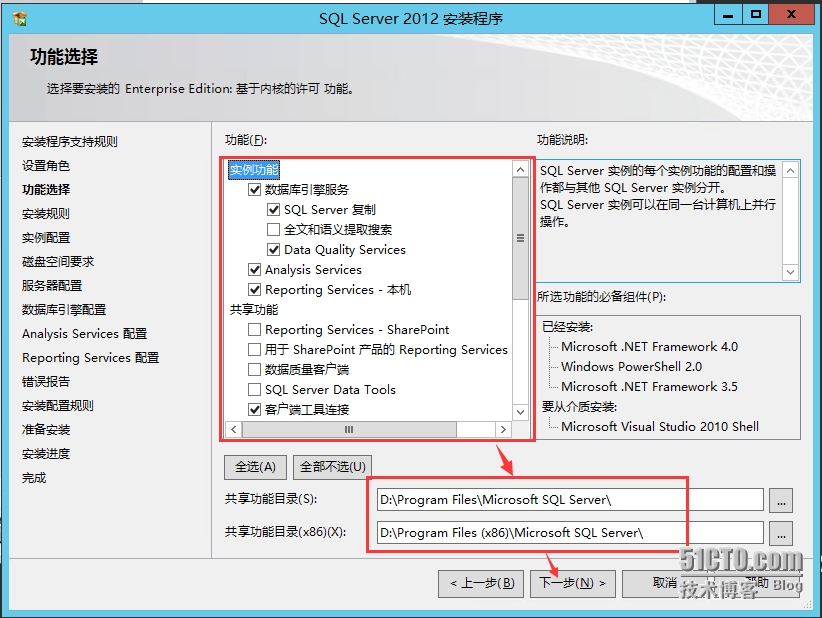
4.9 安装规则检查通过后,下一步
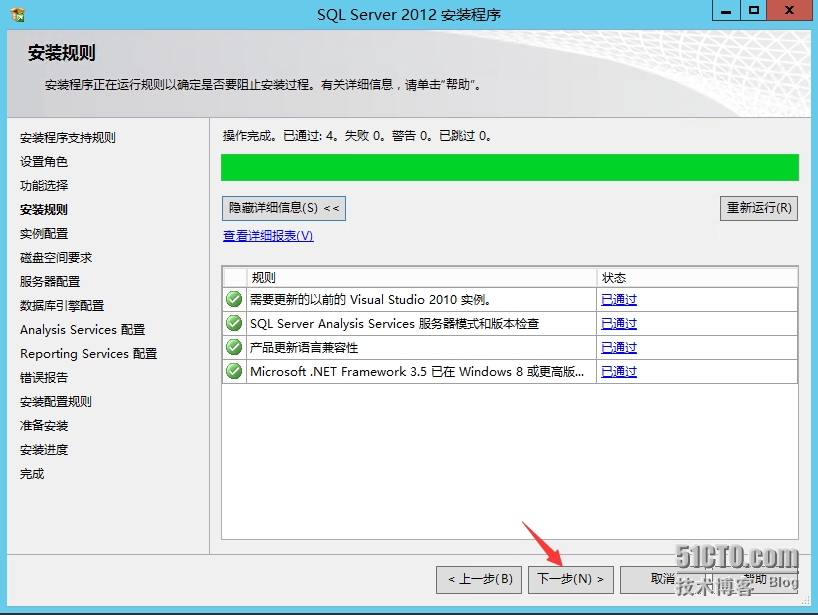
4.10 此处可使用默认实例或自定义实例,修改实例根目录路径,切记勿安装在C盘,下一步
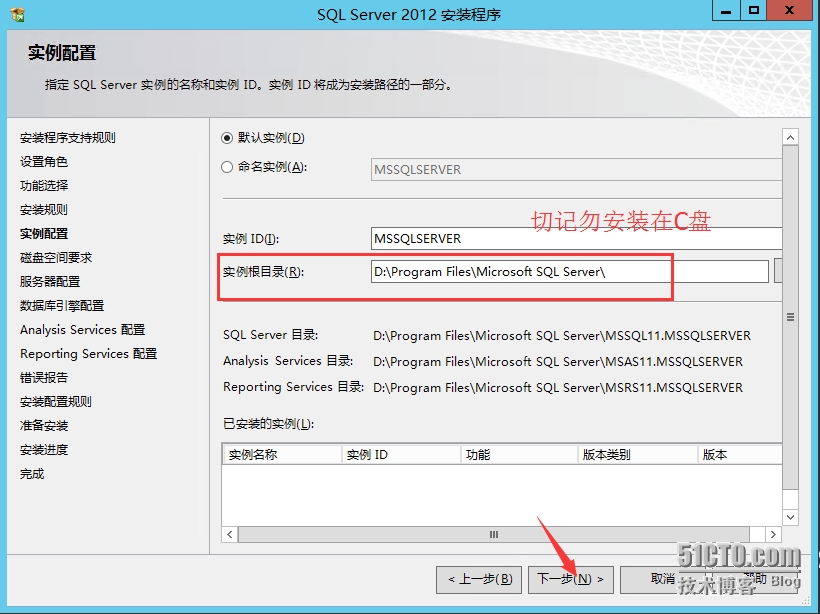
4.11 下一步
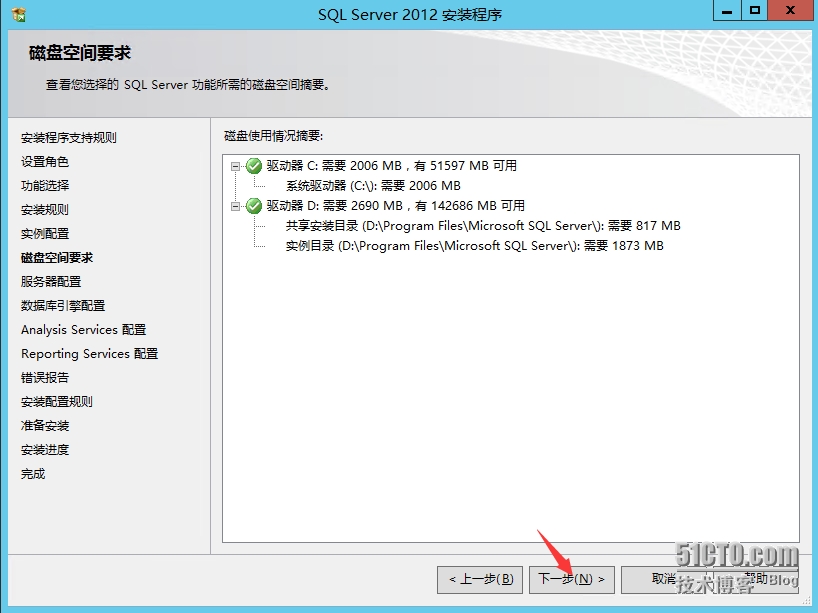
4.12 修改服务账户及启动类型,下一步
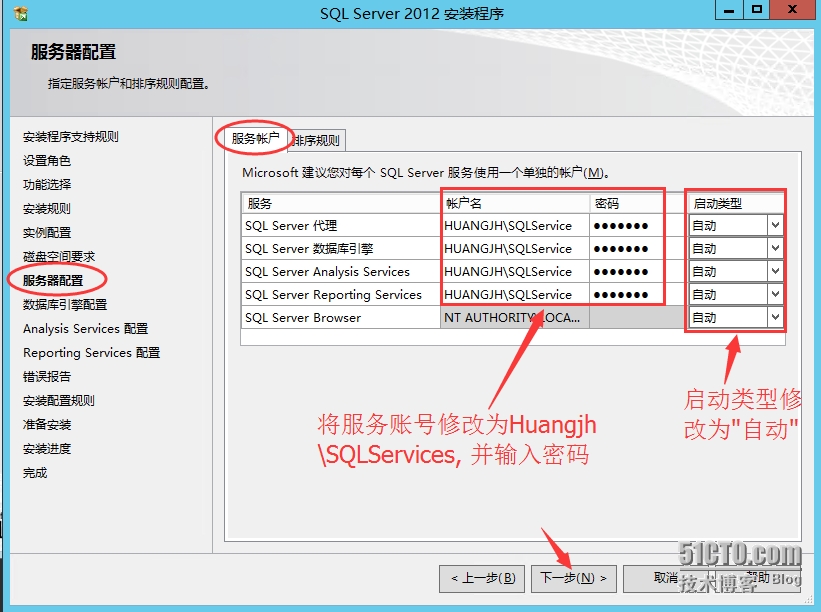
4.13 指定SQL Server管理员,下一步
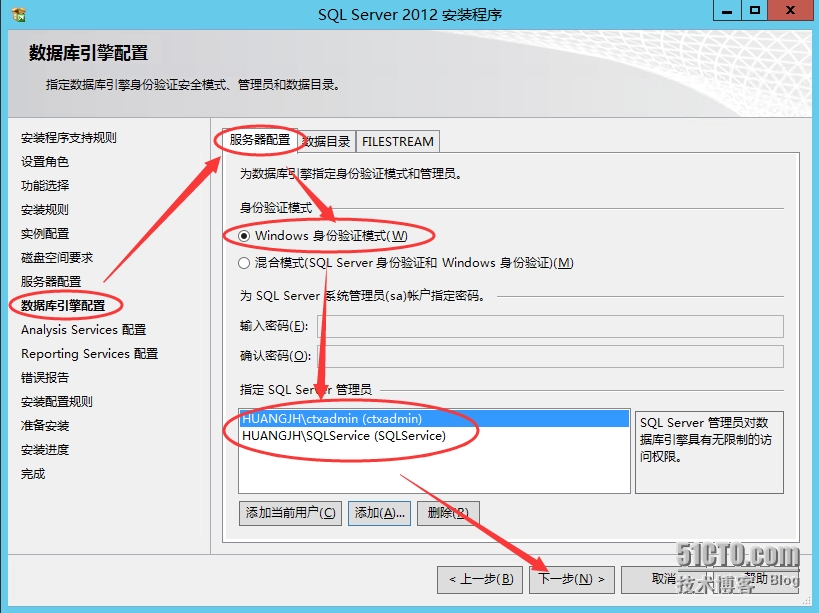
4.14 指定Analysis Services管理员,下一步
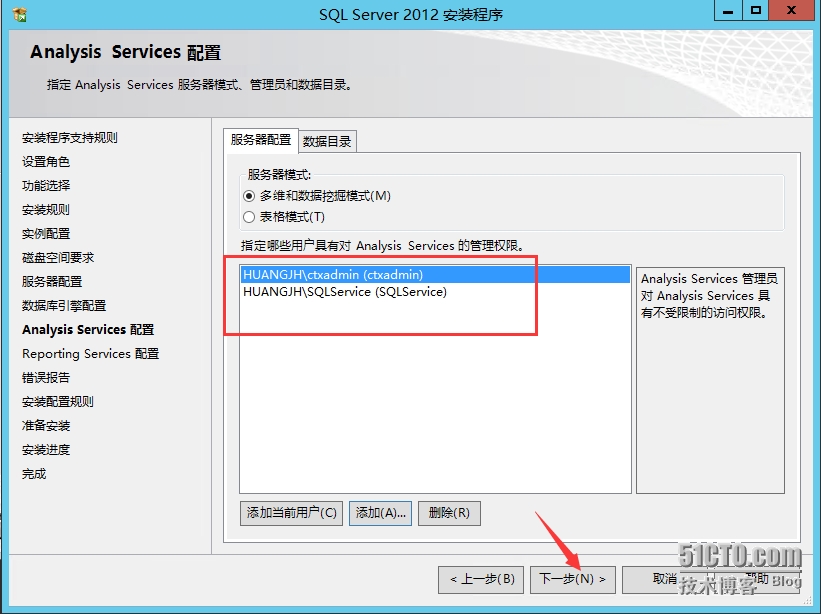
4.15 下一步
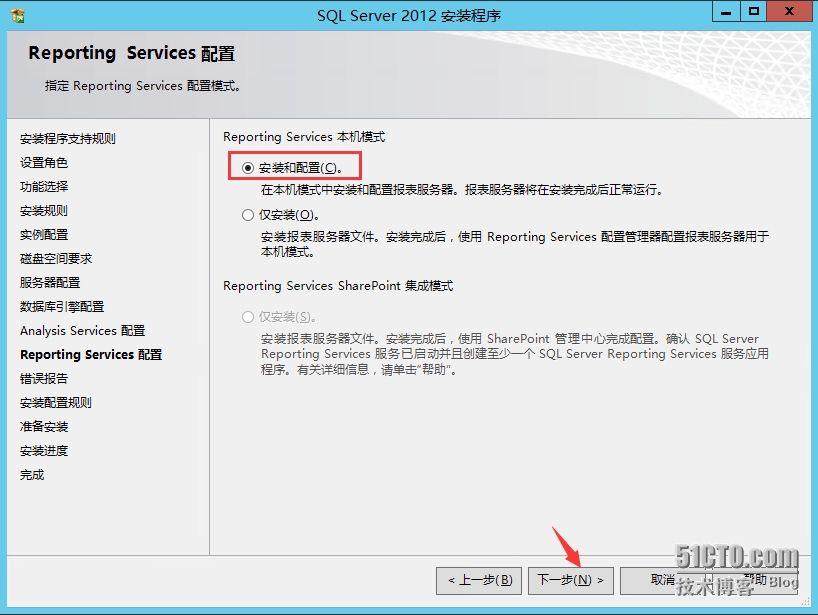
4.16 下一步
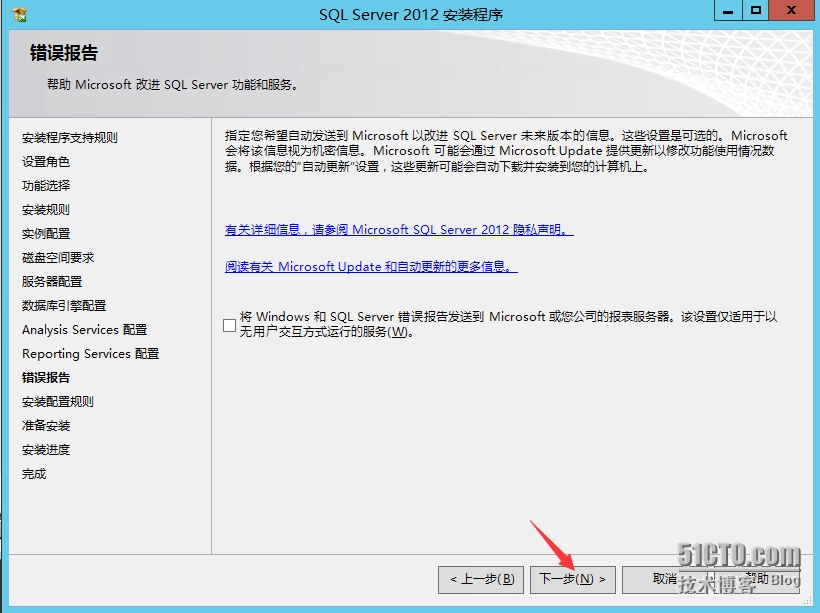
4.17 下一步
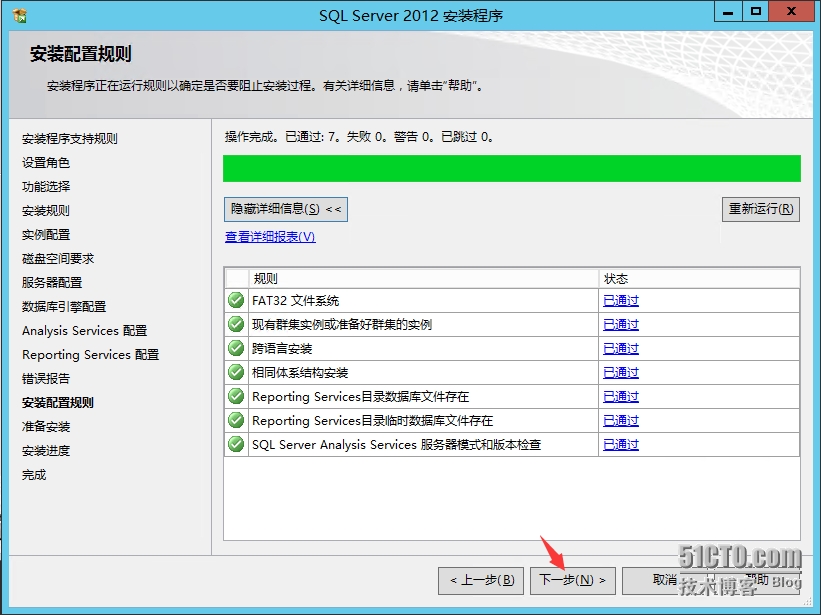
4.18 安装
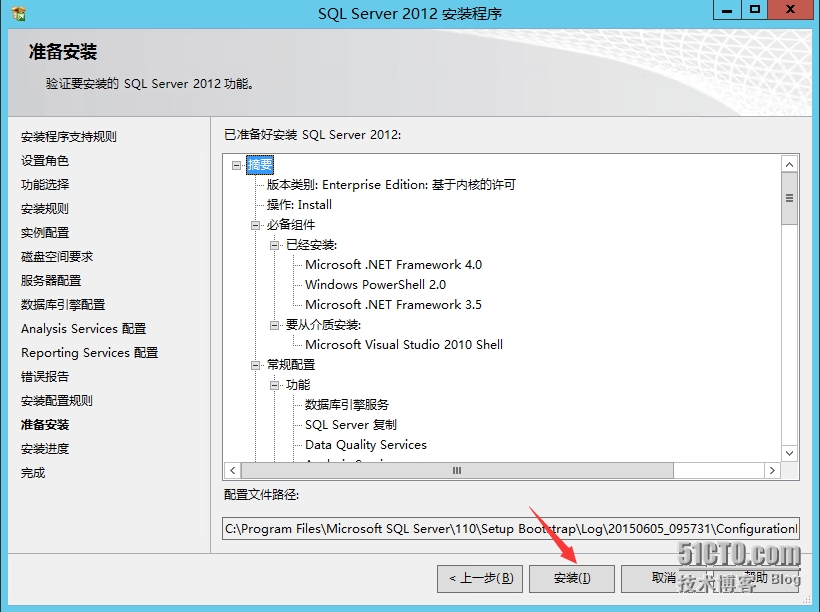
4.19 安装成功后,点击”关闭“完成SQL Server的安装
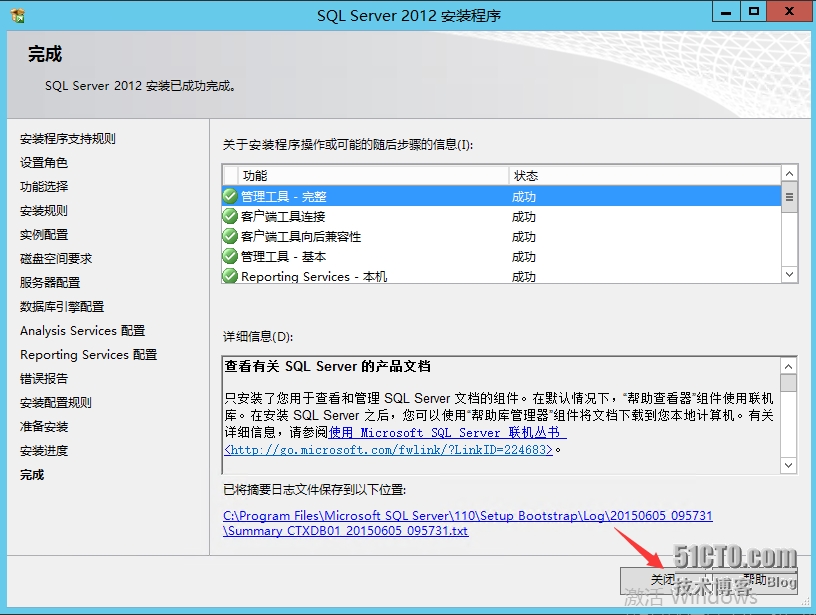
5. 功能验证
5.1 测试端口: 由于我使用的是默认实例,而4022端口是自定义实例才用到的,所以1433端口是可以Telnet通的,4022是不通的



5.2 在SQL Server服务器打开命令行工具,运行“netstat -a”, 确保1433端口处于监听状态
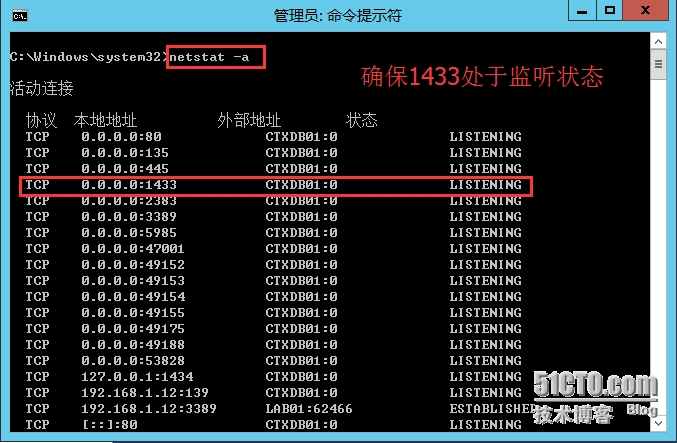
5.3 打开“SQL Server Management Studio”选择对应的服务器和身份验证方式,点击“连接”
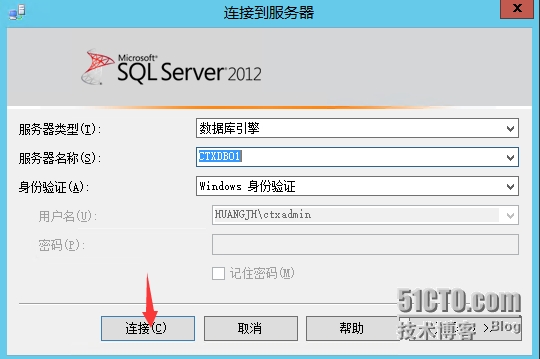
5.4 成功连接后如下:
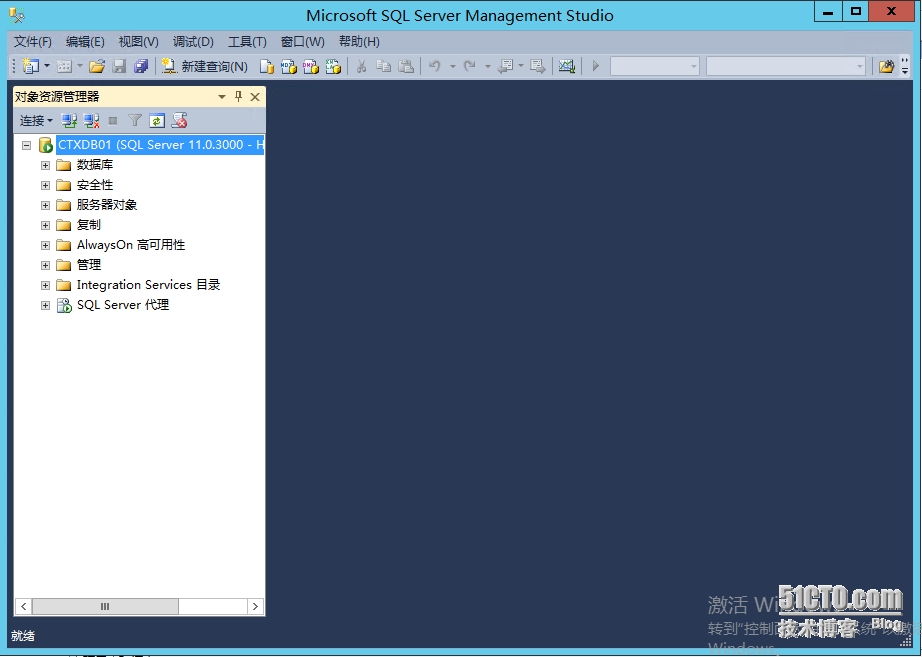
以上是本次SQL Server的分享,详细的介绍了规划、部署、功能验证等内容。感谢大家的关注和支持。