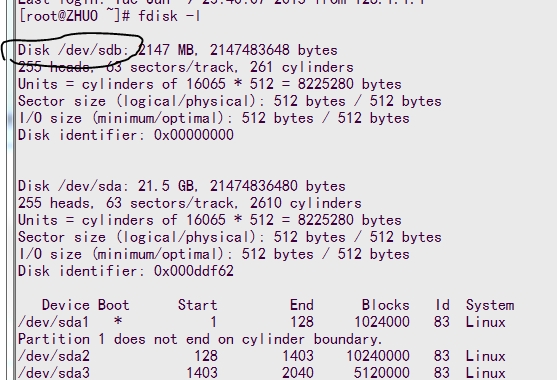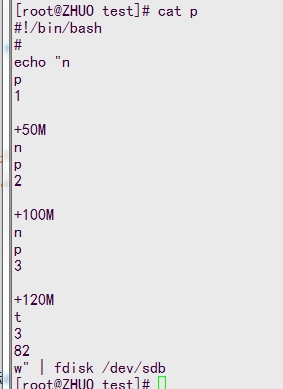linux 的文件系统(2)
首先说一下一个磁盘的使用:
磁盘的使用必须得格式化,最开始得先进行低级格式化,也即是划分磁道,扇区 之类的。
后来得进行 分区 ,再创建文件系统,再挂载(也即是关联到 / 下的某个目录作为访问入口)。
也即是:
低级格式化(磁道,扇区) ---> 分区 ---> 创建文件系统 ---> 挂载
这里顺便提一下,根 所在分区成为根分区(根文件系统),有些目录是不能独立
出去的(如 /etc , /bin , /sbin 等)
要访问一个分区,也不一定非得从根下的某个目录进入,
如 /var/a/b 可以说 /var 在一号分区上,a 在2 号分区上, b 在3 号分区上。
要访问 3 号分区需访问 1 号分区 再访问 2 号分区 然后再访问 3 号分区。
所以访问一个分区不是从直接就是间接从 / 开始。
说一下硬盘设备的设备文件名 :
IDE ,ATA : 以 hd 开头
SATA : 以 sd 开头
SCSI : 以 sd 开头
USB : 以 sd 开头
a , b ,c ..... 用来区别同一种类型下的不同设备
IDE 比较独特 ,一般只有 2 个 IDE 口,每个口有两块盘
IDE : 第一个 IDE 口 : 主 ,从 (hda hdb)
第二个 IDE 口 : 主 ,从 (hdc hdd)
1 , 2 , 3 , 4 ,5 .. . . . 用来标志磁盘上的分区
从 5 开始只能是逻辑分区
逻辑分区可以有多个,扩展分区只能有一个,主分区最多只有 4 个
如果要添加一个虚拟硬盘 请看这篇博文最下面的图片
这里说一下 fdisk 命令 :
fdisk 是 Linux 下硬盘的分区工具。
用法 : fdisk [-l] [设备名称]
常用用法 : fdisk -l 列出系统中所有磁盘设备以及分区表
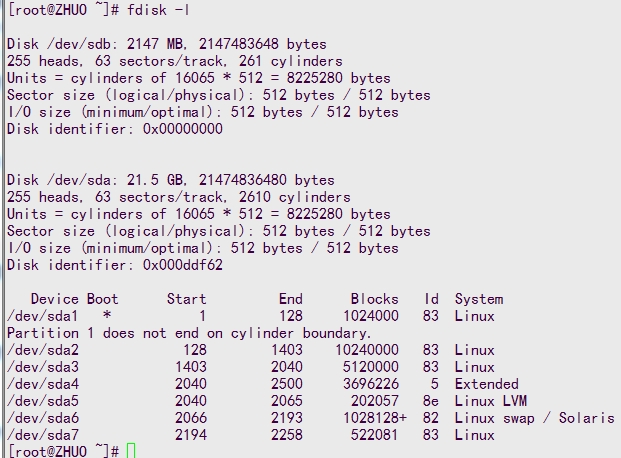
fdisk -l 设备名 列出该设备的分区表
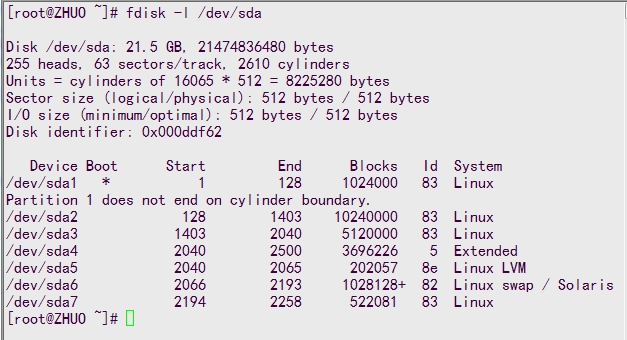
fdisk 设备名 对该设备直接进行分区
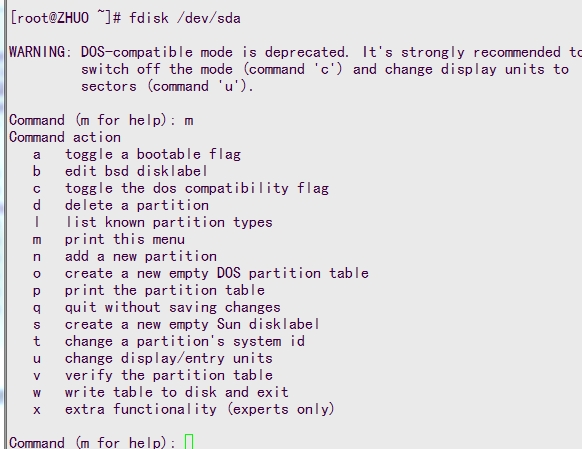
m 获得帮助 p 显示当前硬盘上的分区
q 不保存退出 n 创建新分区
w 保存退出 d 删除一个分区
t 修改分区类型 l 显示所支持的文件系统类型
下面简单演示一个在/dev/sdb上创建一个分区的操作

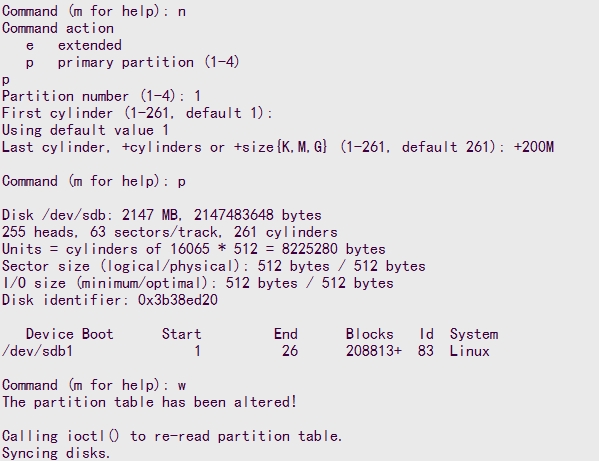
一个修改分区类型的操作
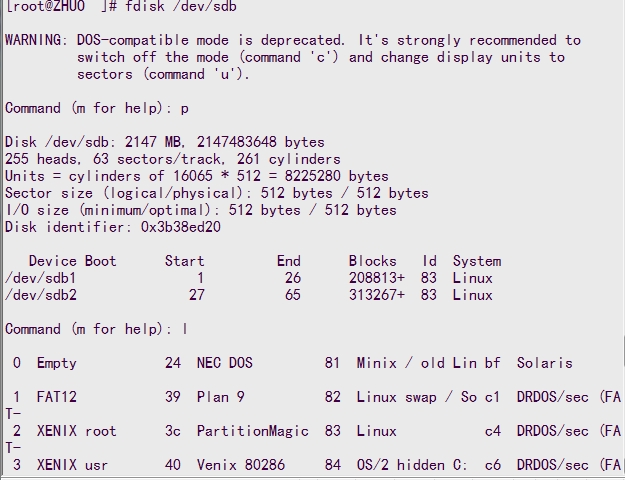
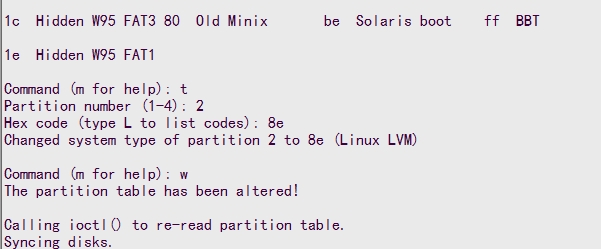
注意 : 上面 用 n 创建分区后 有 p 和 e 供选择 (p 代表创建主分区 ,e 代表创建扩展分区)
起始柱面可以直接回车
大小的话: +n (G|M|K)
修改完一定要用 w 保存。
修改完可以用 cat /proc/partitions 查看是否已经同步到内核
如果没有同步到内核 ,可以重启,或者 partx -a 设备名 进行同步。
对一个分区进行删除操作时请先确保分区没被使用,要看分区是否被使用,
可以用 df -h 来查看。
利用脚本创建分区 (利用 echo 和 | )
在 VM 中为 linux 主机增加一个虚拟盘 :
如右脚本所示,注意 /dev/sdb 得为空白磁盘
结果创建 3 主分区,第 3 号主分区为交换分区。
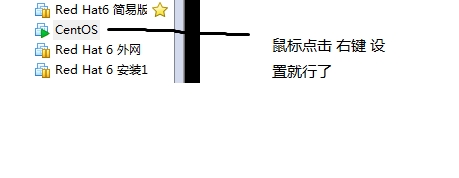
直接点击 添加
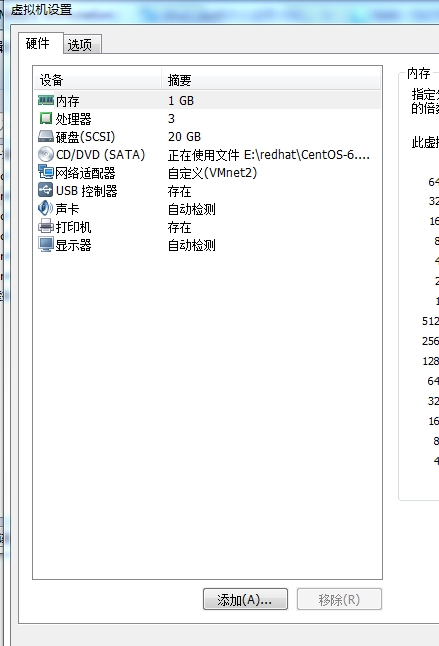
这里鼠标点击硬盘 然后再下一步
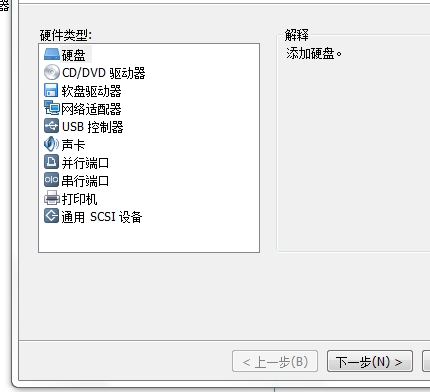
选择你想要的 磁盘类型 然后下一步
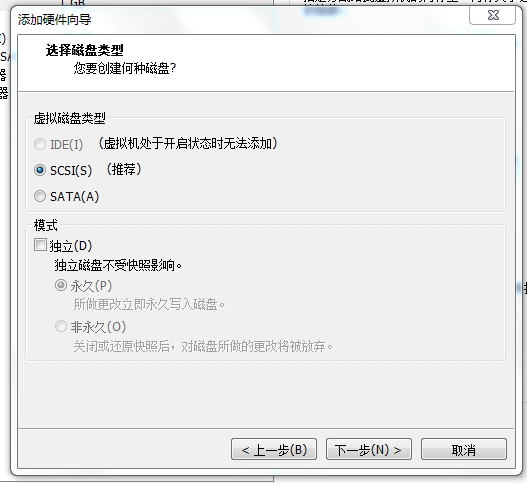
直接下一步就行了
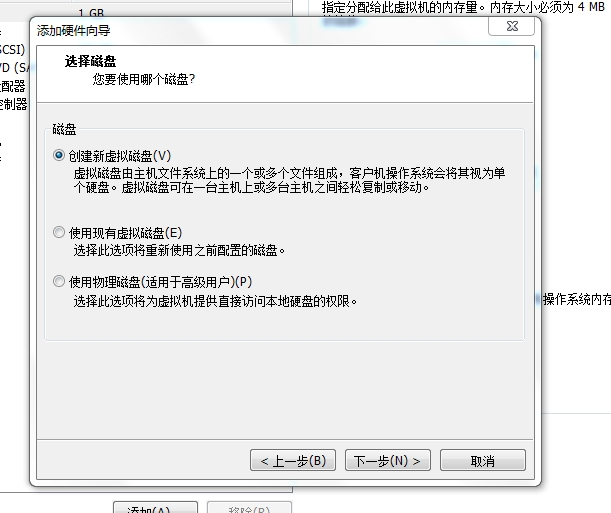
自己设定磁盘大小 然后再下一步
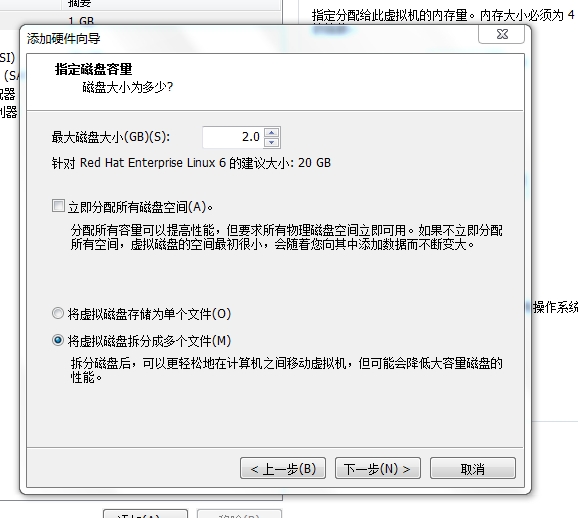
直接点击完成

此时 重启系统
重启后可以用 fdisk -l 查看