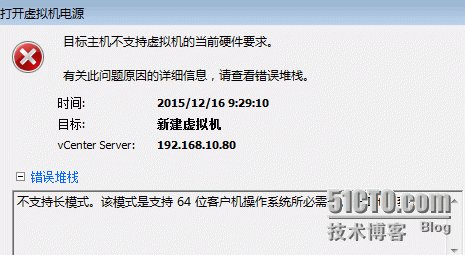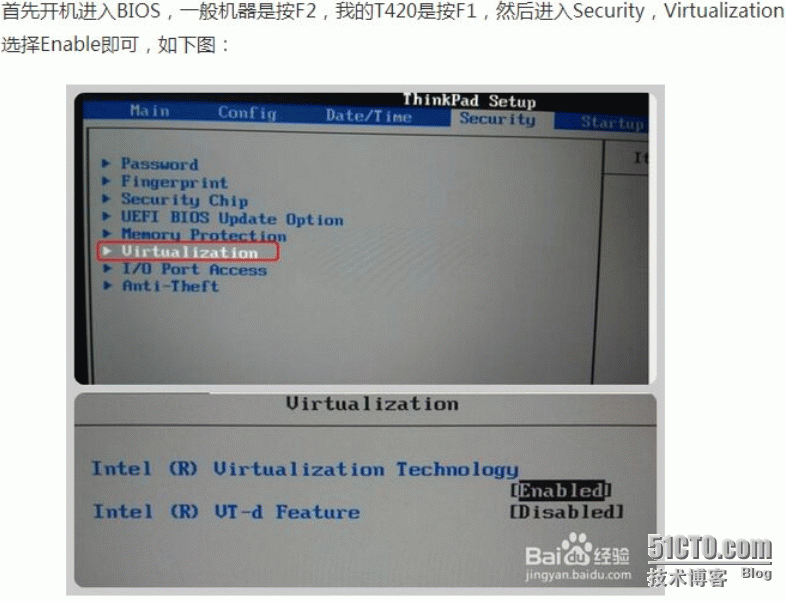esxi+vcenter6.0+sql2008安装手册+排错
一.Vsphere ESXI 的安装
首先安装两台ESXi主机,ESXi的安装和5没有大的区别,直接按照提示安装即可,使用VMware-VMvisor-Installer-6.0.0-2159203.x86_64.iso镜像进行安装,如下图:



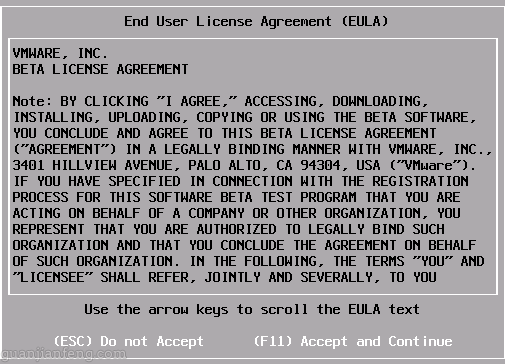
选择ESXi系统安装目标盘

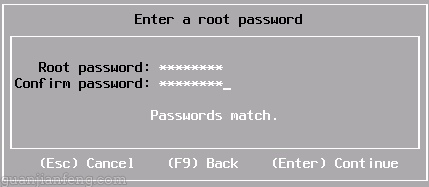
按F11开始安装

安装完成后将自动重启
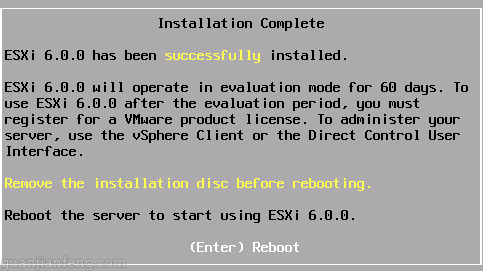
启动完成后如下图

按F2,输入root密码,选择Configure Management Network

选择配置IPv4

如下图,选择静态地址,然后输入规划好的ESXi主机的IP:192.168.232.100,完成后按回车。

至此,一台ESXi主机安装完成,另一台按照相同方法创建即可。
二. 安装sqlserver 2008 r2
使用vcenter自带的数据库只能管理50台虚拟机,所以如果要管理更多的虚拟机需要安装sqlserver数据库。
运行SQL安装程序,选择全新安装,如下图

选择功能安装

选择全部功能
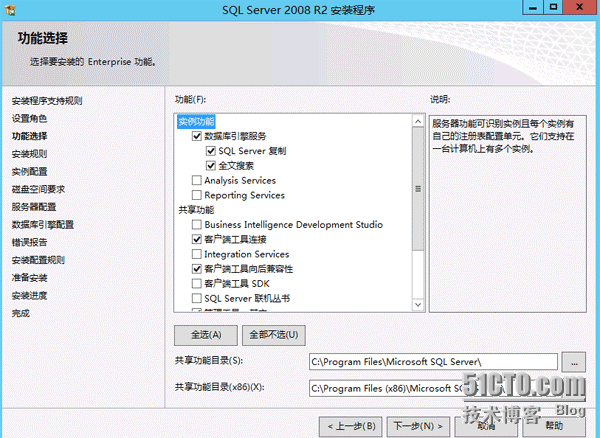
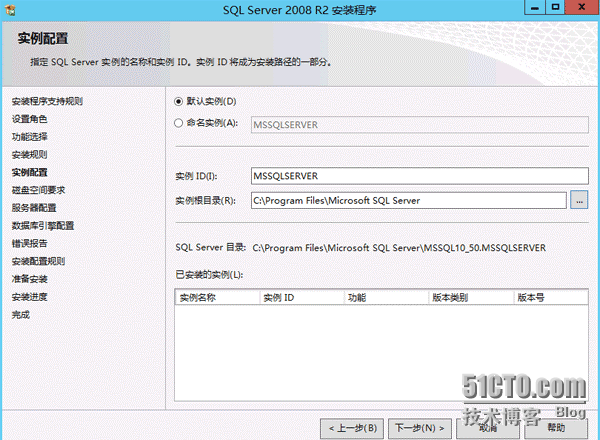
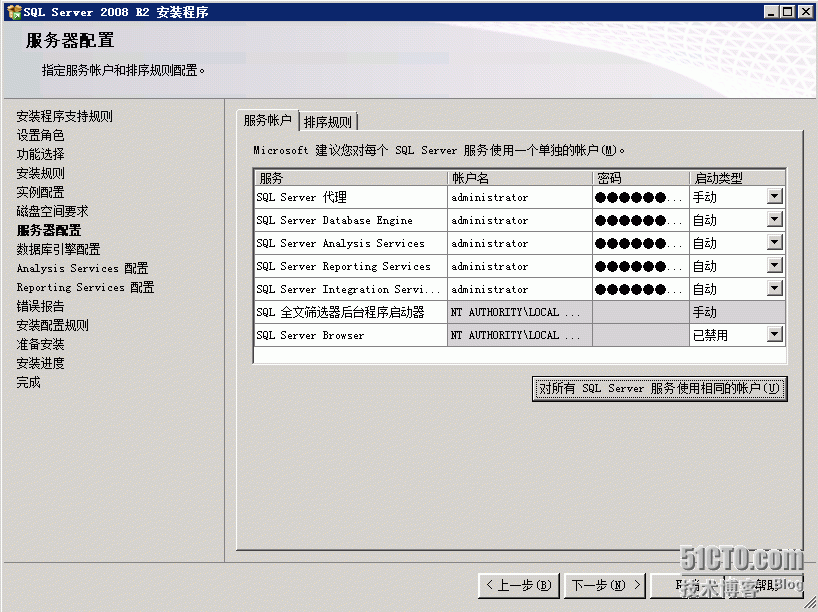
设置账户密码

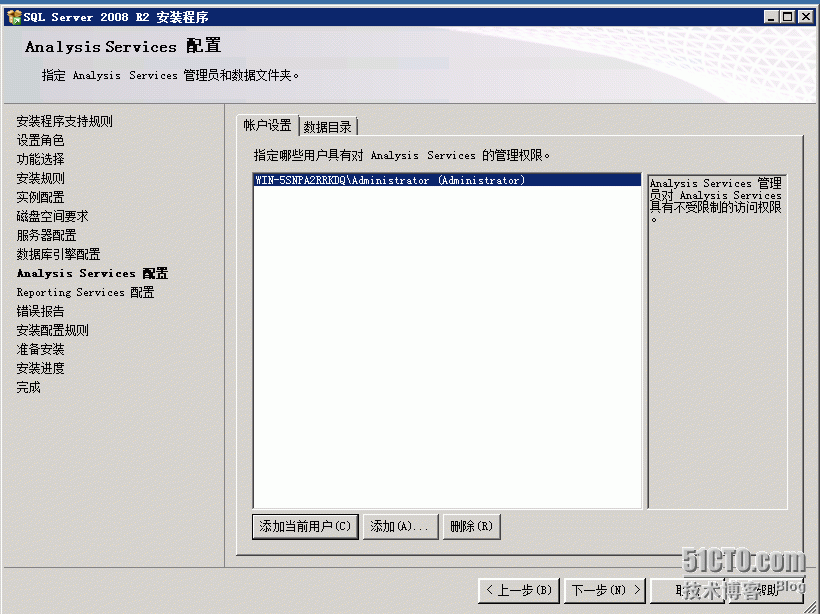
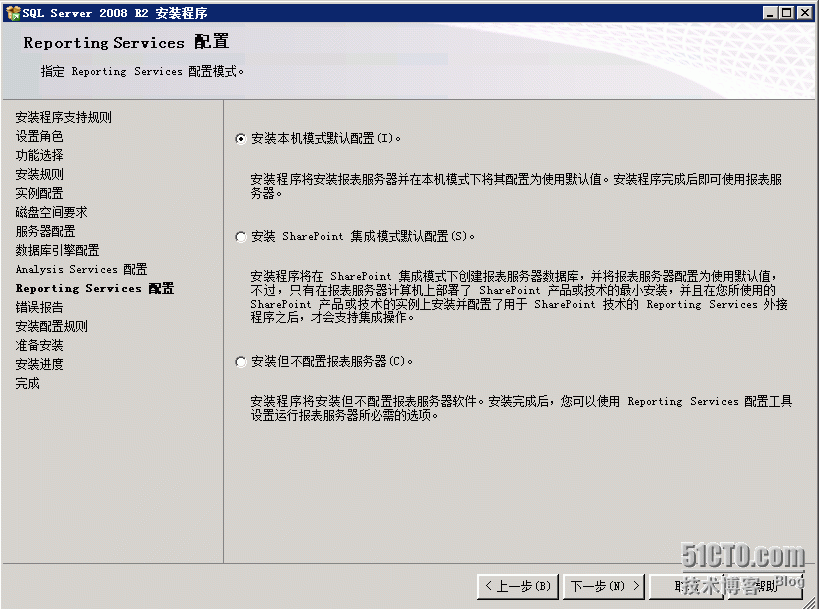

安装完成!!!
―――――――――――――――――――――――――――――――――――――――――――――
回到桌面,运行任务栏上的SQLServer Management Studio程序,输入登陆信息,如下图
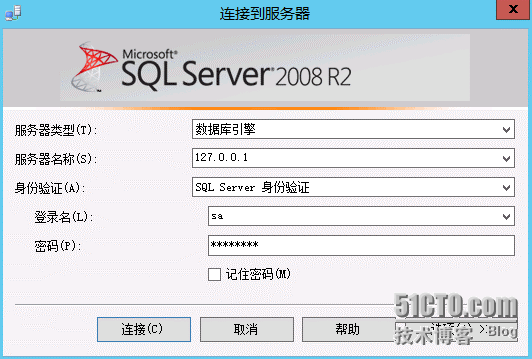
在X盘上新建vcdb的文件夹,再SQL中在数据库中右键选择新建数据库,如下图
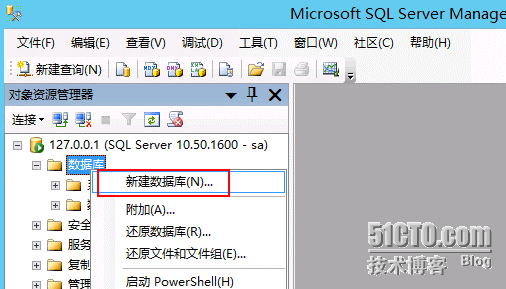
数据库名称输入vcdb,路径选择刚才在X盘新建的文件夹vcdb,如下图

选择“选项”栏,在恢复模式中选择“简单”,如下图

这样就完成了数据库的创建工作!!!
―――――――――――――――――――――――――――――――――――――――――――――
完成后,将SQLServer2008R2SP1-KB2528583-x64-CHS.exe复制到系统里,准备将SQL2008R2升级至SP1,如下图
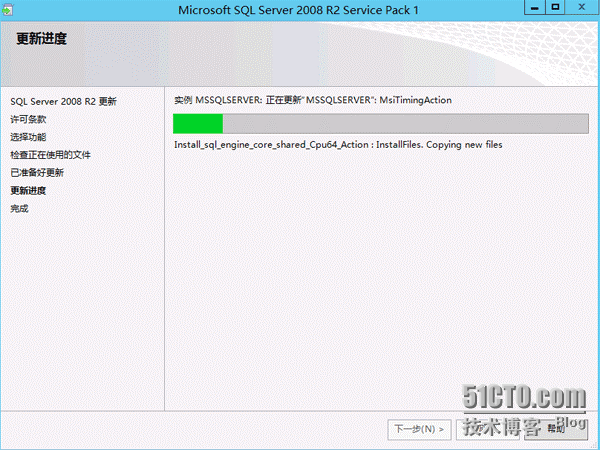
升级至SP1的目的是在安装VC时,DSN能够顺利连接VC数据库,若不升级,会提示版本太低的错误。
―――――――――――――――――――――――――――――――――――――――――――――
接下来配置数据源
从windows工具栏单击【开始】【管理工具】【数据源(ODBC)】
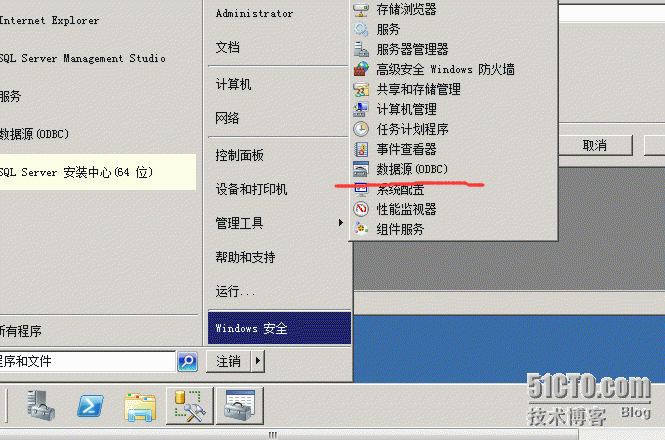
在系统DSN中添加并选择【SQL Native Client】
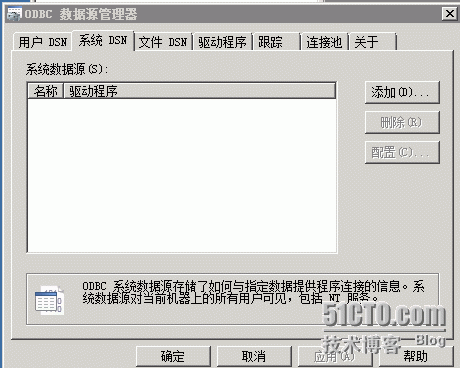
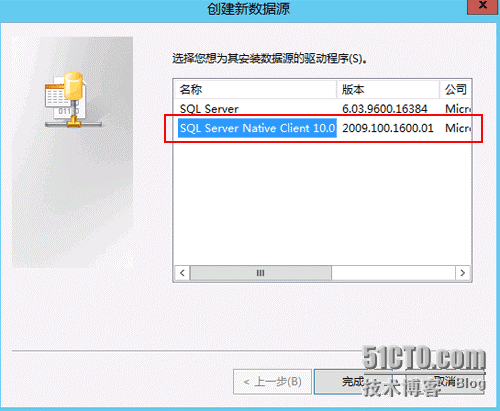
服务器选择本地sql服务器,localhost
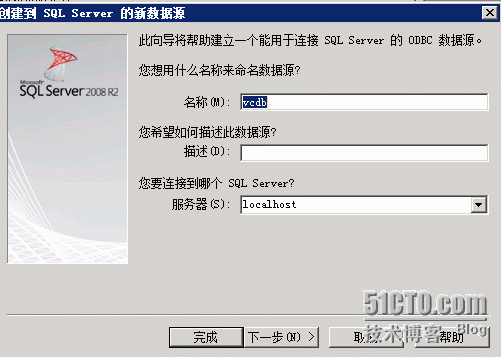
使用sa用户验证
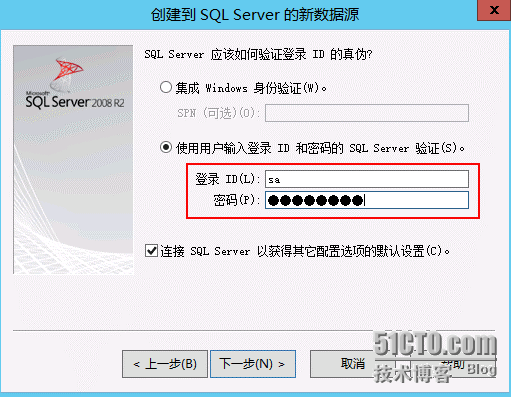
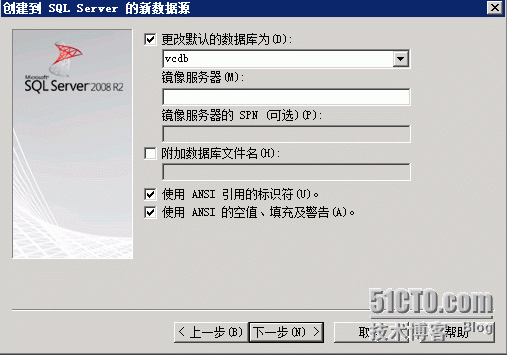

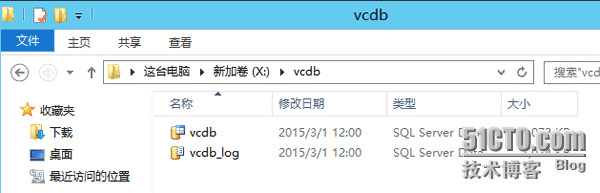
点击下一步至此数据源添加完成!!!
完成后必须重启操作系统!!!
―――――――――――――――――――――――――――――――――――――――――――――
三. 安装Vcenter
挂载VMware-VIMSetup-all-6.0.0-2172336.iso镜像,开始安装vCenter,运行autorun.ece,选择vCenter Server for Windows,点Install,如下图
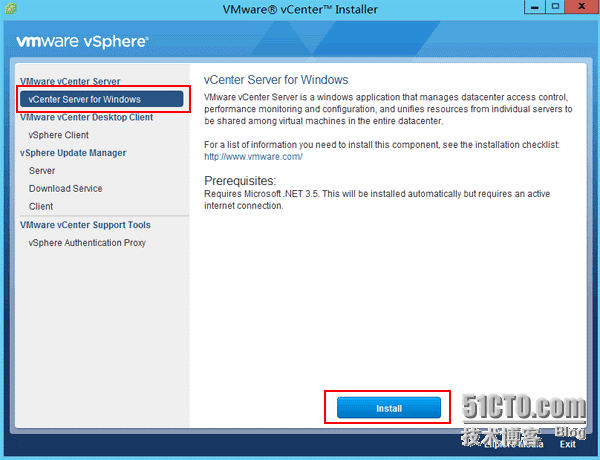
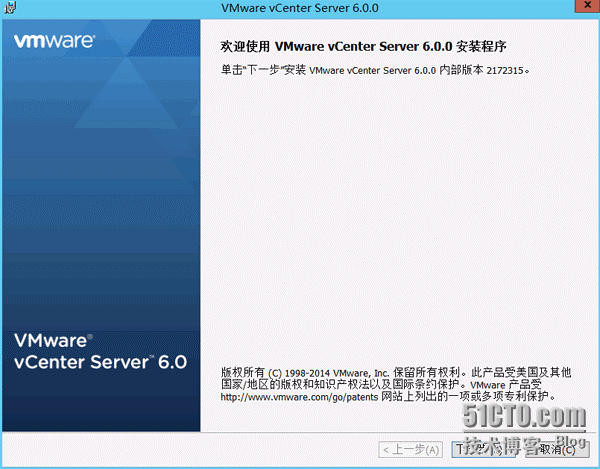

没有域名服务器,此处输入IP即可
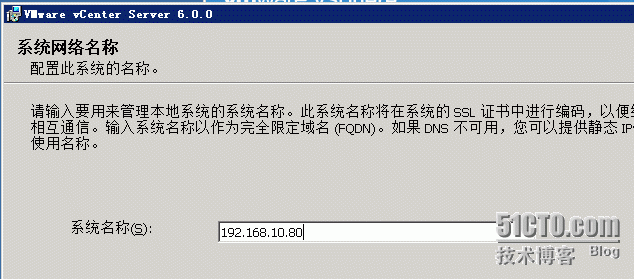
输入域:testvsphere.local,输入密码,记住,一会登陆web client时会用到。

使用默认自带的用户即可。

使用外部数据库,DSN选项中下拉项中选择vcdb,用户名sa,输入密码,点击下一步
(注意,如果使用嵌入式数据库只能管理50台虚拟机)
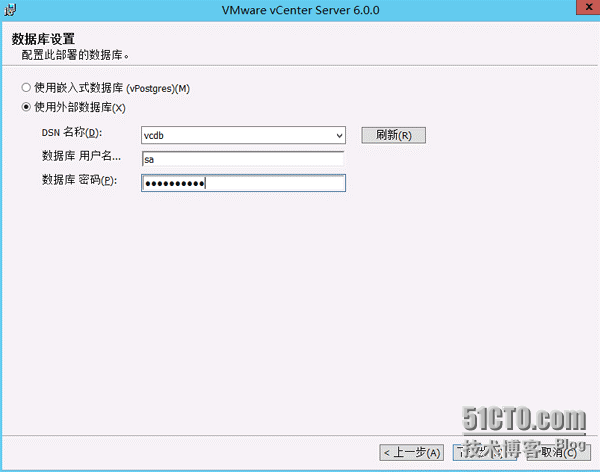
此处如果80端口占用,输入其他端口8080即可,因为最后搭建完成后用client登录,web可用性不大
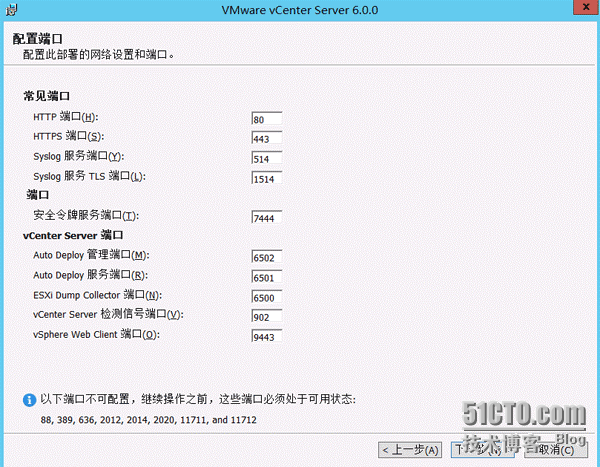
点击安装开始安装
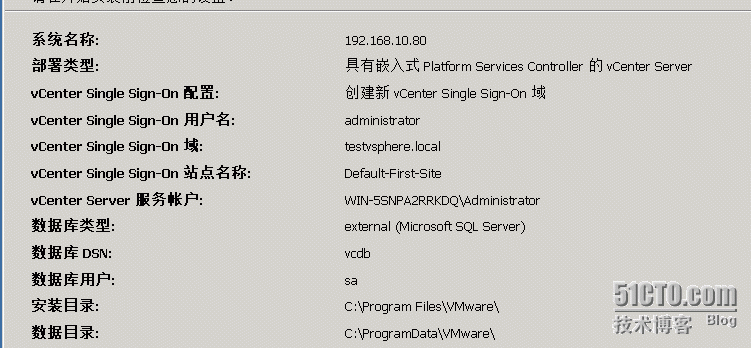
安装会有一段时间,完成后就可以通过vSphereWeb Client来访问此vCenter。
如出现以下两种报错,打开如下sqlserver 配置管理器
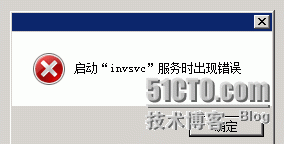
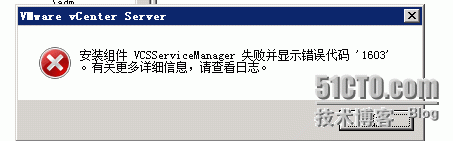
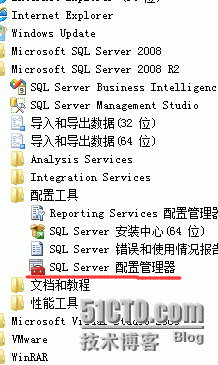
开启tcp/ip

如果不行尝试修改此项,在准备设置vCenterServer服务帐户之前,需要为帐户分配“服务登陆”特权,打开“本地组策略”,依次展开“计算机配置”-“Windows配置”-“安全设置”-“本地策略”-“用户权限分配”,然后在右侧双击“作为服务登陆”,在弹出对话框单击“添加用户或组”将帐加入,确认无误后单击“确定”
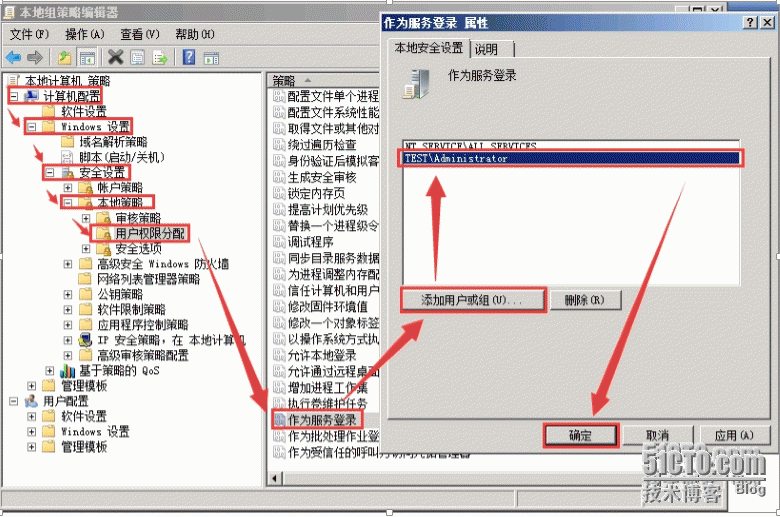
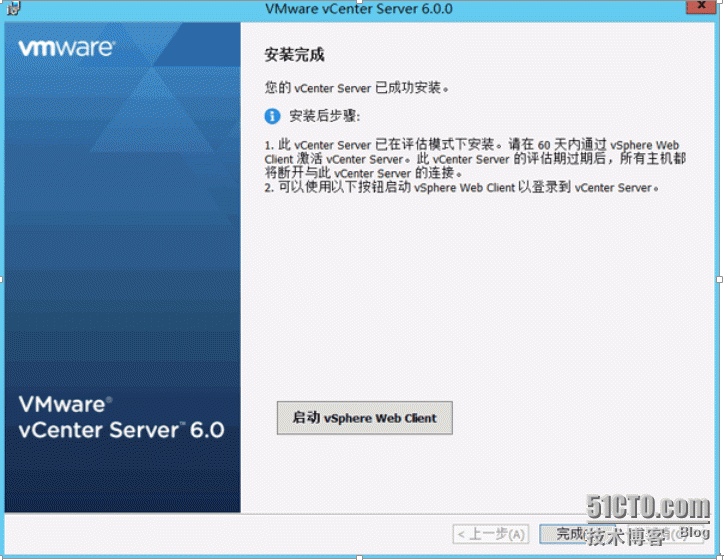
因为vsphere6只支持WEB端管理,所以在管理机上打开浏览器Chrome,输入https://192.168.10.80,如下图,点击图中的“登陆到vSphere Web Client”
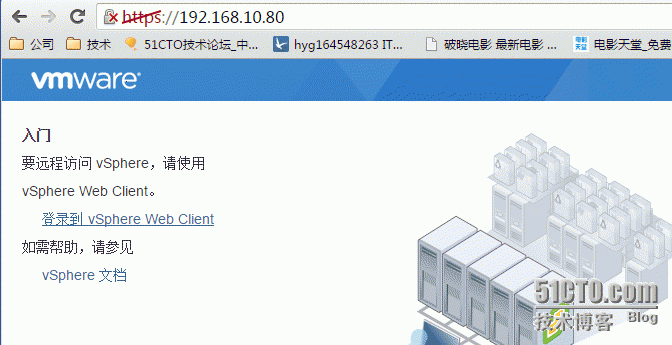
登陆主界面
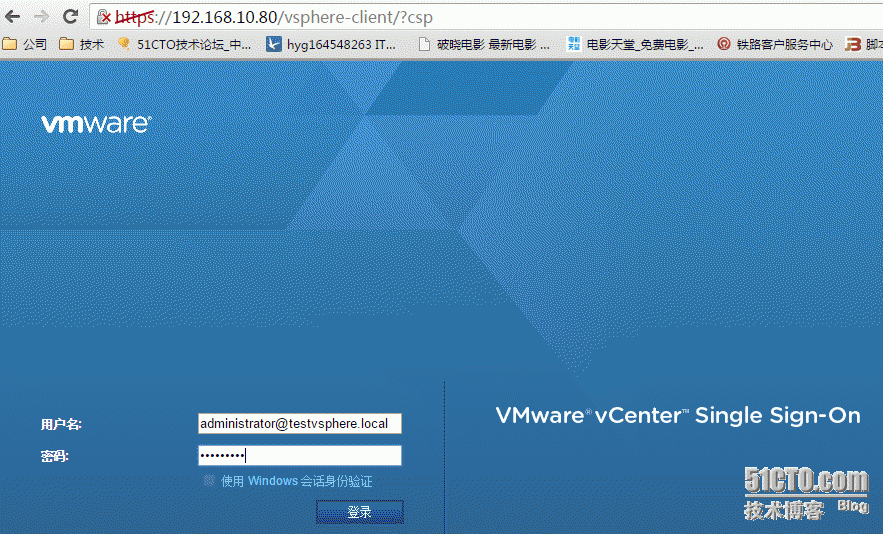
输入刚才创建的帐户:administrator@testvsphere.local,如下
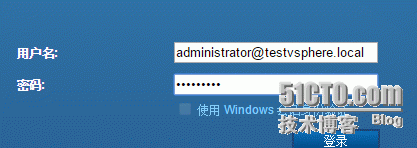
管理主界面,上面的黄字是提示没有vCenter序列号。
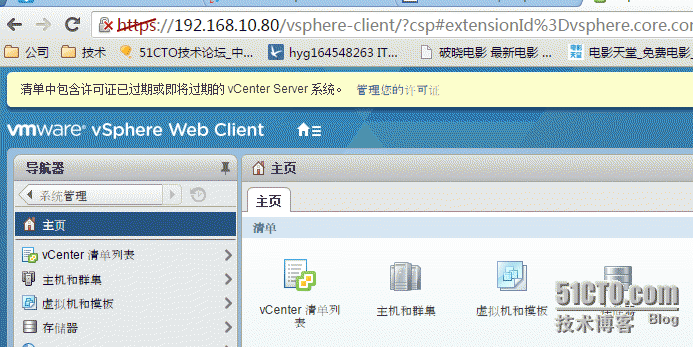
激活vcenter,通过 激活工具生成license,输入到许可证里
激活工具生成license,输入到许可证里
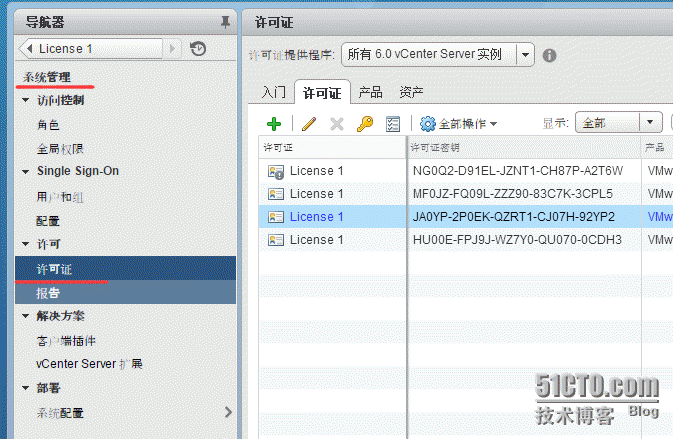
再把许可证应用到vcenter上
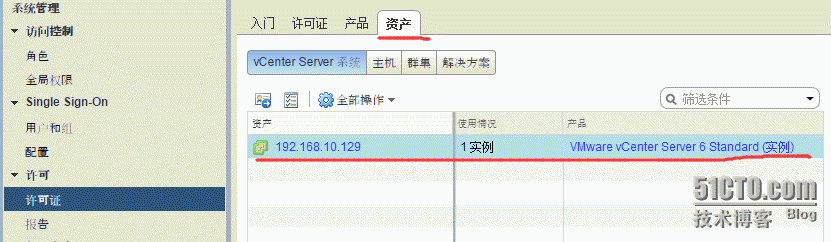
激活esxi6.0,用 激活工具生成license,后登录vcenter-client,选择主机添加许可
激活工具生成license,后登录vcenter-client,选择主机添加许可

在添加主机的时,如出现以下报错,根据下面图片修改bios,支持虚拟化参数即可