Windows7虚拟化体验之四:创建新的虚拟机
创建新的虚拟机
我们用
Windows Virtual PC
体验了
XP MODE
带来的高度兼容性后,不禁要考虑,能否用
Windows Virtual PC
创建新的虚拟机呢?平时我们进行一些网络实验经常用微软的
VPC
,现在
Windows Virtual PC
的性能比
VPC
更加出色,如果能用
Windows Virtual PC
创建虚拟机进行网络实验,应该是一个不错的选择。
查看微软网站对
Windows Virtual PC
的说明,不禁让人非常失望。微软的官方声明中表示,
Windows Virtual PC
支持的虚拟机操作系统是
Windows XP SP3
,
Vista SP1
以及
Windows 7
,并不支持服务器操作系统。那
Windows Virtual PC
是否真的不能支持服务器系统呢,我们通过一个实验进行验证,看看能否利用
Windows Virtual PC
创建一个部署了
Win2003 SP2
的虚拟机。
在
Windows 7
主机中依次点击
开始-所有程序-
Windows Virtual PC
-虚拟机,出现如图
1
所示界面,我们可以发现
Windows Virtual PC
目前只有一个
XP MODE
虚拟机。
Windows Virtual PC
和
Windows 7
集成紧密,点击资源管理器标题栏中的“创建虚拟机”就可以进行虚拟机的创建工作。
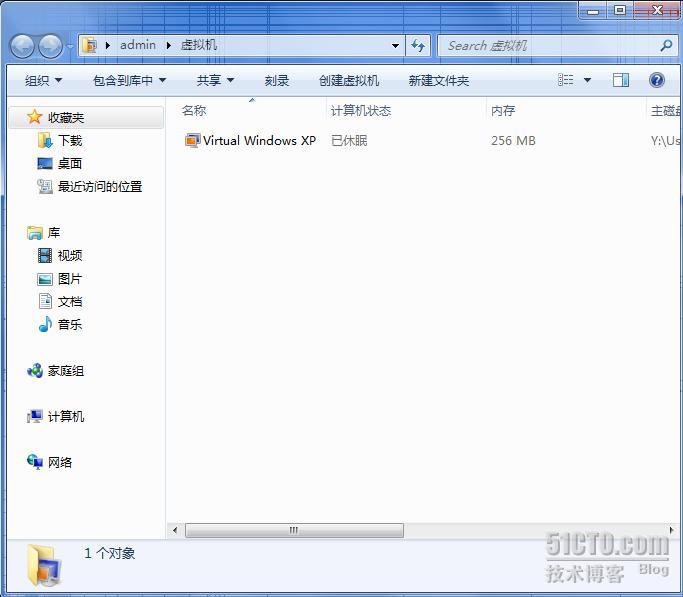
图
1
如图
2
所示,我们首先要为虚拟机指定名称和存储路径,设置完这两个参数后,点击“下一步”继续。
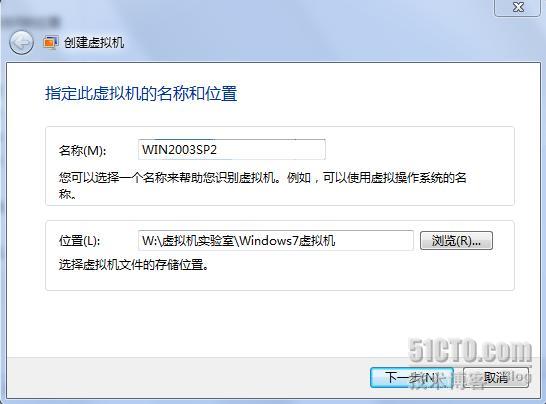
图
2
如图
3
所示,我们需要为虚拟机指定内存配置,我们为
Win2003
虚拟机分配了
512
内存。同时大家要注意,如果我们勾选了“使用计算机网络连接”,那么虚拟机将尽可能地利用物理机上的所有网卡来连接互联网。因此如果在安装期间不希望虚拟机能访问外网,就尽量不要勾选这个选项。
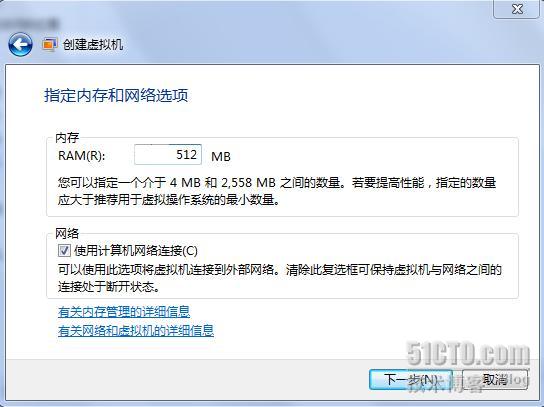
图
3
接下来如图
4
所示,我们需要为虚拟机创建一个虚拟磁盘,我们选择创建一个动态扩展的磁盘,这个磁盘的容量取决于虚拟磁盘所在的物理分区还有多少剩余空间。
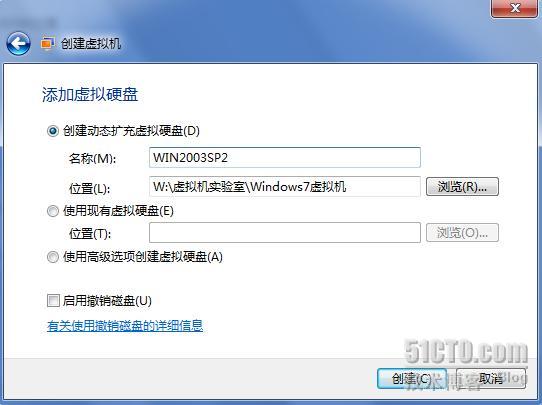
图
4
设置完上述参数后,我们在
Windows Virtual PC
的虚拟机中已经可以看到新创建的这个
Win2003
虚拟机了。如图
5
所示,右键点击
Win2003
虚拟机,选择“打开”来启动虚拟机。
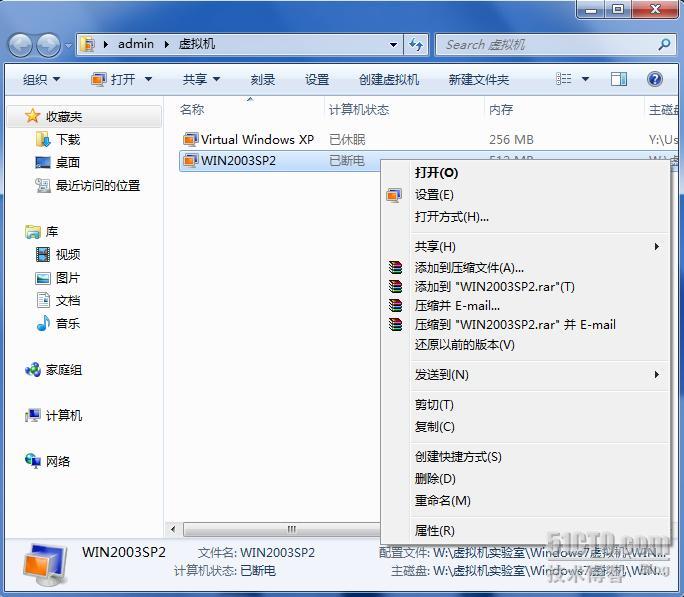
图
5
Win2003
虚拟机启动后,我们在光驱中放入
Win2003
的安装光盘(也可以让虚拟机读取
Win2003
安装光盘的镜像文件),开始
Win2003
操作系统的安装。如图
6
所示就是
Win2003
的安装界面,
Win2003
的安装过程非常简单,在此不再介绍。
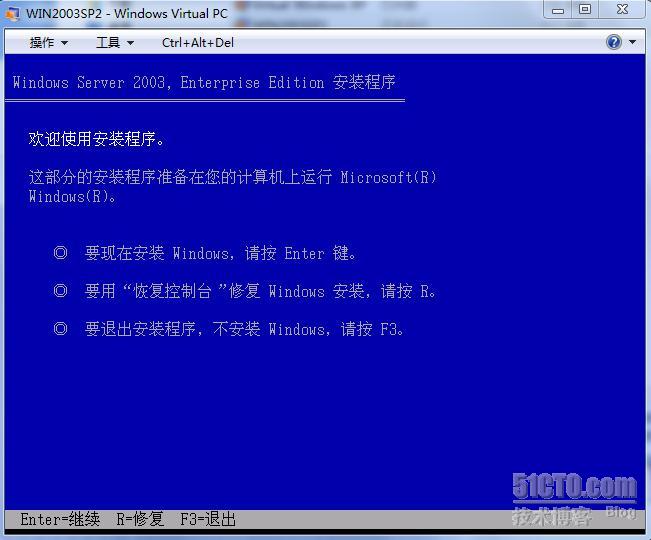
图
6
Win2003
的安装过程还是很顺利的,没有任何不和谐的场景出现。根据以前的虚拟机使用经验,部署完虚拟机操作系统后需要安装虚拟机工具,这样才能保证虚拟机的网卡,声卡,显卡,鼠标,键盘等组件工作正常。在
Windows Virtual PC
中如何为虚拟机安装此类工具呢?如图
7
所示,我们在虚拟机的“工具”菜单中选择“安装集成组件”即可。
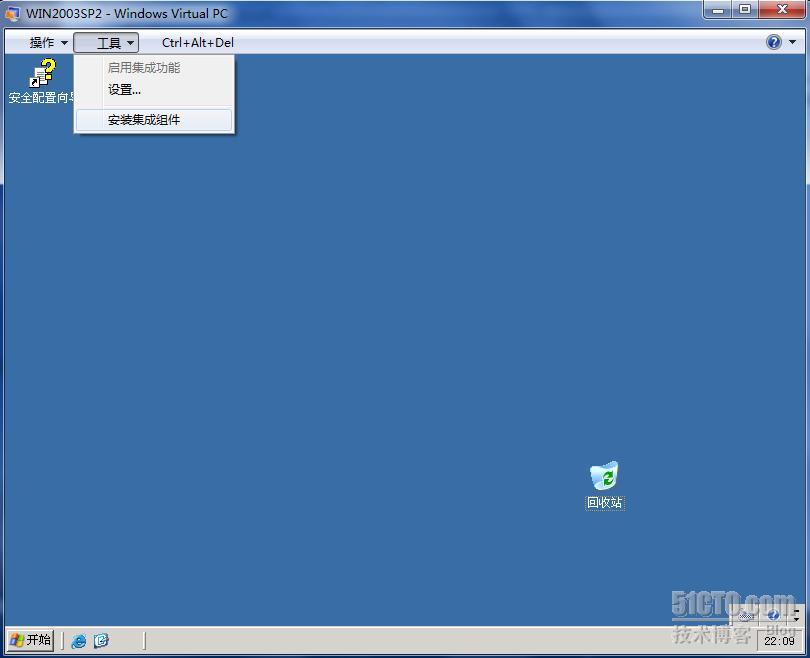
图
7
虚拟机集成组件的安装界面如图
8
所示,我们点击“继续”开始组件安装。值得注意的是,在没有安装虚拟机集成组件之前,如果鼠标的焦点陷入到虚拟机中,我们可以按下
CLTR+ALT
+向左的方向键来解决鼠标的锁定。
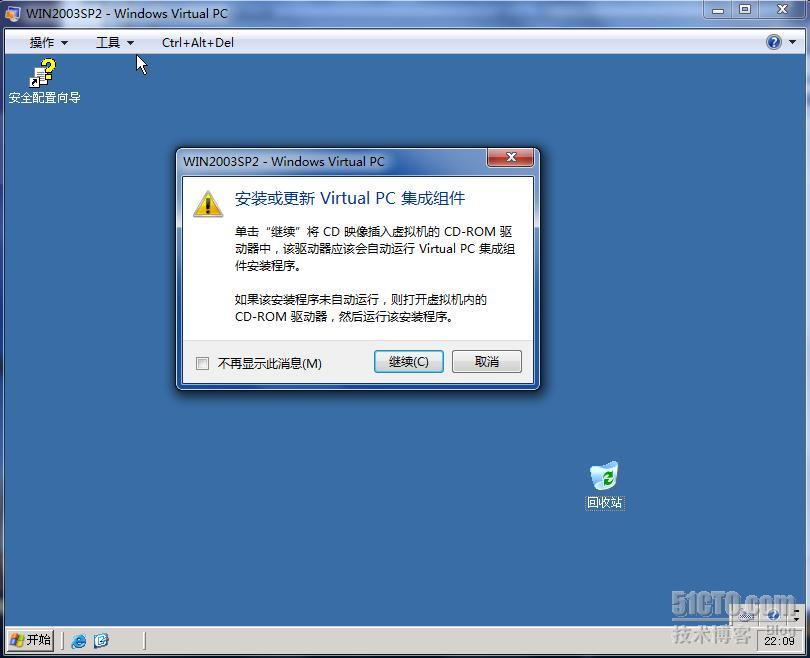
图
8
如图
9
所示,虚拟机集成组件的安装向导提示我们只能在
XP
,
Vista
以及
Windows 7
上进行组件安装。那是否
Win2003
真的不能安装虚拟机集成组件呢?我们试验一下,点击“下一步”强行安装组件。
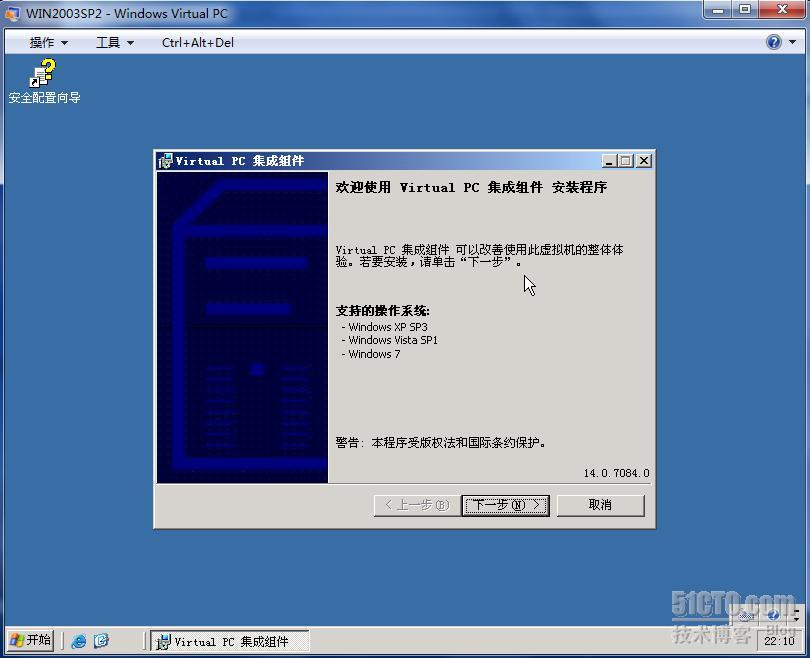
图
9
安装完虚拟机集成组件后重启计算机,一切正常,没有出现任何问题,看来
Windows Virtual PC
完全可以支持服务器操作系统!再来尝试一下在
Win2003
虚拟机中使用
Windows Virtual PC
的一些高级功能,例如能访问物理机的
USB
设备等。如图
10
所示,我们在虚拟机“工具”菜单下选择“启用集成功能”。

图
10
如图
11
所示,
Windows Virtual PC
要求我们输入一个有权限的用户账号,我们输入了管理员的用户名和口令。
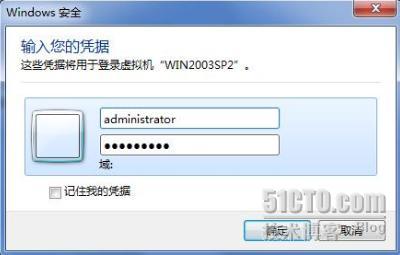
图
11
如图
12
所示,开启了集成功能后,我们在虚拟机中已经可以访问物理机上的物理硬盘了。经过测试,在
Windows Virtual PC
不仅能安装
Win2003
,还可以支持
Win2008
!虽然这些操作系统没有被微软官方支持,但我们可以放心使用,体验
Windows Virtual PC
为虚拟机带来的性能提升。
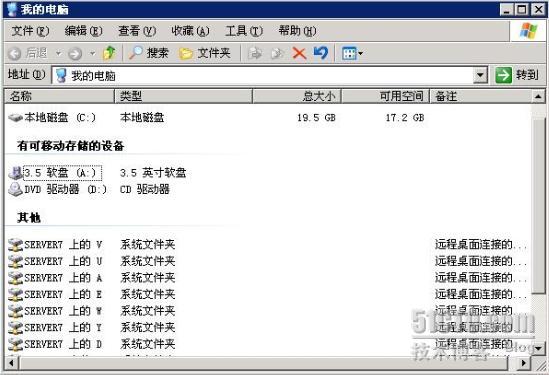
图12
本文出自 “岳雷的微软网络课堂” 博客,谢绝转载!