SCCM2007 R2安装详解,SCCM系列之二
SCCM 2007 R2
安装详解
在上篇文章中我们完成了
SCCM 2007 R2
的部属准备工作,本文中我们将正式开始
SCCM 2007 R2
的部属。
SCCM 2007 R2
是
System Center Configuration Manager
的最新版本,我们需要先部属
SCCM 2007 SP1
,然后再安装
SCCM 2007 R2
的补丁包。
在
SCCM
服务器上放入
SCCM 2007 R2
的安装光盘,如图
1
所示,选择“安装
Configuration Manager 2007 SP1
”。
图
1
如图
2
所示,我们选择“安装
Configuration Manager
站点服务器”。

图
2
接下来如图
3
所示,我们选择“自定义设置”,这样配置起来更灵活。
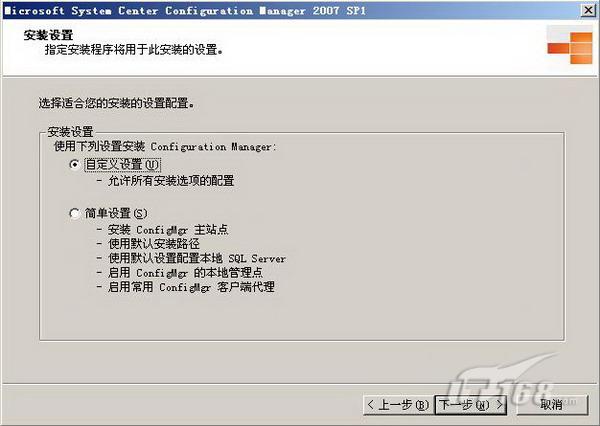
图
3
如图
4
所示,我们要选择安装主站点还是辅助站点,辅助站点没有自己的数据库,数据依赖主站点的数据库。本例中我们需要部属主站点。

图
4
SCCM2007
的安装路径使用默认值即可。
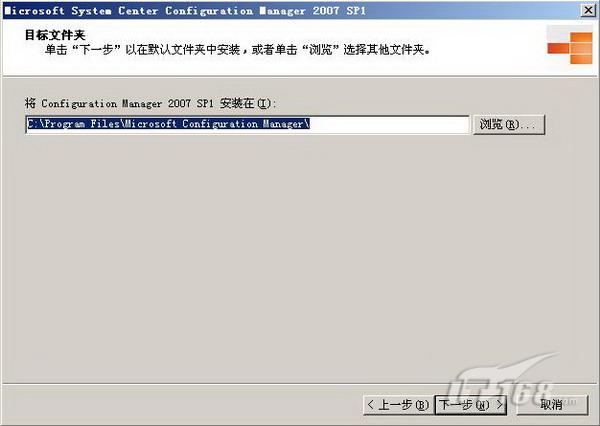
图
5
站点代码和站点名称是很重要的配置参数,尤其是站点代码,它可以唯一地标识
SCCM
主站点。
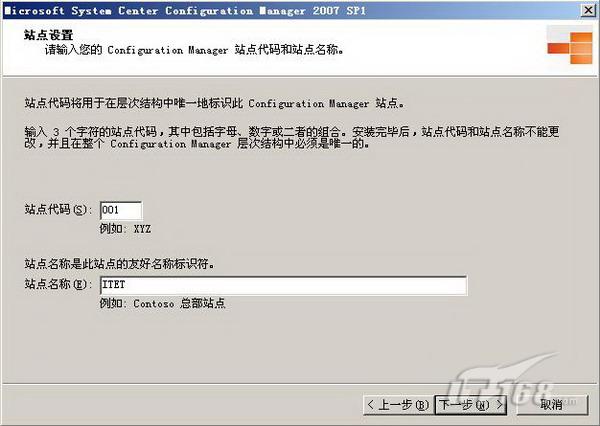
图
6
如图
7
所示,我们要选择站点模式,建议大家选择混合模式。一是混合模式兼容性较好,另一个原因就是纯模式需要复杂的签名证书配置。
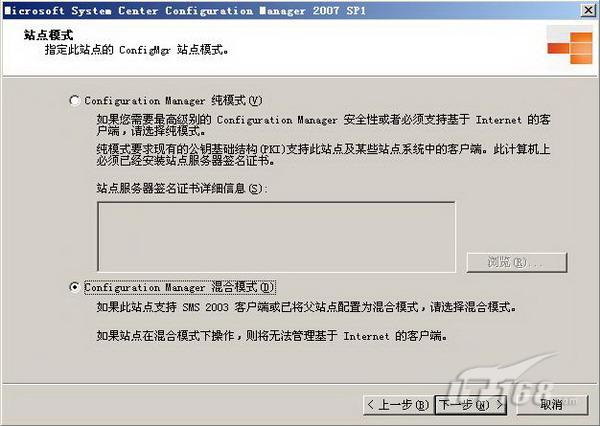
图
7
SCCM2007
管理客户机是通过在客户机上安装客户端代理来实现的,客户端代理具有哪些功能呢,在图
8
的选项中可以加以设置,除了网络访问包含(
NAP
)没有勾选,其他的功能我们都选择了。

图
8
接下来要为
SCCM2007
选择数据库服务器,由于
SQL2005
就安装在
SCCM
服务器上,因此数据库服务器填写
SCCM
就可以了。

图
9
SMS
的提供程序也安装在
SCCM
服务器上。
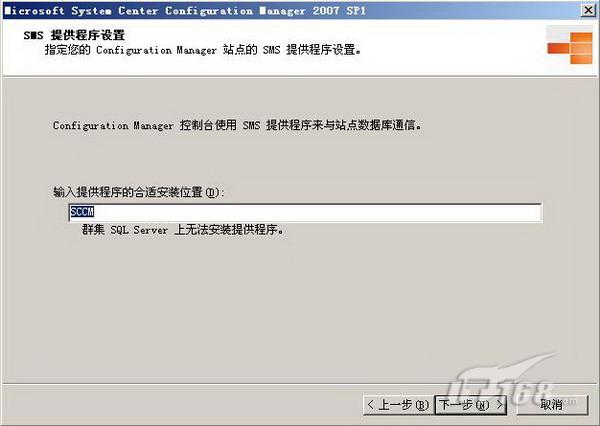
图
10
接下来需要为
SCCM
的管理点设置一个完全限定域名,我们用
sccm.contoso.com
作为完全限定域名。

图
11
客户机和
SCCM
服务器通讯可以使用
HTTP
或
HTTPS
,由于暂时没有配置证书,我们选择使用
HTTP
作为通讯协议。
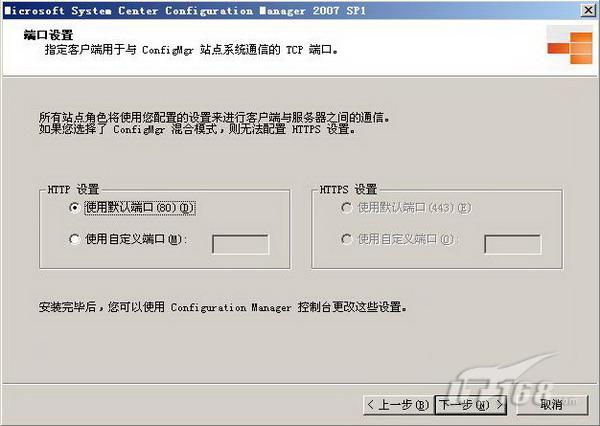
图
12
接下来安装向导要从微软网站下载
SCCM
的更新程序,我们选择
e:\sccm_update
作为更新程序的存储目录。
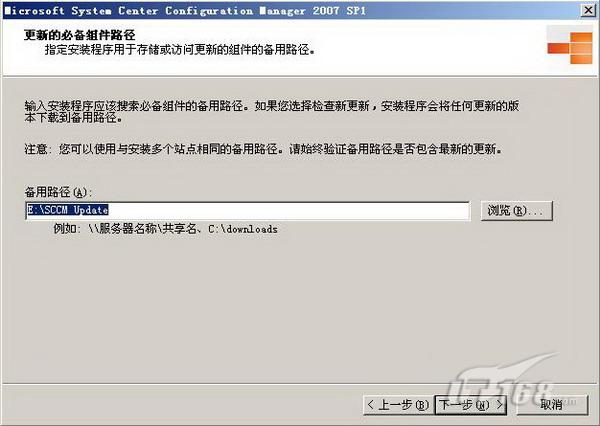
图
13
至此我们已经完成了
SCCM2007 SP1
的安装参数设置,如图
14
所示,点击“下一步”就可以进行
SCCM 2007 SP1
的安装了。
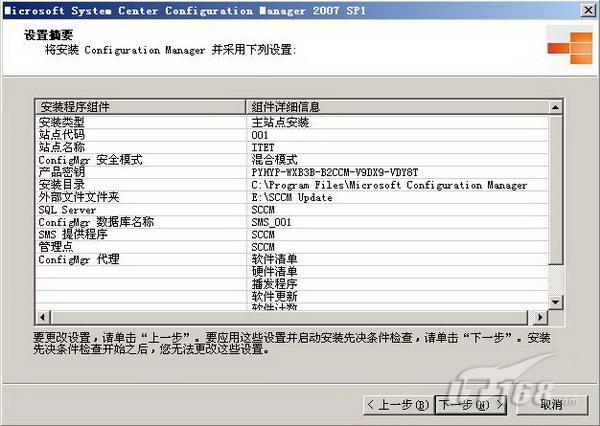
图
14
如图
15
所示,
SCCM 2007 SP1
开始逐项安装。

图
15
经历了大约
20
分钟的部属时间,如图
16
所示,
SCCM 2007 SP1
部属完成。
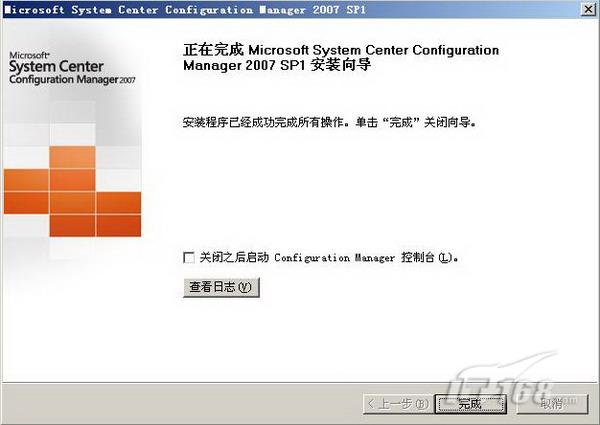
图
16
安装完
SCCM 2007 SP1
后,我们接下来需要安装
SCCM 2007 R2
的更新程序包,在
SCCM
服务器上放入
SCCM 2007 R2
的安装光盘,如图
17
所示,选择“安装
Configuration Manager 2007 R2
”。
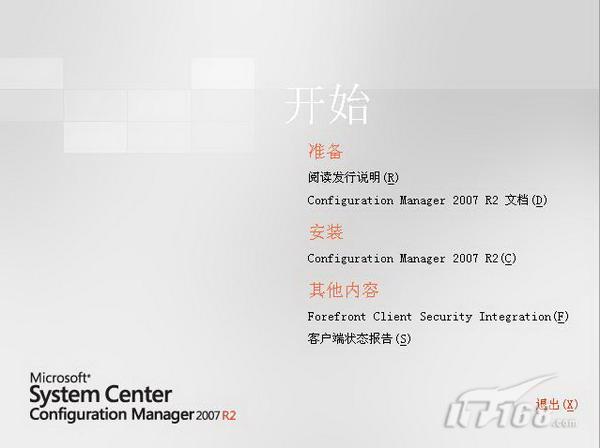
图
17
如图
18
所示,安装向导告诉我们
SCCM 2007 R2
中增加了哪些功能,点击“下一步”开始
SCCM 2007 R2
的安装。
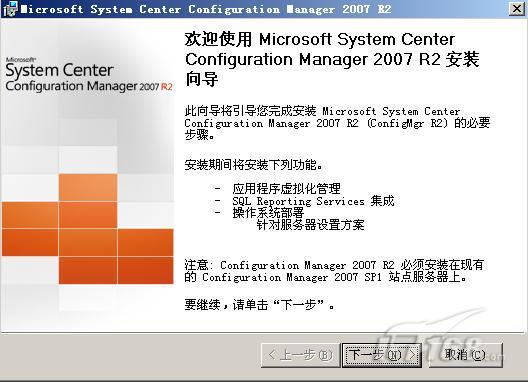
图
18
SCCM 2007 R2
的安装比较简单,如图
19
所示,部属很快就可以完成。至此,我们完成了
SCCM 2007 R2
的部属工作,下篇中我们将对
SCCM 2007 R2
的站点进行设置。

图
19
