Win 2008 R2实战之Branch Cache托管缓存部署
在上一篇中(点击),大家基本了解了Branch Cache是如何处理请求、响应和缓存数据的。在Branch Cache的两种工作模式:托管式缓存(Host Cache Mode)和分布式缓存(Distributed Cache Mode)中,托管式缓存将内容数据缓存到分支网络中的Branch Cache服务器里,而分布式缓存则将内容缓存到分支网络中的Windows 7 或者Windows Server 2008 R2中。两种工作模式各有千秋,不过按照现在广州办的情况来看,小赵更倾向于使用托管模式,因为可以利用广州办已有的只读域控制器来充当Branch Cache服务器,节省服务器硬件,同时Branch Cache也不会占用很高的处理器、内存和网络资源,相比分布式缓存更有优势。
一、 实验环境描述
在此次实验环境中,将不会采用软件模拟限制带宽的方式来作为检测Branch Cache效果的方法,而是使用Windows Server 2008 R2自带的性能监视器,通过观察计数器的曲线幅度即可了解Branch Cache的运行状态。
此次实验将部署托管式缓存的Branch Cache,以下服务器操作步骤均以托管式缓存进行配置。
环境拓扑如图1:
图1
环境中,将会使用5台计算机进行实验,并同处192.168.1.0/24的子网中。
1. DC1:角色为Contoso公司域内第一台Windows Server 2008 R2的域控制器,同时安装有证书角色,为Branch Cache提供服务器证书。
2. Content:角色为Contoso公司总部内容服务器,为域内用户提供文件共享、web等内容服务。启用Branch Cache后,将会发送请求数据的内容标识符给客户端。
3. RODC1:角色为Contoso公司分支机构广州办的只读域控制器,启用Branch Cache后,将为广州办分支机构员工提供内容缓存服务。
4. Client 1和Client 2:角色为Branch Cache测试客户端,在Client 1从总部获取了内容数据后,通过性能监视器观察Client 2在请求相同内容的时候是否从Branch Cache服务器获取。
注意:此环境所有服务器版本均为Windows Server 2008 R2企业版,客户端版本均为Windows 7旗舰版。
二、 Branch Cache部署及评估操作步骤简述
此实验环境中部署和应用Branch Cache的操作过程主要有3个部分:
1. 启用Branch Cache缓存的文件服务器配置。
2. 分支网络中Branch Cache服务器配置。
3. 分支网络中使用Branch Cache功能的客户端配置。
三、 部署Branch Cache
1. 启用Branch Cache缓存的文件服务器配置
(1) 在Content服务器中,打开【服务器管理器】,选择【功能】,添加Branch Cache功能,并重启服务器。如图2

图2
(2) 在Content服务器中安装【文件服务】角色,并选中【网络文件Branch Cache】。对于已安装过文件服务角色的服务器来说,可以在文件服务角色中已添加服务的方式安装【网络文件 Branch Cache】如图3
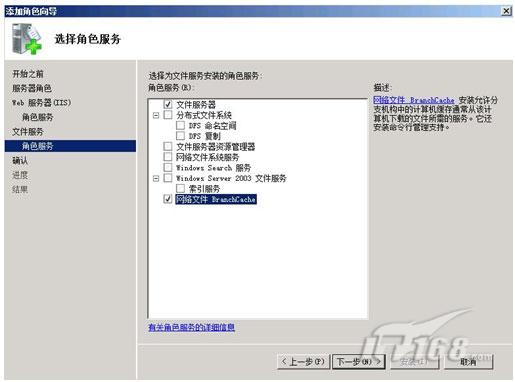
图3
(3) 打开Content服务器的本地组策略,一次展开【计算机配置】-【策略】-【管理模板】-【网络】,找到【Lanman 服务器】,启用【分支缓存的哈希发布】。如图4
注意:此处的哈希发布,在前一篇中有提到,是用于给共享内容数据生成哈希值,提供给请求内容的客户端计算机,以节约网络带宽资源。
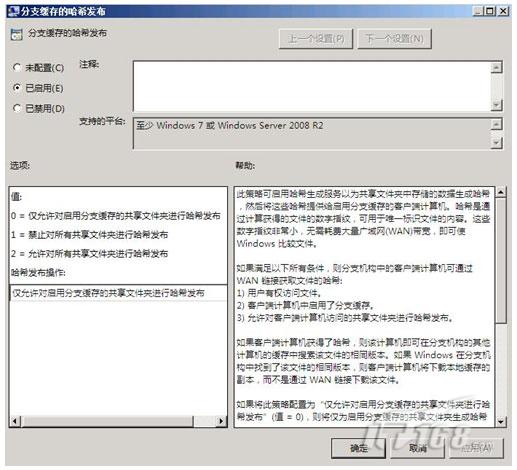
图4
(4) 【分支缓存的哈希发布】值选择【仅允许对启用分支缓存的共享文件夹进行哈希发布】。
注意:如果启用了【仅允许对启用分支缓存的共享文件夹进行哈希发布】则需要对共享文件夹设置一个标签,表明此文件夹可以发布哈希值。但如果启用了【禁止对所有共享文件夹进行哈希发布】和【允许对所有共享文件夹进行哈希发布】,则标签的设置将无效。
(5) 为共享文件夹设置一个允许哈希发布的标签。在共享文件夹共享属性中,选择【高级共享】,点击【缓存】,勾选【启用Branch Cache】。如图5
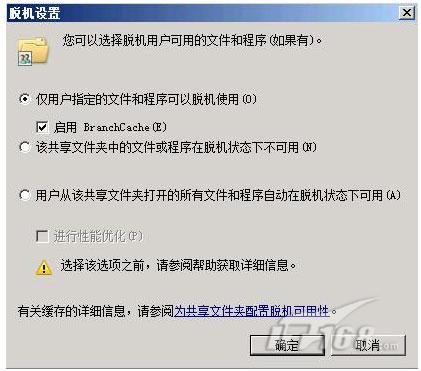
图5
小贴士:如果企业中含有多个文件服务器,可以将它们放入一个组织单元中,对这个OU施加组策略配置。
2. 分支网络中Branch Cache服务器配置
(1) 在RODC1中安装Branch Cache功能。
(2) 为RODC1申请一个服务器证书,或者设定组策略允许客户端计算机自动注册一个计算机验证证书。详情请见:http://technet.microsoft.com/zh-cn/library/cc731242.aspx
注意:由于Windows Server 2008 以后的操作系统证书服务取消了"存储到本地"选项,也就是说不能直接申请计算机证书,只能先申请用户证书,标记私钥可以导出,在导入成计算机证书。如果证书存储在某一用户中,则将无法将该证书链接到 BranchCache,且客户端将无法连接到托管缓存服务器。
(3) 将证书链接到Branch Cache。复制RODC1中客户端计算机证书指纹信息,如图6

图6
使用管理员权限打开命令提示符,输入命令:
NETSH HTTP ADD SSLCERT IPPORT=0.0.0.0:443 CERTHASH= APPID={d673f5ee-a714-454d-8de2-492e4c1bd8f8},其中替换成刚才复制的指纹信息。如图7
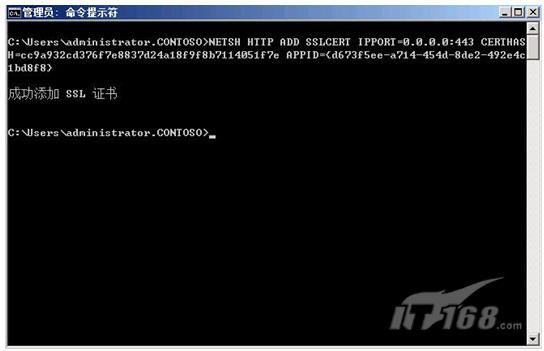
图7
(4) 在本地组策略中启用Branch Cache。打开本地组策略,依次打开【计算机配置】-【策略】-【管理模板】-【网络】-【Branch Cache】,选中【启用BranchCache】,启用该设置。
(5) 配置为托管缓存模式。打开【设置BranchCache 托管模式】,选择【已启用】,在选项说明中,输入托管缓存的位置:【RODC1.contoso.com】。需要注意的是,这里的托管缓存位置必须输入和RODC1申请的证书的FQDN完全一致的名称。如图8
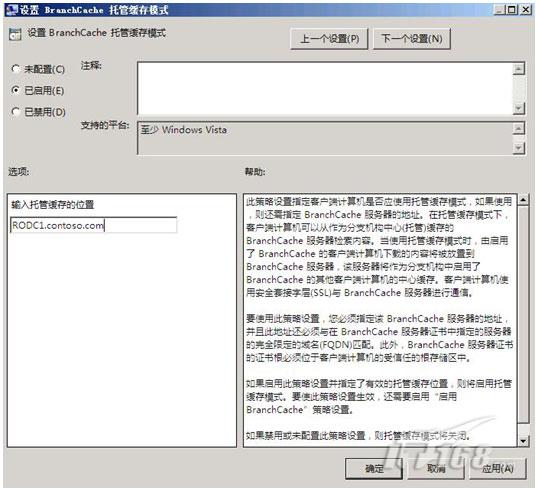
图8
3. 分支网络中使用Branch Cache功能的客户端配置
(1) 对于如何启用Branch Cache,前面BranchCache服务器配置中已经提到,客户端的开启方式与其一致,不过如果使用Branch Cache的客户端数量较多的话,可以考虑将其放入一个指定的OU中,对该OU添加组策略,批量开启功能。
(2) 配置客户端防火墙。此处也建议使用组策略批量设置。编辑相应GPO,依次展开【计算机配置】-【策略】-【Windows 设置】-【安全设置】-【高级安全的Windows防火墙】,新建一条规则,规则类型选择【预定义:BranchCache - 内容检索(使用 HTTP)】,如图9
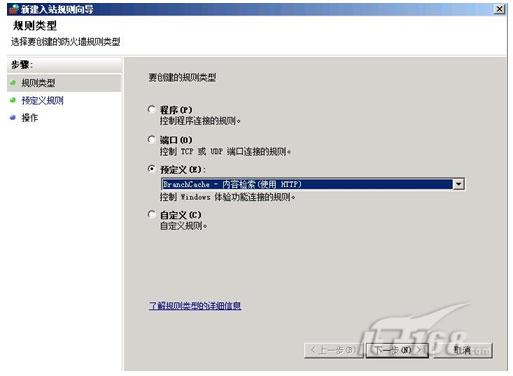
图9
点击【允许连接】,即完成规则创建。
(3) 为使用SMB协议的通信启用BranchCache。依次打开【计算机配置】-【策略】-【管理模板】-【网络】-【Branch Cache】,启用【配置网络文件的BranchCache】,并设置回程网络延迟的值为【0】。此数值的目的主要是控制网络延迟在多高时可以缓存数据。0为始终缓存网络文件。如图10
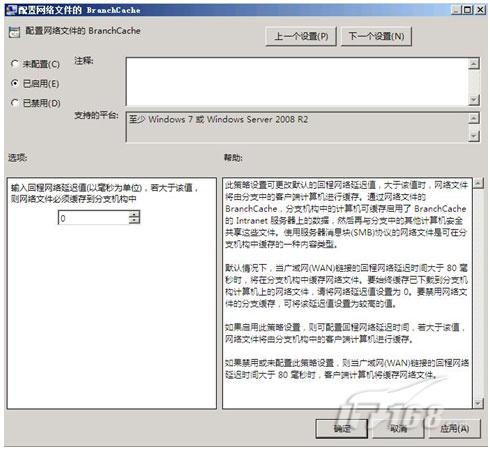
图10
经过一番配置,小赵终于在广州办配置好了BranchCache,正要休息一下。经理走过来,拍拍小赵的肩膀:这个东西看上去挺虚的,怎么样测试一下实际效果?小赵拍胸脯道:用Windows Server 2008 R2自带的性能监视器就可以测。
下一篇,我将介绍如何测试BranchCache工作状态及一些安全特性,为大家完全解析Windows Server 2008 R2的Branch Cache.
本文出自 “激情因梦想而存在” 博客,转载请与作者联系!
