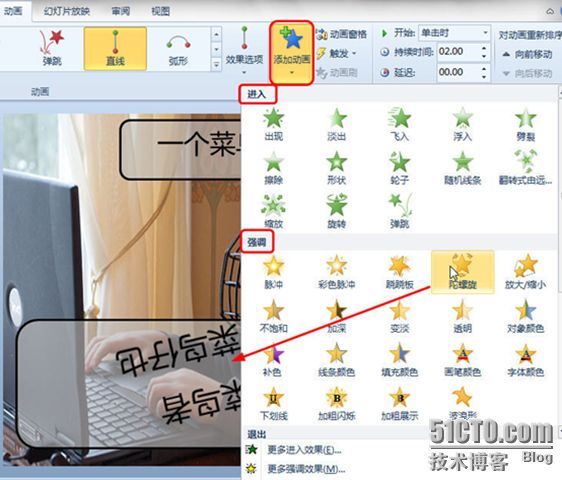制作动感炫目的幻灯片?
日常在工作中需要面对客户,介绍我们的产品,经常需要制作幻灯片,展示我们的产品和技术资料,如何使自己的幻灯片更加绚丽夺目,您可能会想到,制作幻灯片的时候,加入动画切换效果就OK 了吗。
您可以将 Microsoft PowerPoint 2010 演示文稿中的文本、图片、形状、表格、SmartArt 图形和其他对象制作成动画 (动画:给文本或对象添加特殊视觉或声音效果。例如,您可以使文本项目符号点逐字从左侧飞入,或在显示图片时播放掌声。),赋予它们进入、退出、大小或颜色变化甚至移动等视觉效果
动画效果:
PowerPoint 2010 中有以下四种不同类型的动画效果:
- “进入”效果。例如,可以使对象逐渐淡入焦点、从边缘飞入幻灯片或者跳入视图中。
- “退出”效果。这些效果包括使对象飞出幻灯片、从视图中消失或者从幻灯片旋出。
- “强调”效果。这些效果的示例包括使对象缩小或放大、更改颜色或沿着其中心旋转。
- 动作路径 (动作路径:指定对象或文本沿行的路径,它是幻灯片动画序列的一部分。)。使用这些效果可以使对象上下移动、左右移动或者沿着星形或圆形图案移动(与其他效果一起)。
可以单独使用任何一种动画,也可以将多种效果组合在一起。例如,可以对一行文本应用“强调”进入效果及“陀螺旋”强调效果,使它旋转起来。
向对象添加动画:
在PPT 2010中动画效果,增加更加丰富的“动作”,以及更多自定义的动作如图1所示:
图1
对单个对象应用多个动画效果:
1、 选择要添加多个动画效果的文本或对象
2、 在“动画”选项卡上的“高级动画”组中,单击“添加动画”,如果有多个对象需要设置相同的动画效果,就可以使用“动画刷”(必须是PowerPoint 2010),轻松一刷,烦恼去无踪。

切换是可以向幻灯片添加视觉效果的另一种方式。幻灯片切换效果是在演示期间从一张幻灯片移到下一张幻灯片时在“幻灯片放映”视图中出现的动画效果。您可以控制切换效果的速度,添加声音,甚至还可以对切换效果的属性进行自定义。
向幻灯片添加切换效果:
1、 在包含“大纲和“幻灯片”选项卡的窗格中,单击“幻灯片”选项卡

2、 选择要想其应用切换效果的幻灯片的缩略图
3、 在“切换”选项卡的“切换到此幻灯片”组中,单击要应用于该幻灯片的幻灯片切换效果。

在“切换到此幻灯片”组中选择一个切换效果。在此示例中,选择只有PowerPoint 2010才有的“库”切换效果。
切换效果分为三大类:细微型、华丽型、动态内容。其中在“华丽型”中有很多切换效果,只有在PowerPoint 2010才有,赶紧去试试这些切换效果吧,一定让你的幻灯片更加“酷”
向幻灯片中添加视频和音频:
在客户做演示的过程中,希望播放视频文件来增加演示的效果,PowerPoint 2010 中可以嵌入视频或链接到视频。嵌入视频时,不必担心在拷贝演示文稿到其他位置时会丢失文件,以为所有文件都各自存放。您还可以限制演示文稿的大小,可以链接到本地硬盘的视频文件或者上传到网站上(优酷、土豆等)的视频文件。
在“插入”选项卡的“媒体”组中

在演示文稿中嵌入视频注意事项:
如果安装了 QuickTime 和 Adobe Flash 播放器,则 PowerPoint 将支持 QuickTime(.mov、.mp4)和 Adobe Flash (.swf) 文件。
在 PowerPoint 2010 中使用 Flash 存在一些限制,包括不能使用特殊效果(例如阴影、反射、发光效果、柔化边缘、棱台和三维旋转)、淡出和剪裁功能以及压缩这些文件以更加轻松地进行共享和分发的功能。
PowerPoint 2010 不支持 64 位版本的 QuickTime 或 Flash。
嵌入来自文件的视频
1.在“普通”视图下,单击要向其中嵌入视频的幻灯片。
2.在“插入”选项卡上的“媒体”组中,单击“视频”下的箭头,然后单击“文件中的视频”。
3.在“插入视频”对话框中,找到并单击要嵌入的视频,然后单击“插入”。
提示 您也可以单击内容布局中的“视频”图标来插入视频。

插入的视频,可以预览、设置“视频效果”“视频形状”等(发挥您的想象力去试试吧)
本文出自 “王万利的博客” 博客,转载请与作者联系!