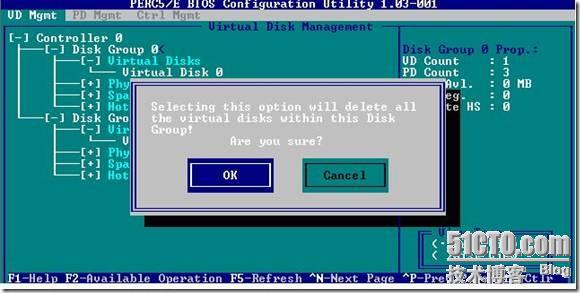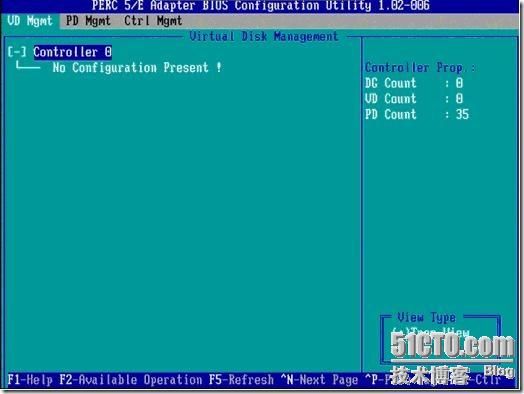DELL 2950配置Raid操作
【
此文档为自行整理,非官方提供资料,仅供参考。疏漏之处敬请反馈。】
对
RAID
进行操作很可能会导致数据丢失,请在操作之前务必将重要数据妥善备份。
【名称解释】
Disk Group:磁盘组,这里相当于是阵列,例如配置了一个RAID5,就是一个磁盘组;
VD
(
Virtual Disk
): 虚拟磁盘,虚拟磁盘可以不使用阵列的全部容量,也就是说一个磁盘组可以分为多个VD;
PD
(
Physical Disk
):物理磁盘;
HS:Hot Spare 热备;
Mgmt:管理;
【一】创建逻辑磁盘
1、按照屏幕下方的虚拟磁盘管理器提示,在VD Mgmt菜单(可以通过CTRL+P/CTRL+N 切换菜单),按F2展开虚拟磁盘创建菜单;
2、在虚拟磁盘创建窗口,按回车键选择“Create New VD”创建新虚拟磁盘;
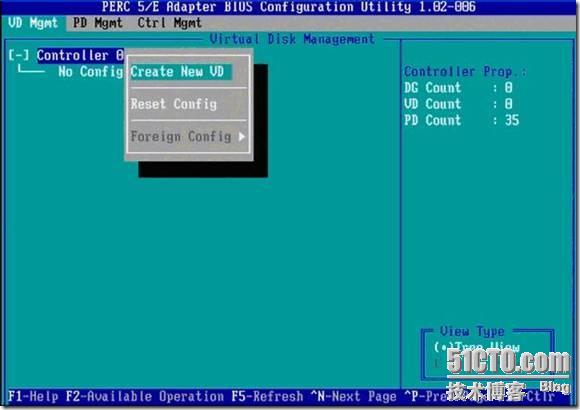
3、在RAID Level选项按回车,可以出现能够支持的RAID级别,RAID卡能够支持的级别有RAID0/1/5/10/50,根据具体配置的硬盘数量不同,这个位置可能出现的选项也会有所区别。选择不同的级别,选项会有所差别。选择好需要配置的RAID级别(我们这里以RAID5为例),按回车确认。
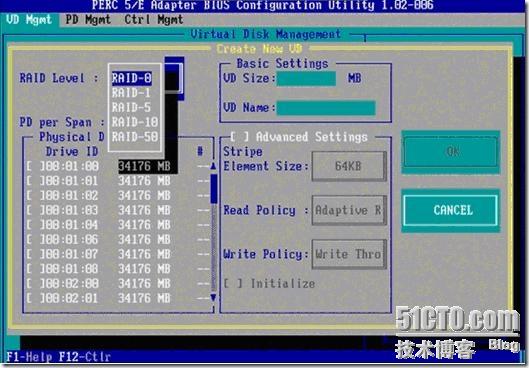
4、确认RAID级别以后,按向下方向键,将光标移至Physical Disks列表中,上下移动至需要选择的硬盘位置,按空格键来选择(移除)列表中的硬盘,当选择的硬盘数量达到这个RAID级别所需的要求时,Basic Settings的VD Size中可以显示这个RAID的默认容量信息。有X标志为选中的硬盘。
5、选择完硬盘后按Tab键,可以将光标移至VD Size栏,VD Size可以手动设定大小,也就是说可以不用将所有的容量配置在一个虚拟磁盘中。如果这个虚拟磁盘没有使用我们所配置的RAID5阵列所有的容量,剩余的空间可以配置为另外的一个虚拟磁盘,但是配置下一个虚拟磁盘时必须返回VD Mgmt创建(可以参考第13步,会有详细说明。)VD Name根据需要设置,也可以为空
注:各
RAID
级别最少需要的硬盘数量:
RAID0=1 RAID1=2 RAID5=3 RAID10=4 RAID50=6

6、修改高级设置,选择完VD Size后,可以按向下方向键,或者Tab键,将光标移至Advanced Settings处,按空格键开启(禁用)高级设置。如果开启后(红框处有X标志为开启),可以修改Stripe Element Size大小,以及阵列的Read Policy与Write Policy,Initialize处可以选择是否在阵列配置的同时进行初始化。
高级设置默认为关闭(不可修改),如果没有特殊要求,建议不要修改此处的设置。
高级设置默认为关闭(不可修改),如果没有特殊要求,建议不要修改此处的设置。
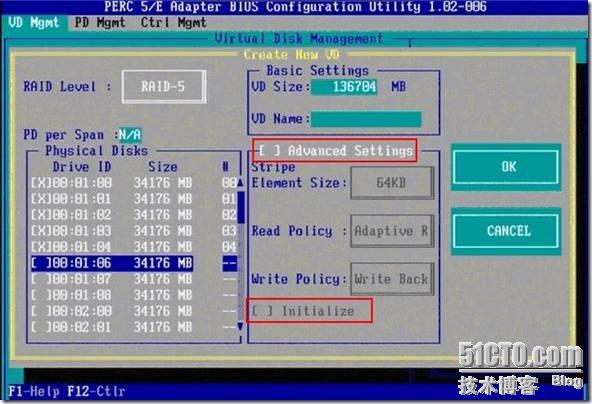
7、上述的配置确认完成后,按Tab键,将光标移至OK处,按回车,会出现如下的提示,如果是一个全新的阵列,建议进行初始化操作,如果配置阵列的目的是为了恢复之前的数据,则不要进行初始化。按回车确认即可继续。
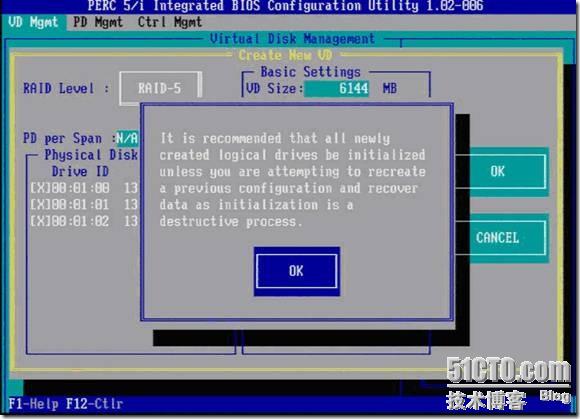
8、配置完成后,会返回至VD Mgmt主界面,将光标移至图中Virtual Disk 0处,按回车。
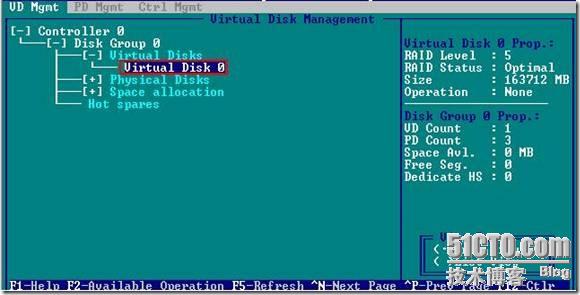
9、可以看到刚才配置成功的虚拟磁盘信息,查看完成后按【ESC】键可以返回主界面。

10、在此界面,将光标移至图中Virtual Disk 0处,按【F2】键可以展开对此虚拟磁盘操作的菜单。
注:左边有+标志的,将光标移至此处,按向右方向键,可以展开子菜单,按向左方向键,可以关闭子菜单。
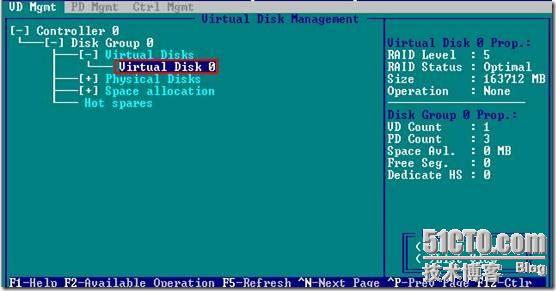
11、如下图红框所示,可以对刚才配置成功的虚拟磁盘(Virtual Disk 0)进行初始化(Initialization)、一致性校验(Consistency Check)、删除、查看属性等操作。
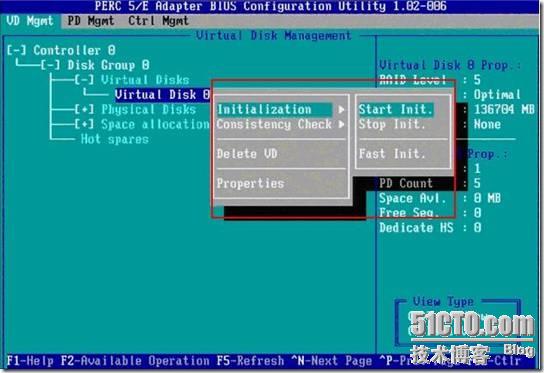
12、如果我们要对此虚拟磁盘进行初始化,可以将光标移至Initialization处,回车后选择Start Init。此时会弹出提示窗口,初始化将会清除所有数据,如果确认要进行初始化操作,在【OK】处按回车即可继续。
注:初始化会清除硬盘、阵列中的所有信息,并且无法恢复
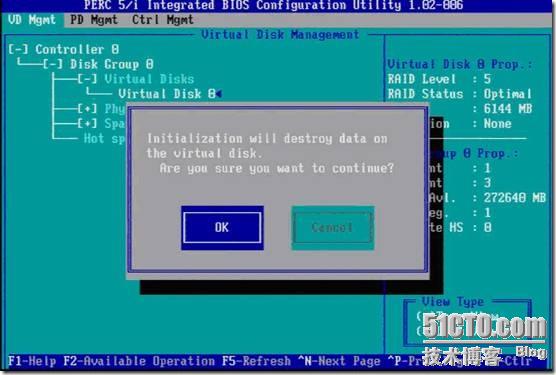
13、确认后可以看到初始化的进度,左边红框处为百分比表示,右边红框处表示目前所作的操作。等待初始化进行为100%,虚拟磁盘的配置完成。
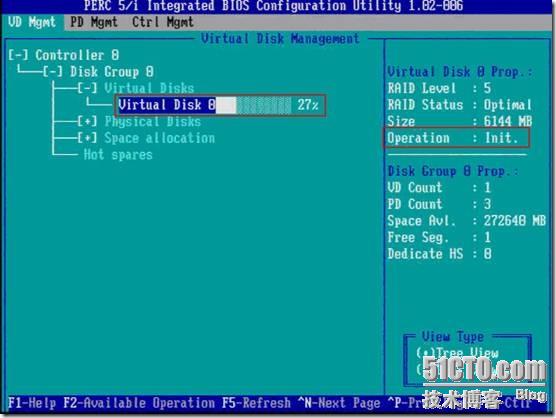
14、如果刚才配置虚拟磁盘的时候没有使用阵列的全部容量,剩余的容量可以在这里划分使用。将光标移至Space allocation处,按【向右方向键】展开此菜单。
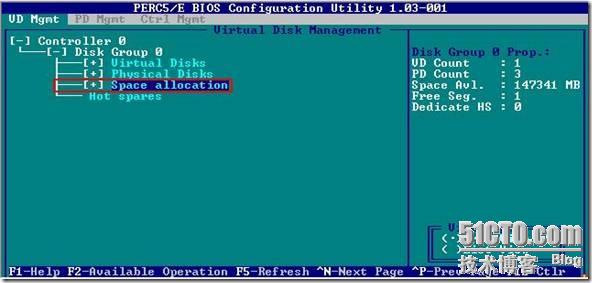
15、将光标移至【Free Space】处,按【F2】键,至第15步,或者直接按回车至第16步。
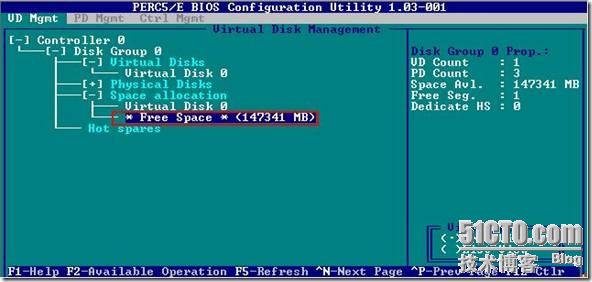
16、在弹出的【Add New VD】处按回车键。
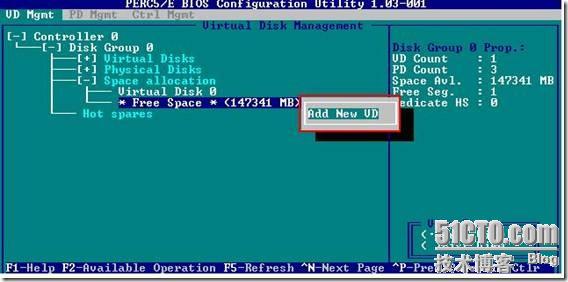
17、再次进入配置虚拟磁盘的界面,此时左边红框处为刚才配置的虚拟磁盘已经选择的物理磁盘信息,右边红框处可以选择这次要划分的容量空间。同样,如果不全部划分,可以再次返回第13步,进行再一个虚拟磁盘的创建。
注:由于虚拟磁盘的建立是基于刚才所创建的阵列,所以RAID Level与刚才所创建的相同,无法更改。
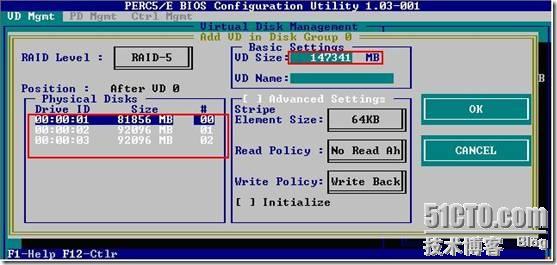
18、每一次创建,都会在Virtual Disks中添加新的虚拟磁盘。这些虚拟磁盘都是在同一个磁盘组(也就是我们刚才所配置的RAID5)上划分的。
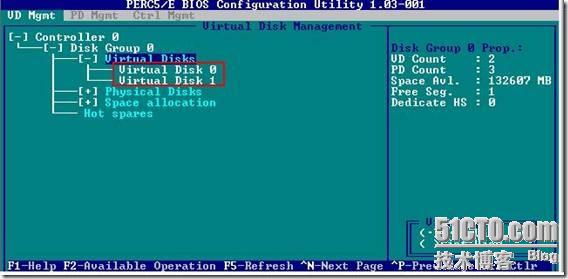
【二】配置热备(Hot spare)
配置Hot Spare有两种模式,一种是全局热备,也就是指这个热备硬盘可以做为这个通道上所有阵列的热备;另一种是独立热备,配置硬盘为某个指定的磁盘组中的所有虚拟磁盘做热备,也就是说这个磁盘组以外的其他阵列即使硬盘掉线,这个热备也不会去自动做rebuild。
配置全局热备:
配置全局热备:
1、首先要已经有存在的磁盘组(阵列),我们这里举例为已经配置了两个阵列,阵列0是由0、1、2三块物理磁盘配置的RAID5,阵列1是由4、5两块物理磁盘配置的RAID1,如图:
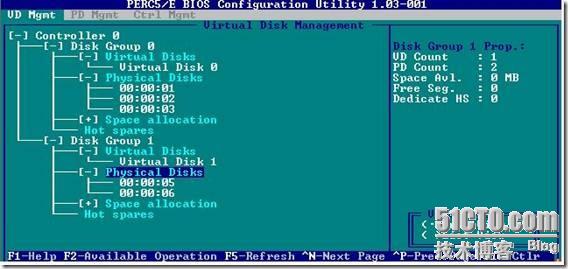
2、按【CTRL+N 】切换至PD Mgmt界面,可以看到4号硬盘的状态是Ready。
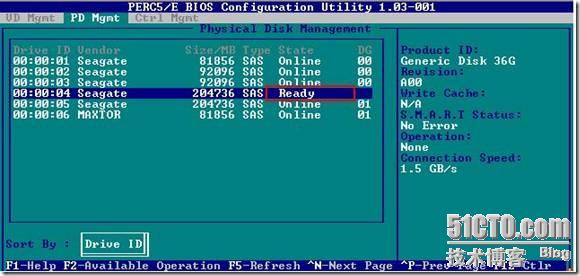
3、将光标移至4号硬盘,按【F2】,在弹出的菜单中,选择【Make Global HS】,配置全局的热备盘;
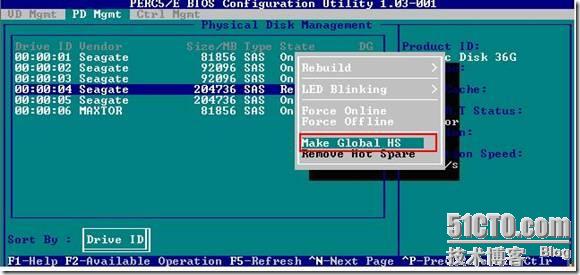
4、确认后,4号硬盘的状态变为Hotspare;
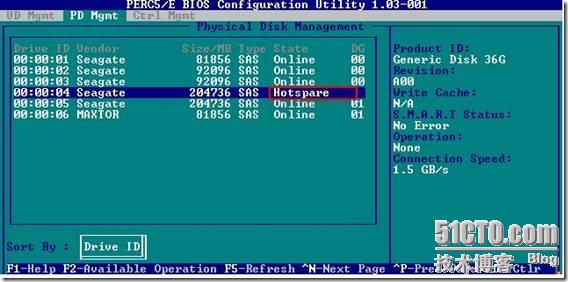
5、配置完成后,可以看到磁盘组0与磁盘组1的热备盘都是同一个。
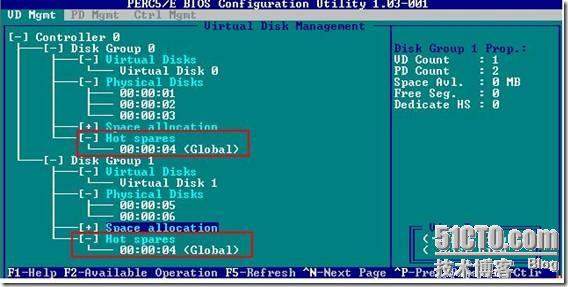
6、移除热备,进入PD Mgmt菜单,将光标移至热备盘处,按【F2】,选择【Remove Hot Spare】,【回车】移除;
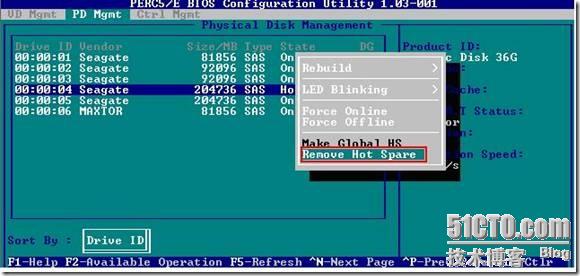
配置独立热备:
1、在配置好的虚拟磁盘管理界面下,将光标移至需要配置独立热备的磁盘组上,按【F2】键,在出现的菜单中选择【 Manage Ded. HS】;
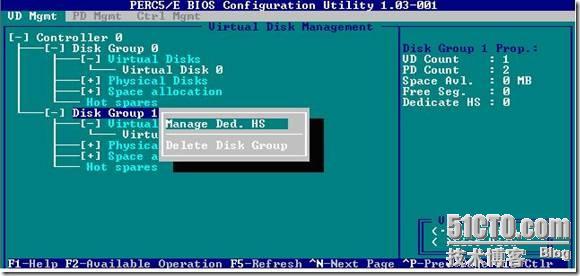
2、将光标移至需要配置为热备的硬盘上,按【空格】键,看到X标识,说明此硬盘被选择。将光标移至【OK】处【回车】,完成配置。
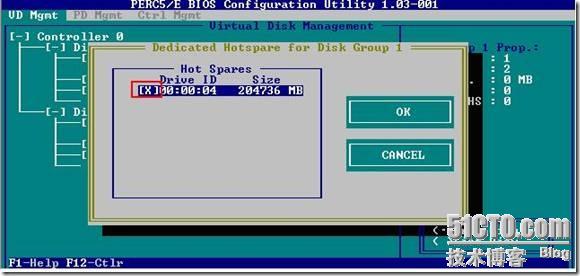
3、可以看到磁盘组0已经有了热备盘,并且是Dedicated。而磁盘组1并没有热备盘。
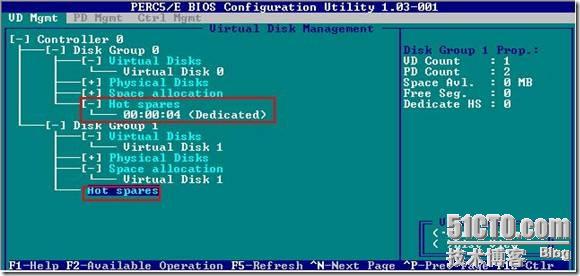
4、移除热备,同第1步,将光标移至需要移除热备的磁盘组上,按【F2】键,在出现的菜单中选择 Manage Ded. HS;
![clip_image044[1] clip_image044[1]](http://img1.51cto.com/attachment/200912/9/1082855_1260375680bLdW.jpg)
5、将光标移至需要移除的热备硬盘上,按空格键,去掉X标识,说明此硬盘被移除。将光标移至OK处回车,完成热备移除。
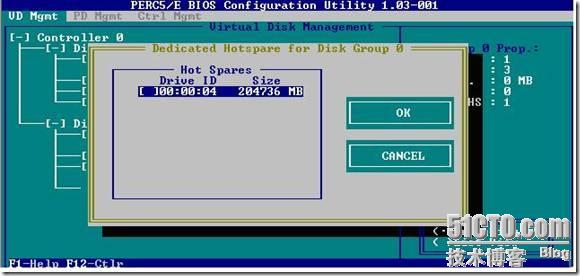
【三】删除虚拟磁盘:
1、将光标移至要删除的虚拟磁盘处,按【F2】,选择Delete VD按【回车】继续
1、将光标移至要删除的虚拟磁盘处,按【F2】,选择Delete VD按【回车】继续
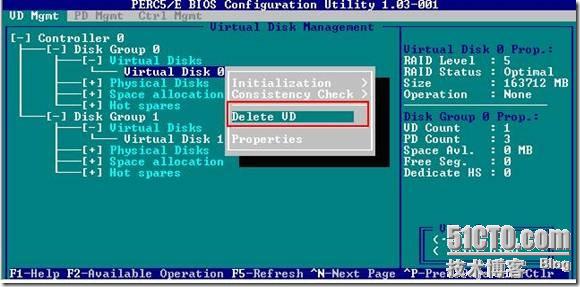
2、在弹出的确认窗口,OK处按【回车】确认即可删除。
注:删除的同时会将此虚拟磁盘的数据全部删除。
注:删除的同时会将此虚拟磁盘的数据全部删除。
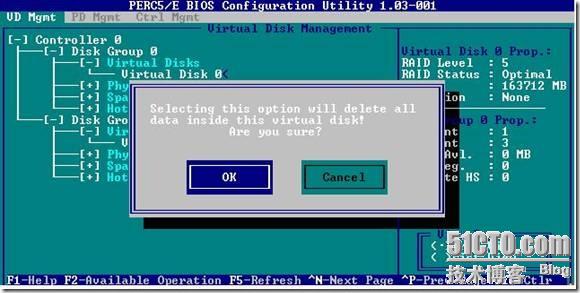
3、删除磁盘组,将光标移至要删除的磁盘组处,按【F2】,选择Delete Disk Group按回车继续;
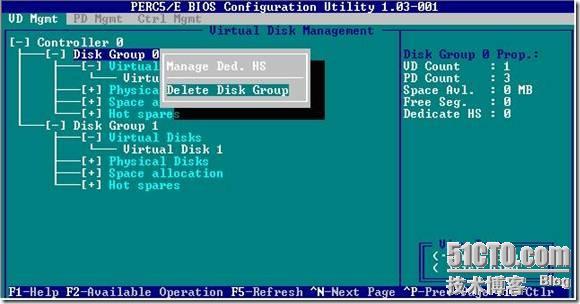
4、在弹出的确认窗口,OK处按回车确认,即可删除;
注:删除的同时会将此磁盘组的数据全部删除。
注:删除的同时会将此磁盘组的数据全部删除。