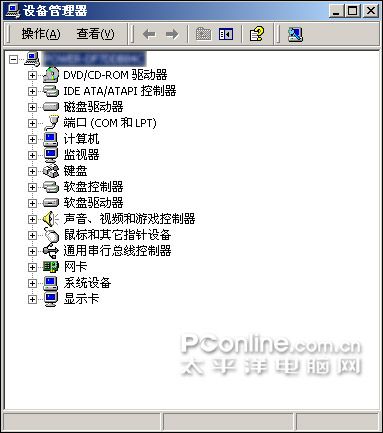驱动程序的安装
驱动程序的作用及安装原则
一、驱动程序的作用
驱动程序是直接工作在各种硬件设备上的软件,其“驱动”这个名称也十分形象的指明了它的功能。正是通过驱动程序,各种硬件设备才能正常运行,达到既定的工作效果。
�G�G从理论上讲,所有的硬件设备都需要安装相应的驱动程序才能正常工作。但像CPU、内存、主板、软驱、键盘、显示器等设备却并不需要安装驱动程序也可以正常工作,而显卡、声卡、网卡等却一定要安装驱动程序,否则便无法正常工作。这是为什么呢?
�G�G这主要是由于这些硬件对于一台个人电脑来说是必需的,所以早期的设计人员将这些硬件列为BIOS能直接支持的硬件。换句话说,上述硬件安装后就可以被BIOS和操作系统直接支持,不再需要安装驱动程序。从这个角度来说,BIOS也是一种驱动程序。但是对于其他的硬件,例如:网卡,声卡,显卡等等却必须要安装驱动程序,不然这些硬件就无法正常工作。
�G�G
二、获取驱动程序
�G�G既然驱动程序有着如此重要的作用,那该如何取得相关硬件设备的驱动程序呢?这主要有以下几种途径:
�G�G1. 使用操作系统提供的驱动程序
�G�GWindows XP系统中已经附带了大量的通用驱动程序,这样在安装系统后,无须单独安装驱动程序就能使这些硬件设备正常运行。
�G�G不过XP系统附带的驱动程序总是有限的,所以在很多时候系统附带的驱动程序并不合用,这时就需要手动来安装驱动程序了。
�G�G2. 使用附带的驱动程序盘中提供的驱动程序
�G�G一般来说,各种硬件设备的生产厂商都会针对自己硬件设备的特点开发专门的驱动程序,并采用软盘或光盘的形式在销售硬件设备的同时一并免费提供给用户。这些由设备厂商直接开发的驱动程序都有较强的针对性,它们的性能无疑比Windows附带的驱动程序要高一些。
�G�G3. 通过网络下载
�G�G除了购买硬件时附带的驱动程序盘之外,许多硬件厂商还会将相关驱动程序放到网上供用户下载。由于这些驱动程序大多是硬件厂商最新推出的升级版本,它们的性能及稳定性无疑比用户驱动程序盘中的驱动程序更好,有上网条件的用户应经常下载这些最新的硬件驱动程序,以便对系统进行升级。
�G�G
三、驱动程序的安装顺序
一般来说,在XP系统安装完成之后紧接着要安装的就是驱动程序了。而各种驱动程序安装的顺序比较普遍的是:
1. 主板
这里所谓的主板在很多时候指的就是芯片组的驱动程序。
2. 各种板卡
在安装完主板驱动之后,接着要安装的就是各种插在主板上的板卡的驱动程序了。例如:显卡,声卡,网卡之类。
3. 各种外设
在进行完上面的两步工作之后,接下来要安装的就是各种外设的驱动程序了。例如:打印机,鼠标,键盘等等。
如何获取正确版本的驱动程序
一、用“设备管理器”参看驱动信息
�b�b右键点击“我的电脑”,选择“属性”命令,打开“系统特性”对话框。点击“硬件”选项卡,然后点击“设备管理器”按钮,以打开相应对话框,如图1所示。
图1 设备管理器
�b�b这时我们看到的都是当前系统中的所有硬件设备。在此我们可以对其中某一设备信息作相应的了解。这里以查看显卡的设备信息和驱动程序为例,
具体的操作如下:
�b�b在“设备管理器”对话框,找到“网卡”设备,然后点击该硬件设备前的“+”号,这时我们看到的是该网卡的名称,然后在该设备名称上点击右键,选择“属性”命令。打开相应的“属性”对话框,如图2所示。

图2 属性对话框
�b�b点击“驱动程序”选项卡,在此我们可以对当前驱动程序的提供商、驱动程序日期、驱动程序的版本、数字签名程序等信息作进一步的了解。如图3所示。

图3 驱动程序信息
二、用“Everest”查看驱动信息
除了通过系统的“设备管理器”这个途径来查看电脑中的硬件以及驱动程序的信息之外,还可以通过各种工具来查看。这里向大家介绍名为Everest的小工具。
图4所示为Everest的主界面。从中可以看到,Everest可以查看电脑的几乎各个方面的信息。

图4 Everest主界面
图5所示为用Everest查看电脑信息时的截图。从中可以看到,Everest清楚的显示除了电脑中各项硬件的信息。这样就为用户选择合适的驱动程序提供了很好的帮助。

图5 用Everest查看电脑信息
Everest还内置了各项硬件的驱动程序下载链接(如图6所示)。这样,用户就不要满世界的去找驱动了。

图6 显示详细的硬件信息
通过查询电脑中安装的硬件信息,并借助Everest等工具的帮助,用户就可以方便的为硬件找到正确版本的驱动程序了。
教你安装主板驱动程序
一、
主板驱动程序的重要性
�{�{由于目前硬件更新换代的速度远远快于软件的速度,所以在使用新主板的时候往往会带来一系列的兼容问题。如很多主板芯片组无法被操作系统正确识别,这直接造成了本来能够支持的新技术不能正常使用以及兼容性问题大量出现。在这种情况下,各大芯片厂商提供了相关的主板驱动程序,以配合操作系统使用。其作用有两点:一是让操作系统正确识别新款芯片组以充分应用,二是让操作系统支持新款芯片组所支持的新技术。
�{�{主板驱动程序不仅解决了硬件与软件的兼容性问题,同时在一定程度上对系统整体或子系统的性能进行了优化。一块主板的性能发挥如何,与它的驱动程序完善程度有极大关系。
二、确定主板芯片组的型号
�{�{目前,主板芯片组主要有Intel、NVIDIA、VIA、ATI、SiS、ULi等几家,它们都有各自的主板驱动程序。因此在安装主板驱动前,首先要确定当前主板所使用的芯片组品牌和型号。如果主板的包装盒、说明书还在,可以通过查看它们从而获知主板信息。当然通过Everest这款工具也可以查看到主板芯片组的具体型号。
三、安装主板驱动程序
下面,笔者以目前使用最广泛的Intel 芯片组为例来说明主板驱动的安装。
�{�{Intel 的芯片组以优秀的稳定性和兼容性著称,加上配合自家的CPU,性能一流。故此目前其用户数量也是最多的。
�{�{1. Intel 主板驱动程序简介
�{�{Intel 的主板驱动程序叫做“Intel Chipset Software Installation Utility”,支持Windows 9X/Me/2000/XP。通过主板驱动程序,可以操作系统正确识别Intel 的各种型号的芯片组。
�{�{2. 安装主板驱动程序
�{�{首先下载主板驱动程序,双击安装文件Setup.exe即可运行。在出现的欢迎对话框中,点击“下一步”按钮(如图1所示)。在安装完成后需要重启计算机。

图1
�{�{重新启动计算机后,右键点击“我的电脑”,选择“属性”命令,打开“系统特性”对话框。点击“硬件”选项卡,然后点击“设备管理器”按钮,以打开相应对话框。在设备管理器中可以检查驱动程序安装成功与否,点击“IDE ATA/ATAPI控制器”选项,可以看到“Intel(R) 82801DB……”选项,即表示安装成功,如图2所示。

图2
本文以Intel 主板的驱动程序安装为例。其实,各种芯片组驱动程序的安装都是大同小异的。其安装过程也是标准的Windows程序安装方式,只是主板驱动程序安装后需要重启计算机。
|
||||||||||||||||||||