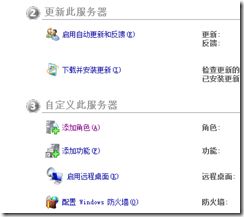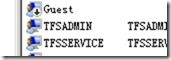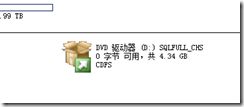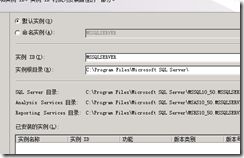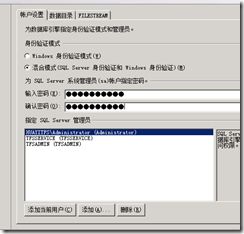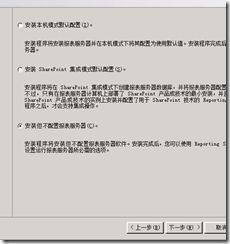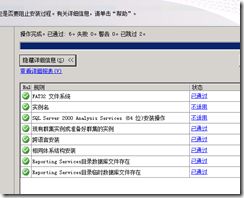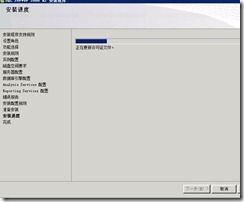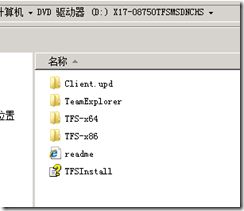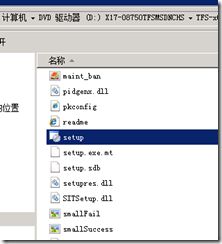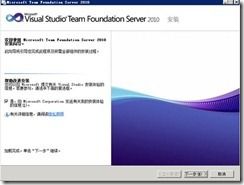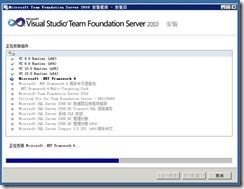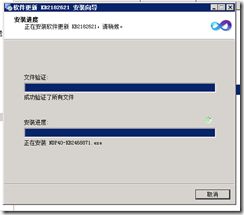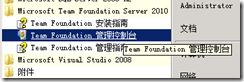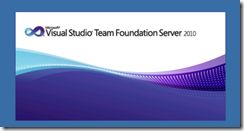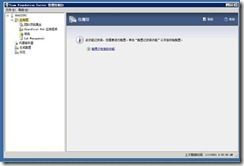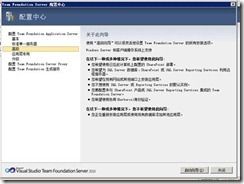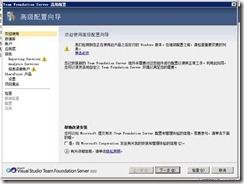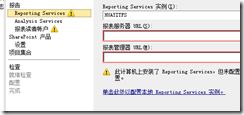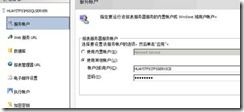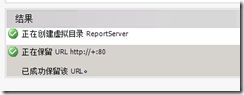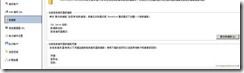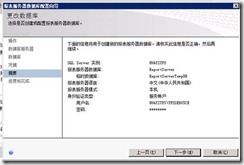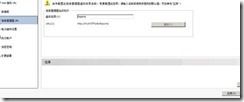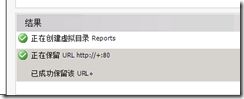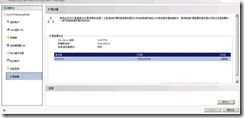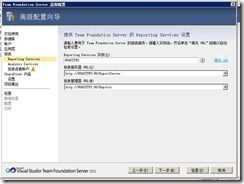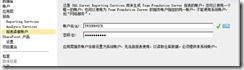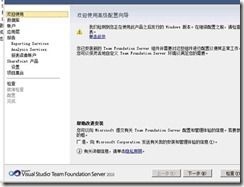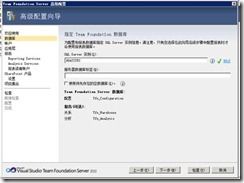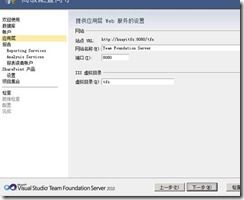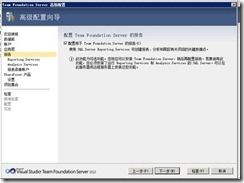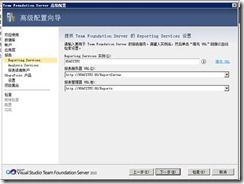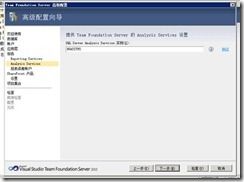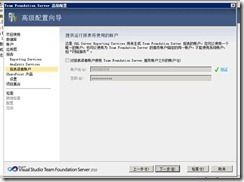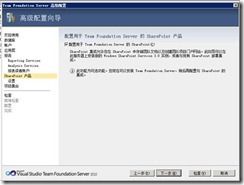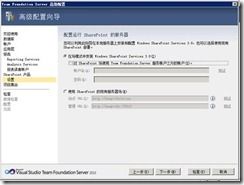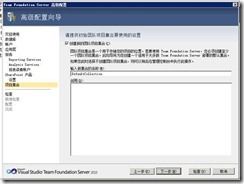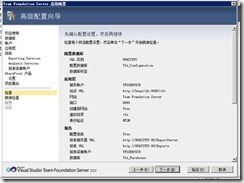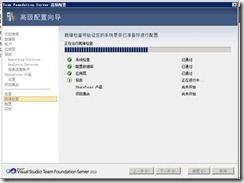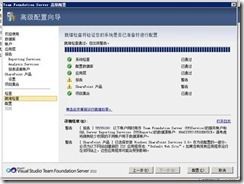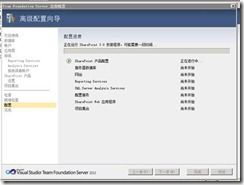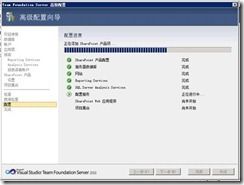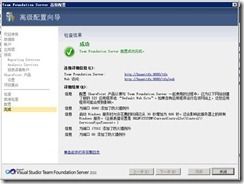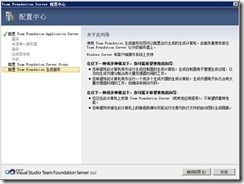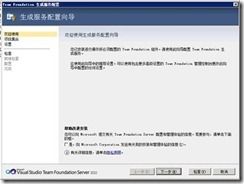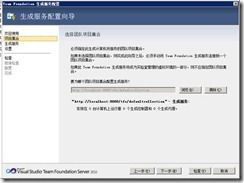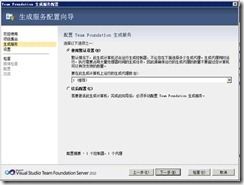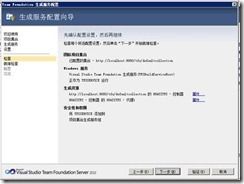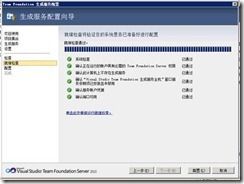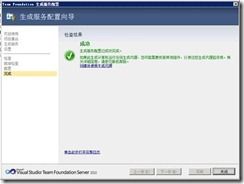Team Foundation Server 2010下载安装配置方法
一、Team Foundation Server 2010下载:
ed2k://|file|cn_visual_studio_team_foundation_server_2010_x86_x64_dvd_560211.iso|1972150272|34449BEC20F20AEC15681ACA373E9E20|/
二、Team Foundation Server 2010安装和配置:
基本配置:http://www.jb51.net/softjc/214560.html
高级配置:http://www.cnblogs.com/WilsonWu/archive/2011/11/24/2261674.html
(以下图片如果看不清楚请点击打开后方可看到大图)
1. 首先安装Windows Server操作系统,这里就不多说了,默认Windows Server是不包含IIS的,所以要手动添加IIS角色:
2. 选择IIS角色,将其中Web相关的都安装上,然后重启即可:
3. 接下来为TFS及相关服务创建角色账户,需要以下2个账户:
a) TFSADMIN – 用于安装SQL Server,TFS等,该账户要求管理员权限,也就是将其加入到Administrators组中。
b) TFSSERVICE – 这个账户用于所有服务账户,不要加入到Administrators组中。
4. 接下来安装SQL Server 2008 R2数据库:
5. 选择安装下的全新安装:
6. 下一步即可:
7. 这里防火墙警告可忽略:
8. 角色选择SQL Server功能安装:
9. 将所有服务选择安装:
10. 无错误及警告即可:
11. 实例选择默认:
12. 将空白账户选择到我们之前创建的账户,正确输入密码,将SQL Server Browser选择到自动启动:
13. 这里身份验证可以选择只使用Windows验证,也可以选择混合模式,但建议选择只使用Windows验证,安全性高,另外将Admin组和之前创建的账户加入到管理员中:
14. 下面的Analysis账户设置同样:
15. 接下来配置Reporting Service,这里可以选择默认配置或不配置,如果选择不配置那么等一下需要手动配置报表服务:
16. 验证通过即可安装:
17. 接下来就要漫长的安装了:
18. 安装完成后关闭即可,无需重启:
19. 接下来放入TFS的安装镜像:
20. 根据操作系统的版本选择安装32位或64位,由于我使用的是64位系统,所以安装64位版本:
21. 开始安装:
22. 下一步即可:
23. 同意条款:
24. 如果单服务器的话建议选择所有角色:
25. 下一步进入安装状态:
26. 安装很块,完成关闭即可,建议暂不启动配置向导,这里我们先打TFS SP1补丁,因为用过一段时间后再安装SP1可能装不上:
27. 运行SP1安装文件,静候安装完成即可:
28. 安装完成:
29. 安装SP1后启动TFS管理控制台:
30. 正常启动,会显示配置提示:
31. 点击进入配置向导,这里我们选择高级:
32. 如果之前选择Reporting Service没有配置的话会出现下面的警告,如无警告跳至51步:
33. 选择点击配置Reporting Services实例连接:
34. 连接本地服务:
35. 账户设置默认即可:
36. 点击Web URL页面后应用即可:
37. 出现如下完成即可:
38. 数据库选项中选择更改数据库:
39. 创建报表数据库:
40. 连接本地数据库服务:
41. 默认数据库名即可:
42. 凭证默认即可:
43. 下一步完成配置数据库:
44. 待配置数据库完成:
45. 正确配置如下:
46. 管理服务URL应用即可:
47. 正确配置提示:
48. 其他选项无需配置:
49. 配置完成后管理报表服务配置页回到TFS配置向导,发现配置链接消失,TFS服务可正确识别报表服务:
50. 配置TFSSERVICE账户:
51. 待所有配置无错误及警告信息后返回第一步欢迎使用界面:
52. 下一步选择新建数据库,默认即可:
53. 服务账户设置为TFSSERVICE:
54. 应用层默认即可:
55. 报表服务下一步即可:
56. 确认报表链接:
57. 确认分析服务位置:
58. 确认账户设置:
59. 勾选配置SharePoint服务:
60. 在下面界面选择安装SharePoint Service 3.0服务:
61. 下一步并选择默认即可名即可:
62. 下一步完成配置:
63. 系统检测:
64. 完成检测后会出现2个警告,第一个不用理会,第二个警告在点击配置按钮后修复:
65. 点击配置按钮后经过漫长的配置SharePoint过程:
66. 配置完成后点击下一步:
67. 最后应用层配置成功:
68. 接下来配置生成服务,选择生成服务节点,并点击启动向导:
69. 下一步开始配置:
70. 选择默认集合:
71. 选择默认设置并下一步:
72. 配置服务账户:
73. 下一步进入检测:
74. 检测完成:
75. 进入配置:
76. 配置完成:
77. 完成所有配置:
78. 打开控制台可以看到如下界面,其中可以查看各个服务的状态,为团队成员配置账户等等,稍后附上详细使用文档: