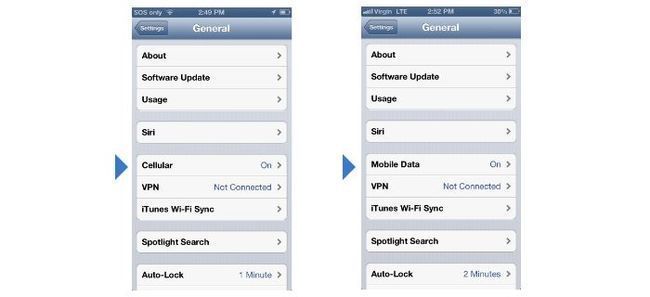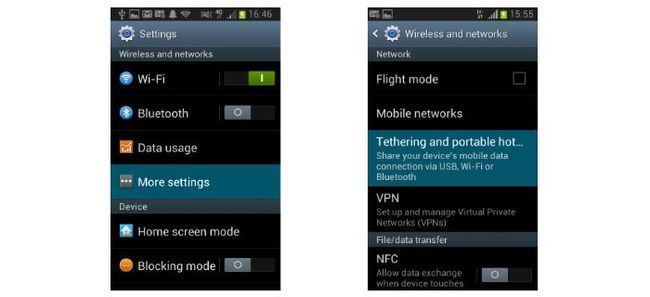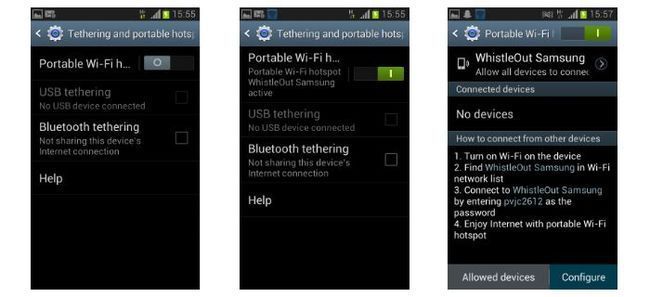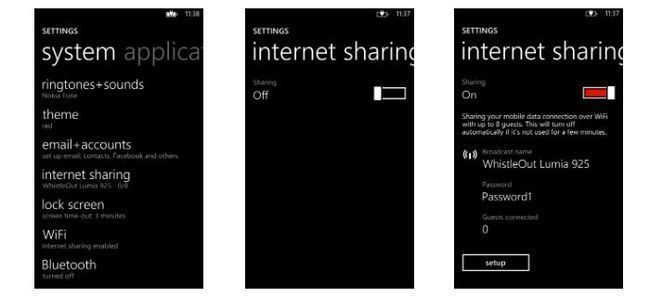'Personal Hotspot' (also known as Tethering) is a feature that enables some Postpaid phones to work as a mobile broadband modem to connect your PC or up to 3 devices to the internet.
Personal WiFi Hotspot
You will need:
- An iPhone 4/4S running iOS version 4.3 or greater
- An iPhone 5 running iOS version 6.0 or greater
- A Samsung Galaxy S3 4G (see below for instructions)
- A WiFi enabled device (up to 3 devices may be connected using a Wi-Fi connection)
- Tap on Settings
- Tap on General
- Tap on Cellular
- Tap on Personal Hotspot
- Swipe the switch to On
- You can tap on the password field to update the randomly generated password.
iOS 6 offers a shortcut to the Personal Hotspot feature. After using the iPhone hotspot once, the iPhone places a shortcut on the general setting screen (below the Bluetooth setting) to the Personal Hotspot.
The lock screen will show the number of devices connected to the iPhone hotspot
- Go to Menu then Settings
- Select Wireless and network
- Tap on Tethering and portable hotspot
- Click OK to confirm
- Click on Mobile AP to connect wirelessly. Use the USB Tethering option if you're connecting via a USB cable
- Type the Network SSID i.e., the name of the network.
- Your Wi-Fi hotspot should now be on and ready to use.
To secureyour WiFi Hotspot: - Tap on Mobile AP to bring up the Configure mobile AP option.
- Set your preferred security options, including WPA2 PSK where you can configure a password needed for devices using the phone as a modem
- Tap Settings
- Tap Personal Hotspot and switchto ON
- Go back to Settings and swictch Wi-Fi ON
On your WiFi computer/device
- Ensure WiFi is enabled
- In your network/connection settings, select the iPhone supplying the internet connection
- Enter your iPhone's Wi-Fi Hotspot password into your computer/device
It may take up to a minute for tethering to begin. When it is active a flashing band will appear at the top of your iPhone screen.
If you have any trouble, switch both your iPhone and your computer/device off for 30 seconds and try again.
Changing your Personal Hotspot Password
We reccomend you choose a secure password for your WiFi hotspot.
On your iPhone:
- Tap Settings
- Tap Personal Hotspot
- Tap Wi-Fi Password
- Enter a secure password (minimum of 8 characters)
Note: Changing the password will disconnect any devices currently using your iPhone's Personal Hotspot.
来源:https://community.virginmobile.com.au/t5/Phones-knowledge-base/How-do-i-set-up-my-phone-to-become-a-Personal-WiFi-Hotspot/ta-p/592
参考:http://support.verizonwireless.com/support/devices/knowledge_base.html/40117
How to turn on WiFi hotspot internet sharing for iPhone, Android and Windows Phone
Turning your phone in to a WiFi hotspot can be incredibly useful. Pushing wireless to a tablet from a phone is much cheaper than forking out for a second data plan.
Activating and connecting to a WiFi hotspot is a little different for every device, though it’s a feature found in almost all new smartphones. You do have to keep an eye on your data use though, as smashing past your data allowance will result in some pretty offensive excess charges.
iPhone 5 (iOS 6)
Go to settings and tap General.
Your phone will have one of the two following options: Cellular or Mobile Data. Tap whichever your device has and select Set Up Personal Hotspot.
You will only need to configure the password. The hotspot itself will be named after whatever you called your device.
Android
Android devices often differ in their user interfaces. If this particular information isn’t correct for your device it still may be close. Have a play around and see if you have similarly-named options.
Go to the main system settings and find the option under Wireless Networks labelled Tethering and Portable Hotspot and then hit the toggle next to Portable Wi-Fi Hotspot to activate it.
Once activated, tap on the text to the left of the toggle and you’ll be taken to the mobile tethering section.
Tap on the Configure button in the bottom right. Here you can set the name, password and protection-type of your WiFi hotspot. The name and password are obviously up to you.
By default the protection-type should be WPA2 PSK. If this is not the case then select it for the best level of security.
Windows Phone 8
Go to Settings and make sure you are in the System tab (not Applications). Select Internet Sharing and then turn it on by tapping the toggle.
More options should appear on the screen after you’ve switched this one. Hit Setup and set your password and Broadcast Name.
Dangers
Using your phone as a WiFi hotspot can be risky. Many providers offer concessions to services like Facebook, Twitter and even occasionally YouTube for on-phone usage. Once you push that connection out to another device, however, those concessions disappear and you start eating directly in to your monthly cap.
Another risk is simply the extra usage. Suddenly spreading your cap out over two or three gadgets instead of just one can have a marked impact.
Devices like laptops and tablets have much easier interfaces with which to surf the web. As such it’s easier to go through online content at a much faster speed than you otherwise might on a phone.
This is made even more dangerous by the fact that you’re unlikely to be accustomed to watching your internet usage while on a larger device. It’s easy to get stuck in old habits and start streaming HD video. This can be devastating to a standard mobile data cap.
Make sure you know how much data you’re working with each month as well as how much of it you tend to have spare before engaging in regular hotspot usage.
来源:http://www.whistleout.com/CellPhones/Guides/How-to-turn-on-WiFi-hotspot-internet-sharing-for-iPhone-Android-and-Windows-Phone
参考:http://www.wikihow.com/Create-a-Personal-Wi-Fi-Hotspot-for-an-iPad-from-an-iPhone
参考:http://support.sprint.com/support/tutorial/Set_up_WiFi_hotspot_Apple_iPhone_4S_16GB_Preowned/25219-272-3