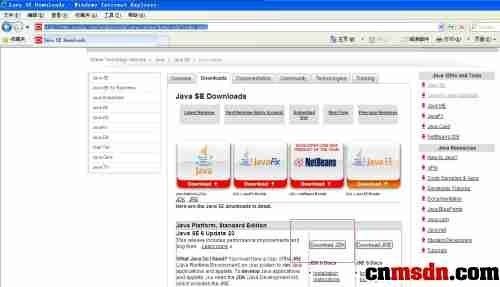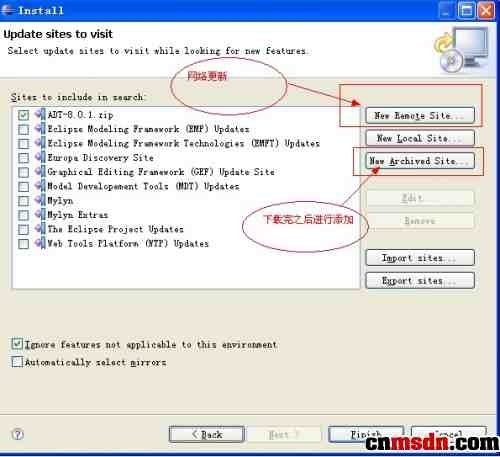最新 Android 学习相关资料和实例以及环境搭建
环境的搭建以及附件项目实例
1.下载需要用到的工具:
(1)下载JAVA的IDE开发工具? Eclipse
到Eclipse官方网站下载Ecplise For Java EE的最新Windows版本
下载页面地址: http://www.eclipse.org/downloads/
下载Ecplise
(2)下载Java开发包 — Java SE Development Kit (JDK) JDK 6
到Sun官方网站下载JDK6,选择JDK 6 Update 12
下载页面地址: http://java.sun.com/javase/downloads/index.jsp
(http://www.oracle.com/technetwork/java/javase/downloads/index.html)
下载JDK6
(3)下载Android开发包 — Android SDK
到Google的官方网站下载Android的开发包For Windows的
下载地址:http://dl.google.com/android/android-sdk-windows-1.5_r2.zip
2.下载完需要的工具之后,开始安装
(1)安装Ecplise:下载回来的Ecplise(eclipse-java-europa-winter-win32.zip)直接解压即可
(2)安装JDK6:运行下载回来的JSK安装包(jdk-6u12-windows-i586-p.exe)一路”下一步”即可(版本可能会有所不同)
(3)安装Android开发包(SDK):下载回来的SDK包(android-sdk-windows-1.5_r2.zip)直接解压即可
3.让Ecplise自动安装Android开发插件(ADT- plugin)
(1)启动安装完(解压)后的Ecplise目录下的Ecplise.exe
(2)点击菜单”Help”->”Software Updates”,在打开的窗口中切换到选项页”Availabe Software”
(3)点击”Add site…”,加入以下地址: http://dl-ssl.google.com/android/eclipse/ 然后点击”OK”
(4)刚才加入的地址,点击”Install…”进行ADT(Android Development Tools)的安装工作.
(5)Ecplise此时会从加入的地址中自动下载跟安装ADT,稍等一会,安装完毕后,提示需要重启Ecplise,点击”OK”重启Ecplise
安装ADT
4.配置Andiord SDK路径
重启完Ecplise后,点击菜单”Window”->”Preference”,打开了配置窗口,在左边选中Android,在右边输入 Android SDK的路径(刚才步骤1-(3)下载的Android SDK解压出来的目录),点击”OK”,至此环境配置完毕.
配置Android SDK路径
5.测试开发一个Android项目
(1)点击菜单”File”->”New”->”Other…”,在打开的窗口中选择”Android”->”Android Project”,点击”Next”进入下一步
(2)随便起个项目名,例如”HelloWorld”,注意Package name里需要输入”com.项目名”才能点击”Finish”继续.
新建Android项目
(3)建好项目之后,点击菜单”Run”->”Run”,在弹出窗口中选择以”Android Application”模式运行程序,即可调起Android的模拟器运行测试程序了.
完成
=========================================================
安装完整Android SDK。(官网上下载的SDK只是一个框架,并不是完整的开发包,所以需要进一步下载完整)
3.1 依次选中菜单:Window->Preferences。
3.2 弹出“Preferences”对话框,可能会立即弹出“Android SDK Location”的错误对话框。
3.3 关掉上述错误对话框,在SDK Location中输入:E:\Android\android-sdk_r06-windows,点击“OK”按钮。
3.4 依次选择菜单:Window->Android SDK and AVD Manager。
3.5 弹出“Android SDK and AVD Manager”对话框,选择“Available Packages”,点击“+”展开选项。并选中“API 8”的4个选项。点击“Install Selected”按钮。
3.6 弹出“Choose Packages to Install”对话框,选中“Accept All”单选框,点击“Install”按钮。
3.7 弹出“Installing Archives”对话框,开始下载安装。此过程所需时间视网速而定,带宽1.5M的话,下载速度大约为:80Kib/s。
3.8 下载完毕后,可能会弹出“ADB Restart”对话框,点击“Yes”即可。
3.9 安装完毕后,点击“Close”按钮,关闭窗口。
3.10 如果不确定刚才的4个包是否正确安装,可以在“Android SDK and AVD Manager”对话框中选择“Installed Packages”,查看已安装的软件包。
(4) 新建AVD。(Android Virtual Devices = AVD,Android虚拟设备,亦即嵌入式开发中常用的模拟器)
4.1 如果SDK安装无误,则在“Android SDK and AVD Manager”对话框中选择“Virtual Devices”,点击“New...”按钮。
4.2 弹出“Create new Android Virtual Device(AVD)”对话框,在Name中输入:Android-AVD,Target中选择:Android 2.2 - API Level 8。
其它选项按照默认即可,点击“Create AVD”按钮即可。
4.3 如果安装成功,会在“Android SDK and AVD Manager”对话框中显示。
(5) 新建Android项目。(新建一个Android程序,以验证开发环境是否搭建成功)
5.1 在Eclipse中依次选择菜单:File->New->Project...。
5.2 弹出“New Project”对话框,选中:Android->Android Project,点击“Next”按钮。
5.3 弹出“New Android Project”对话框。
Project Name中输入:hello
Build Target中选择:Android 2.2复选框
Appication name中输入:hello_android
Package name中输入:com.android.test
Create Activity中输入:HelloAndroid
点击“Next”按钮。
5.4 弹出“New Android Test Project”,因为是一个小的演示项目,所以不需要创建测试项目。直接点击“Finish”按钮即可。
5.5 编辑HelloAndroid.java文件。
package com.android.test;
import android.app.Activity;
import android.os.Bundle;
import android.widget.TextView;
public class HelloAndroid extends Activity {
/** Called when the activity is first created. */
@Override
public void onCreate(Bundle savedInstanceState) {
super.onCreate(savedInstanceState);
TextView textView = new TextView(this);
textView.setText("Hello Android!");
setContentView(textView);
}
}
(6) 运行Android项目。(接下来是见证奇迹的时刻~)
6.1 编辑好HelloAndroid.java文件之后,就可以运行看看效果了。
点击工具栏的运行按钮,或选择菜单:Run->Run,会弹出“Run As”对话框,选择“Android Application”,点击“OK”按钮。
6.2 AVD加载的速度有些慢,需要耐心等待。
6.3 等待几分钟后就会出现Android待机界面。
6.4 接着就会自动运行刚才的项目,可用看到效果。如果看到“Hello Android!”的字样就表示运行无误。