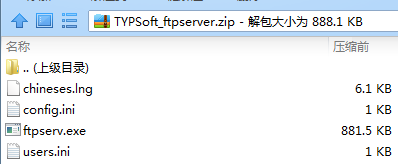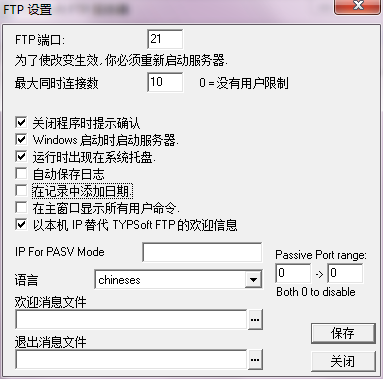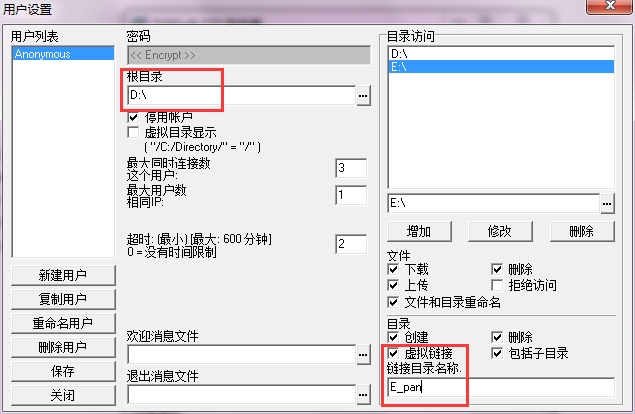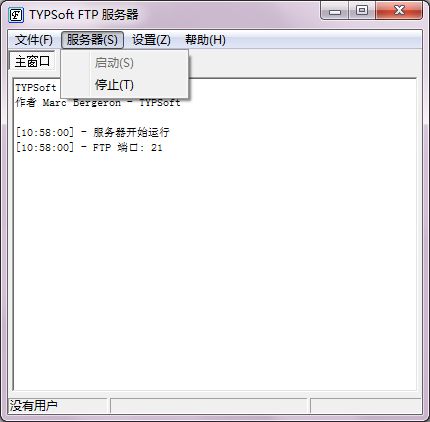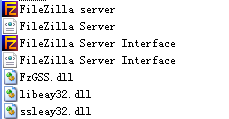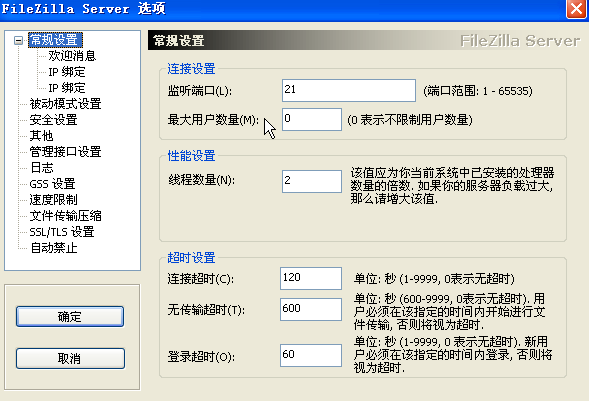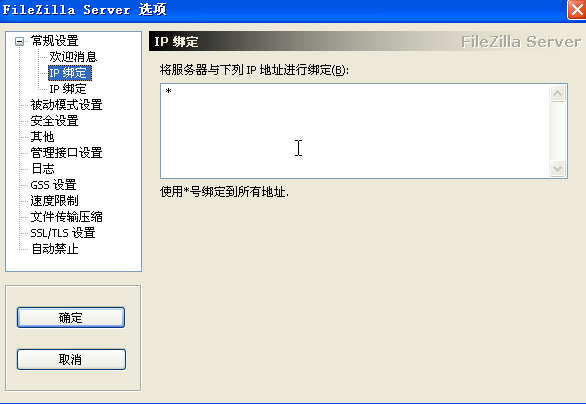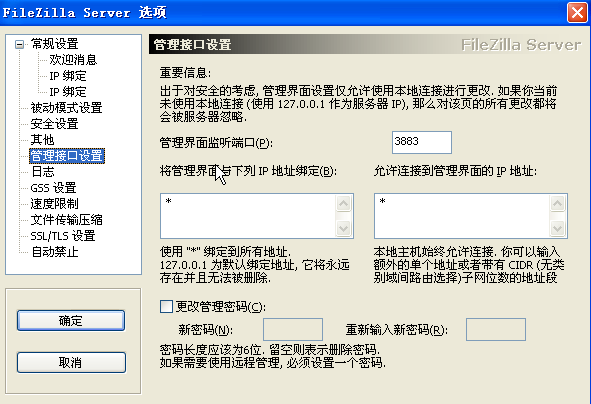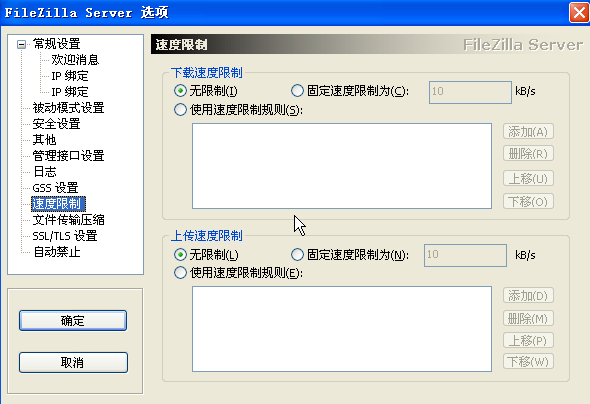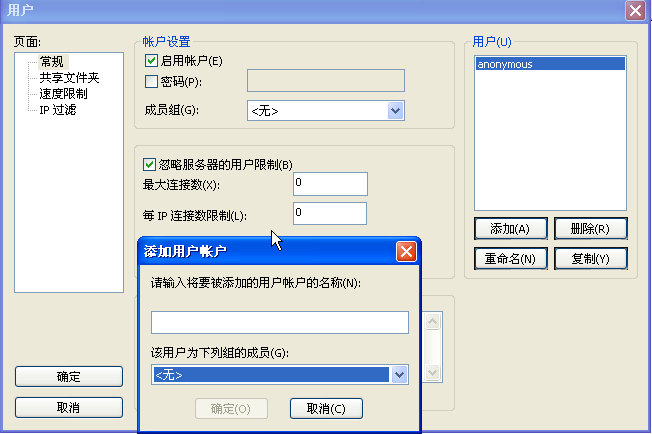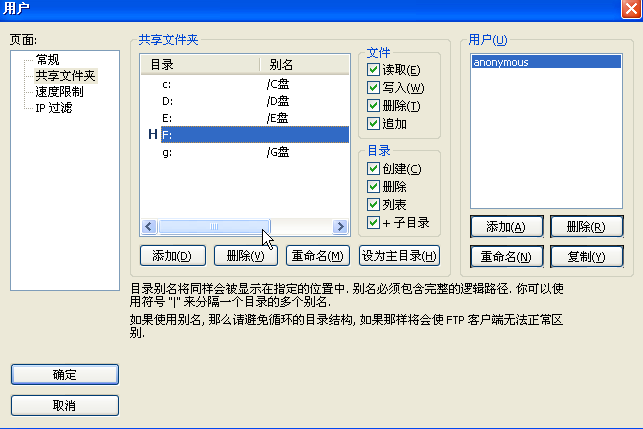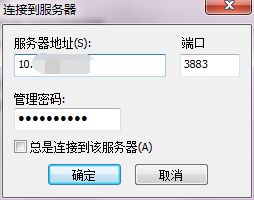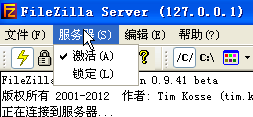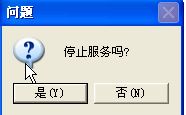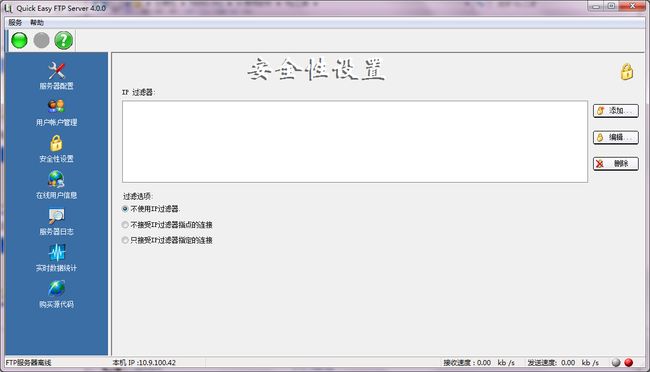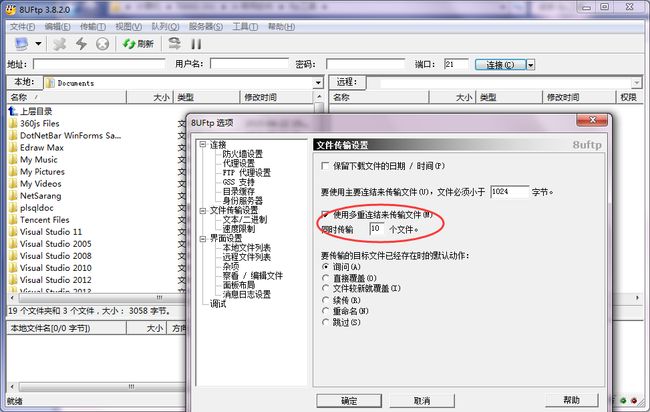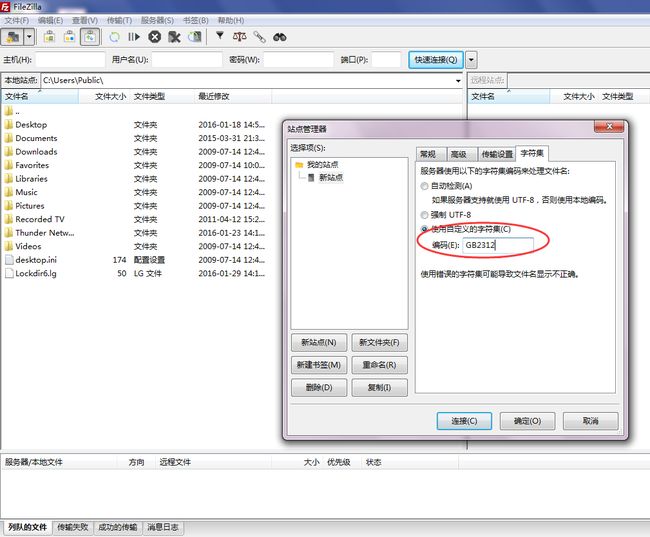使用FileZilla等软件搭建ftp服务器
FTP的全称是File Transfer Protocol(文件传输协议)。顾名思义,就是专门用来传输文件的协议。
FTP服务器,则是在互联网上提供存储空间的计算机,它们依照FTP协议提供服务。简单地说,支持FTP协议的服务器就是FTP服务器。
一、常用的几款ftp服务器软件介绍
1.1 Server-U
Serv-U是一种被广泛运用的FTP服务器端软件,支持3x/9x/ME/NT/2K/2000/xp等全Windows系列。可以设定多个FTP服务器、限定登录用户的权限、登录主目录及空间大小等,功能非常完备。 它具有非常完备的安全特性,支持SSl FTP传输,支持在多个Serv-U和FTP客户端通过SSL加密连接保护您的数据安全等。
由于Server-U是收费软件,网上能下载的都是各种破解版,软件安全性难以保证,同时Server-U国内也有代理商,如果不想被扯上官司,最好还是不要使用盗版软件。因此,Server-U也不是今天的主角,今天要说以下两款ftp服务器软件。
1.2 FileZilla
FileZilla是一个免费开源的FTP软件,分为客户端版本和服务器版本,具备所有的FTP软件功能。可控性、有条理的界面和管理多站点的简化方式使得Filezilla客户端版成为一个方便高效的FTP客户端工具,而FileZilla Server则是一个小巧并且可靠的支持FTP&SFTP的FTP服务器软件。
FileZilla官网:http://www.filezilla.cn/
从官网上可以看到FileZilla可以支持多个平台,Windows、Linux、Mac OS等。
目前最新的客户端版本是3.14.1,服务器端版本分中文和英文,中文最新的是FileZilla Server 0.9.46 中文安装版,可以适用于win7以上操作系统,FileZilla Server 0.9.41 中文安装版可以兼容Windows XP、Windows 2003 及以上。
FileZilla 客户端是一个快速可靠的、跨平台的FTP,FTPS和SFTP客户端。具有图形用户界面(GUI)和很多有用的特性。相比较于其它FTP客户端,FileZilla 包含如下特性:
- 易于使用
- 支持FTP, FTP并支持SSL/TLS (FTPS)协议,支持SSH文件传输协议(SFTP)
- 跨平台。在 Windows, Linux, *BSD, Mac OS X 和其它平台下运行 more
- 支持IPv6协议
- 多种可用的语言(包含中文)
- 断点续传且支持容量大于4GB的文件
- 多标签用户界面
- 功能强大的站点管理器(Site Manager)和传输队列管理
- 书签功能
- 拖拽功能支持
- 支持传输限速功能
- 文件名过滤器
- 文件夹比较功能
- 网络设置向导
- 远程文件编辑功能
- 保持链接功能
- 支持HTTP/1.1, SOCKS5 和 FTP代理(FTP-Proxy)
- 登录到文件功能
- 同步文件夹浏览
- 远程查找文件
1.3 TYPSoft_ftpserver
TYPSoft_ftpserver是用一款非常容易使用的ftp服务器软件,使用极少的配置,无论你是新手还是高手,都可以轻松驾驭。目前的版本是1.11,官网地址是:http://www.typsoft.com/,同时提供中文语言包,支持各类windows操作系统。
1.4 QuickEasyFTPServer
Quick Easy FTP Server是一个全中文FTP服务器软件,反应迅速,操作方便,实现了标准FTP服务器所具有的功能。
该软件的特点:
软件安装程序极小,但性能毫不逊色于专业FTP服务器软件
功能全面.具备完整的帐户管理,便捷的服务器配置,安全性设置,在线用户信息, 服务器日志,实时数据统计,检查更新一应俱全
支持断点续传
完整的帮助系统
全中文,更适合中国人使用。
1.5 Home Ftp Server(家庭FTP服务器)
您是否在寻找一款小巧玲珑、功能强大的免费 FTP 服务器,而 Home FTP Server 就是一个简单易用的 FTP 服务器, 它让您直接从您的电脑与他人分享档案成为可能。 您可以设置用户账户,指定许可目录和监控进入的个人档案。
它支持文件传输,虚拟目录,禁止 IP 地址;改变目录,下载文件并提供了一个基于 web 为基础的的管理界面;
让您可以添加用户和查看当前统计,它的某些功能甚至超过一些商业的 FTP 服务器, 无可否认的是:这一切都是免费的,没有任何限制! 相比较于任何同类产品,为您或您的公司;这是一个完美的选择。
二、使用TYPSoft_ftpserver搭建ftp服务器
第一步,下载TYPSoft_ftpserver软件(我没有博客园上传权限,需要的可以留下邮箱,注明软件名称),可以看到压缩包里包含四个文件,依次分别是中文语音包、程序配置文件、主程序、用户配置文件。
第二步,解压后,运行主程序,进行服务器配置。
主界面很简单,在日志窗口中显示了程序版本,和当前的服务运行情况,ftp端口。
设置,ftp服务器:
这里可以设置ftp端口,最大同时连接数,以及开机启动,保存日志,欢迎消息等选项。
设置IP限制,下图为全部ip可以访问。
第三步,用户账户设置:
默认有个匿名账户——anonymous,匿名账户不需要填写密码,也是可以删除的,你可以配置此账户的跟目录,访问目录及访问权限。
如果要添加多个目录, 需要对其它添加的目录(根目录除外)设置为虚拟连接,否则ftp连上也无法访问,这里我设置e:\目录的链接为E_pan,
这样在ftp客户端里看到的是一个文件夹E_pan,内容指向为e:\。
添加其它用户,并分配密码,其它配置同上匿名账户。
在所有配置完成后,需要重新启动服务器。
软件运行起来后,在托盘区域会显示一个小图标。
![]()
黄色表示软件配置正常,未连接。
绿色表示用户正在连接。
红色表示端口占用等软件配置异常等。
小技巧:如果该软件启动后,无法显示界面,则可能是配置的问题,删除目录下的confgi.ini和user.ini重新配置即可。
三、使用FileZilla_Server搭建ftp服务器
我们以FileZilla_Server-0_9_41_HA为例,在winxp系统上搭建ftp服务器。
FileZilla_Server-0_9_41_HA可以在官网上下载到,此版本支持xp,winserver2003等,同时也是中文版本。
有网友说FileZilla_Server会出现中文目录乱码问题,是因为FileZilla_Server默认编码为utf-8的原因。此版本中包含中文乱码补丁,不会出现乱码问题。
(我没有博客园上传权限,需要的可以留下邮箱,注明软件名称)
第一步,下载FileZilla_Server-0_9_41_HA,该软件为绿色版。解压后,可以看到如下文件:
其中,FileZilla sever是服务器端主程序,FileZilla server Interface是服务器端界面化配置程序,配置结果分别保存在同名的xml文件中,其它三个dll是主程序扩展。
第二步,程序安装
运行FileZilla sever,第一次运行时会有如下提示:
选择“是”,将安装一个“FileZilla Server FTP Server”的服务,安装后,会提示是否自动启动服务:
你需要两次确认该服务器自动启动后,服务器端主程序安装完毕。
可以在电脑的服务管理里面看到该ftp服务。
第三步,使用FileZilla server Interface来对ftp服务器进行配置
启动FileZilla server Interface程序,默认使用14147端口来登陆ftp服务器管理程序。
登陆后,软件主界面如下,日志显示已登入。
选择,编辑→设置菜单,进入软件设置界面,下图为设置监听端口,即连接ftp服务器的端口,默认21;
设置IP绑定,只有绑定的IP地址可以连接,*表示所有。
黑白名单设置。
管理接口设置,可以配置管理界面的连接监听端口,可以管理的客户机IP地址,管理员密码等。
这些修改需要在本地设置才有效。我这里修改监听端口为3883,允许所有IP地址参与管理。
如果你需要坐在家中管理ftp服务器,这个界面的设置一定要配置正确,并牢记。
日志保存周期设置。
传输限速设置。
第四步,配置用户、用户组。
如果你只需要配置单个账户,用来访问ftp服务器,可直接在用户配置界面进行添加。
如果有多个账户,且权限一致,你可以先添加一个用户组,将用户归属于组内。
给账户分配可以访问的目录,以及权限。
如果需要访问多个目录,需要使用别名,别名前面加上/ 。
用户组管理界面。
将以上配置完成,你的ftp服务器就搭建成功了。
第五步,远程管理ftp服务器
打开FileZilla Server Interface软件,使用刚配置的远程管理端口、密码登陆;
登陆后,你可以远程操作除了“管理接口设置”以外的任何配置。
第六步,ftp服务器在线离线和锁定
FileZilla Server 有个功能就是可以通过界面设置ftp服务器在线离线和锁定。
选择“服务器”,“激活”,弹出对话框,确认服务器离线。
选择“服务器”,“锁定”,可以阻止新用户连接。
第七步,卸载ftp服务
运行FileZilla Server,如果目前ftp服务器正在运行,则弹出是否停止服务。
这里,先停止服务后,再次双击FileZilla Server,弹出是否启动服务。
这里选择“否”,则会弹出是否卸载服务。
点击“是”,完成卸载。
四、QuickEasyFTPServer搭建ftp服务器
QuickEasyFTPServer操作非常简单,以4.0版本为例,这里配上几张图。
五、常用ftp客户端介绍
1、8uFTP客户端
8uFTP客户端体积小,功能非常强大:支持外链下载;支持多线程上传,速度是普通ftp工具的3倍;直接上传压缩包后在空间上直接解压(在线解压缩),也可以在空间上压缩后直接下载压缩包;快速删除远程文件夹。
2、FileZilla ftp客户端
FileZilla 客户端是一个快速可靠的、跨平台的FTP,FTPS和SFTP客户端。具有图形用户界面(GUI)和很多有用的特性。
小技巧:
Filezilla显示中文乱码解决方法:
Filezilla是外国人写的,免费软件。跟中文FTP服务器交流时,默认是自动监测编码。当断开连接,第二次在打开同一个文件夹时,发现显示成了乱码而且无法打开。说找不到目录。
解决方法:分别点击 file->站点管理器中->创建新站点->通用标签->基本设置设置成自己的数据(略)
字符集标签->选择“自定义字符集”选项->键盘输入“GB2312”->连接按钮
(如果你的服务器支持UTF-8,最好用UTF-8)