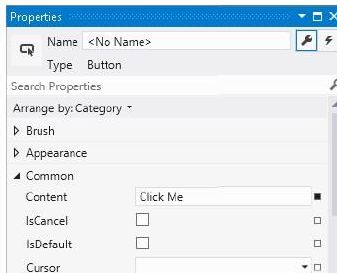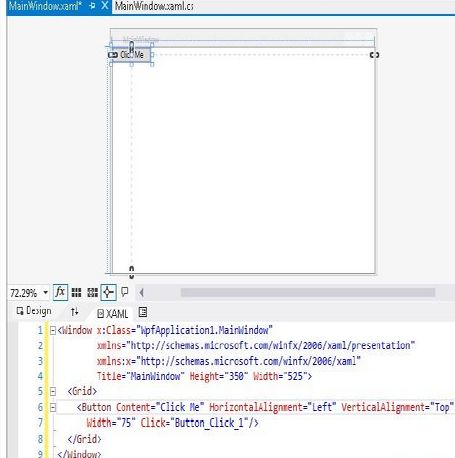细谈第一次开发桌面应用程序---c#
开发前准备,安装visual studio 2010,图 ,然后安装net.framework.
,然后安装net.framework.
输入code前,
将其当作桌面Windows 应用程序的一部分来运行,要比通过控制台窗口或命令提示符来运行更便于说明。下面用用户界面构件来组合一个用户界面。
下面的示例介绍建立用户界面的基础知识,说明如何启动和运行桌面应用程序,但并不详细讨论应用程序实际完成的工作。Microsoft 推荐使用WPF 技术创建桌面应用程序,所以本例中使用了WPF。本书后面会详细研究桌面应用程序,以及WPF 到底是什么,到底可以做些什么。
试一试:创建一个简单的桌面应用程序:WpfApplication1\MainWindow.xaml和WpfApplication1\MainWindow.xaml.cs
在与之前相同的位置(C:\BegVCSharp\Chapter02)创建一个类型为WPF Application 的新项目,其默认名称是WpfApplication1。如果第一个项目仍处于打开状态,就应选择Create New Solution选项来启动一个新解决方案,这些设置如图
单击OK 按钮,创建项目后,应该会看到一个新的分成两个窗格的选项卡。上面的窗格显示了一个空窗口,称为MainWindow,下面的窗格显示了一些文本。这些文本实际上就是用来生成窗口的代码,在修改UI 时,会看到这些文本也发生了变化。
单击屏幕左上方的Toolbox 选项卡,然后双击Common WPF Controls 区域中的Button,在窗口中添加一个按钮。
双击刚才添加到窗体中的按钮。
现在应显示MainWindow.xaml.cs 中的C#代码。执行如下修改(为简短起见,这里只显示了文件中的部分代码:
c#软件图:
- private void Button_Click_1(object sender, EventArgs e)
- {
- MessageBox.Show("The first desktop app in the book!");
- }
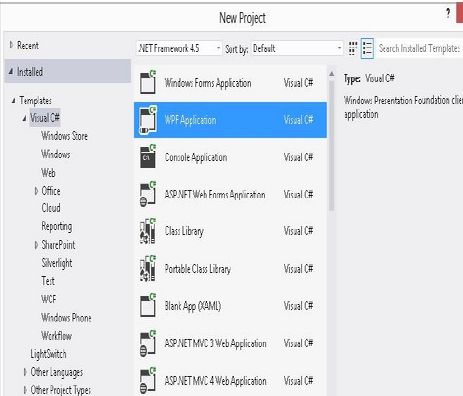
接着, 运行应用程序。
单击显示出来的按钮,打开一个消息对话框,如图
单击OK。像每个标准桌面应用程序那样,单击右上角的X 图标,退出应用程序。
示例的说明
IDE 又一次自动完成了许多工作,使我们不费吹灰之力就能完成一个实用的桌面应用程序的创建。刚才创建的应用程序与其他窗口的行为方式相同 —— 可以移动、重新设置其大小、最小化等。我们不必编写任何代码来实现这种功能。我们添加的按钮也是这样。双击按钮,IDE 就知道我们想添加一些代码,当运行应用程序时,用户单击该按钮,就执行我们已经编写好的代码。只要提供了这段代码,就可以得到按钮单击的所有功能。
当然,桌面应用程序不仅限于带有按钮的普通窗口。如果看看从中选择Button 选项的工具箱,就会看到一整套用户界面构件(称为控件),其中一些用户可能很熟悉。本书在其他地方将使用其中的大多数用户界面构件,它们使用起来都非常简单,可以节省许多时间和精力。
应用程序的代码在MainWindow.xaml.cs 中,看起来并不比上一节提供的代码复杂多少,SolutionExplorer 窗口中其他文件的代码也不太复杂。MainWindow.xaml 中的代码(可在添加按钮的拆分窗格视图中看到)看上去也很简单。在窗口的图形化表示下,可以看到下面的代码:
- <Window x:Class="WpfApplication1.MainWindow"
- xmlns="http://schemas.microsoft.com/winfx/2006/xaml/presentation"
- xmlns:x="http://schemas.microsoft.com/winfx/2006/xaml"
- Title="MainWindow" Height="350" Width="525">
- <Grid>
- <Button Content="Button" HorizontalAlignment="Left"
- VerticalAlignment="Top" Width="75" Click="Button_Click_1" />
- </Grid>
- </Window>
这是一段XAML 代码。XAML 是在WPF 应用程序中定义用户界面的语言。
下面仔细分析一下在窗口中添加的按钮。在MainWindow.xaml 的顶部窗格中,单击按钮一次选中它。此时屏幕右下角的Properties 窗口显示了按钮控件的属性(控件也有属性,就像上一个示例中的文件一样)。确保应用程序当前没有运行,然后向下滚动到Content 属性,该属性现在被设为Button。将它设为Click Me,如图:
next,设计器中按钮上的文本以及XAML 代码也会反映这种变化,如图
这个按钮具有许多属性,从按钮颜色和大小的简单格式,到某些模糊设置(如数据绑定设置,它可以建立与数据的联系),应有尽有。如上例所述,改变属性通常会直接改变代码,这也不例外,从XAML 代码的改变中可以看到这一点。但如果切换回MainWindow.xaml.cs 的代码视图,是看不到代码发生变化的。这是因为WPF 应用程序能够保持应用程序的设计(如按钮上的文本)与功能(例如单击按钮后发生的操作)的分离。
使用Windows Forms 也可以来创建桌面应用程序。但WPF 是一种更新的技术,能够以更灵活、更强大的方式创建桌面应用程序。