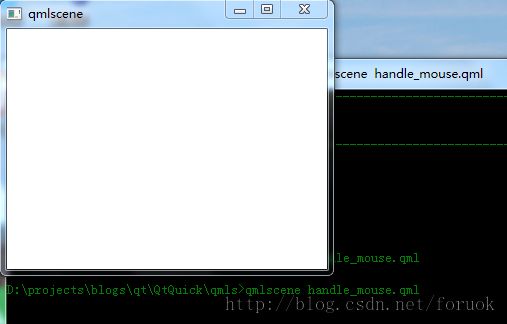Qt Quick事件处理之鼠标、键盘、定时器
在《Qt Quick 事件处理之信号与槽》中介绍了 QML 中如何使用内建类型的信号以及如何自定义信号,这次我们来看看如何处理鼠标、键盘、定时器等事件。这些时间在处理时,通常是通过信号来完成的。
鼠标事件处理
桌面开发的话,难免要处理鼠标事件……
变色矩形示例
看一个简单的处理鼠标事件的例子,先看代码(handle_mouse.qml):
import QtQuick 2.0
import QtQuick.Controls 1.1
Rectangle {
width: 320;
height: 240;
MouseArea {
anchors.fill: parent;
acceptedButtons: Qt.LeftButton | Qt.RightButton;
onClicked: {
if(mouse.button == Qt.RightButton){
Qt.quit();
}
else if(mouse.button == Qt.LeftButton){
color = Qt.rgba((mouse.x % 255) / 255.0 , (mouse.y % 255) / 255.0, 0.6, 1.0);
}
}
onDoubleClicked: {
color = "gray";
}
}
}
使用 "qmlscene handle_mouse.qml" 命令,可以看到运行效果。上面的代码仅仅是绘制一个矩形,当鼠标左键按下时改变矩形区域的颜色,鼠标右键按下时退出应用。图 1 是刚运行时的效果:
图1 handle_mouse.qml 初始运行效果
图 2 是点击鼠标左键后的效果:
图 2 鼠标左键点击后的效果
如果你点一下鼠标右键,程序会退出。
示例简陋,但足以说明如何处理鼠标事件,下面咱们慢慢来看。
MouseArea
MouseArea 对象可以附加到一个 item 上供 item 处理鼠标事件,它本身是一个不可见的 item 。在其内部,可以直接引用它所附着的对象的属性和方法。你可以将 MouseArea 理解为它所附着的 item 的代理。
MouseArea 有很多属性, enabled 用来控制是否处理鼠标事件,默认值是 true ,如果你设置为 false ,那么它所代理的 item 就会无视鼠标事件。 acceptedButtons 属性设定接收拿些个鼠标按键产生的事件(左键、右键、中键),示例代码 "acceptedButtons: Qt.LeftButton | Qt.RightButton;" 表示处理鼠标左键和右键。
作为一个 item , MouseArea 也拥有 anchors 属性,你可以使用它来描述有效的鼠标区域。示例代码 "anchors.fill: parent;" 表示整个矩形区域都接受鼠标事件。
MouseArea 还有很多其他属性,如 hoverEnabled , pressed 等等,请参考 Qt 帮助文档。
示例代码中,在 MouseArea 对象内使用了 onClicked 和 onDoubleClicked 两个信号处理器,他们对应 MouseArea 的 onClicked 和 onDoubleClicked 信号, MouseArea 还有很多其他的信号,如 onPressed / onReleased / onEntered / onExited / onPressAndHold 等等,从名字上就可以看到这些信号的含义。
onClicked 信号的参数是 MouseEvent 类型,名为 mouse ,所以你可以在信号处理器中直接使用 mouse 来查询鼠标事件的详情。比如哪个 button 按下,正如示例代码中看到的那样, MouseEvent 的 button 属性保存了被按下的鼠标按键标记, x , y 属性保存鼠标指针位置。还有一个比较重要的属性 accepted ,如果你处理鼠标事件后不想这个事件再往下传递,就置其值为 true 。
onDoubleClicked 信号代表双击事件,其参数也是 MouseEvent 类型,示例中双击鼠标,矩形颜色变为灰色。
简单的鼠标事件处理就这些内容,根据你应用的需要,可能你还会处理 onPressed / onReleased / onEntered 等等信号,请参考 Qt 帮助。
键盘事件处理
手机上你可能较少处理键盘事件(有一个例外,BACK 按键),但是电脑上你免不了要响应键盘。
会动的文本实例
先看示例代码,handle_key.qml :
import QtQuick 2.0
import QtQuick.Controls 1.1
Rectangle {
width: 320;
height: 480;
color: "gray";
focus: true;
Keys.enabled: true;
Keys.onEscapePressed: {
Qt.quit();
}
Keys.forwardTo: [moveText, likeQt];
Text {
id: moveText;
x: 20;
y: 20;
width: 200;
height: 30;
text: "Moving Text";
color: "blue";
//focus: true;
font { bold: true; pixelSize: 24;}
Keys.enabled: true;
Keys.onPressed: {
switch(event.key){
case Qt.Key_Left:
x -= 10;
break;
case Qt.Key_Right:
x += 10;
break;
case Qt.Key_Down:
y += 10;
break;
case Qt.Key_Up:
y -= 10;
break;
default:
return;
}
event.accepted = true;
}
}
CheckBox {
id: likeQt;
text: "Like Qt Quick";
anchors.left: parent.left;
anchors.leftMargin: 10;
anchors.bottom: parent.bottom;
anchors.bottomMargin: 10;
z: 1;
}
}
这个示例通过上下左右四个按键移动一个文本串,空格键选中复选框, Esc 键退出应用。图 3 是初始运行效果图:
图 3 handle_key 初始效果
图 4 是我按了几次方向键,按了空格键后的效果:
图 4 移动文本,选中复选框
下面解释示例代码,介绍如何使用 Keys 对象和信号处理器处理按键事件
Keys 与 信号处理器
其实在 《Qt Quick 事件处理之信号与槽》、《Qt Quick 简单教程》和 《QML 语言基础》三篇文章中我们都有提到 Keys 对象,有的示例中也用到过,这里呢,我们专门介绍一下,力求使大家对 Keys 及按键处理有个较为全面的了解。
Keys 对象是 Qt Quick 提供的,专门供 Item 处理按键事件的对象。它定义了很多针对特定按键的信号,比如 onReturnPressed / onEscapePressed / onDownPressed / onDigit0Pressed / onBackPressed 等等;它还定义了更为普通的 onPressed 和 onReleased 信号,一般地,你可以使用这两个信号来处理大部分按键(请对照 Qt C++ 中的 keyPressEvent 和 keyReleaseEvent 来理解),它们有一个名字是 event 的 KeyEvent 参数,包含了按键的详细信息。
KeyEvent 代表一个按键事件,如果一个按键被处理, event.accepted 应该被设置为 true 以免它被继续传递;要是你不设置它,那它可能会继续传递给其他的 item ,出现一些奇奇怪怪的问题。
Keys 有三个属性。
enabled 属性控制是否处理按键。
forwardTo 属性是列表类型,它表示传递按键事件给列表内的对象,如果某个对象 accept 了某个按键,那位列其后的对象就不会收到该按键事件。示例代码 "Keys.forwardTo: [moveText, likeQt];" 表明转发按键给 id 为 moveText 的 Text 对象和 id 为 likeQt 的 CheckBox 对象。 moveText 在前面,如果它消耗掉某个键, likeQt 就收不到了。你可以修改 Text 对象的 Keys.onPressed 附加信号处理器,在 case 列表中添加 Qt.Key_Space 看看效果。
priority 属性允许你设置 Keys 附加属性的优先级,有两种,在 Item 之前处理按键,这是默认行为,在 Item 之后处理按键。你可以对照着 Qt C++ 的 keyPressEvent() 函数来理解,如果你在派生类中重载了 keyPressEvent() 方法,那么你可以在重载方法的一开始调用父类的 keyPressEvent() ,也可以在你处理完感兴趣的事件后再调用父类的 keyPressEvent() 。这期间的逻辑关系也很简单,假如 Keys 先处理按键,如它吃掉了某个键,它所依附的 Item 对象就收不到这个按键了;反之亦然。
Qt Quick 提供的一些元素本身会处理按键,比如示例中的 CheckBox ,它响应空格键来选中或取消选中。而我们不需要给它附加 Keys 对象来再次处理按键事件。当然,如果你想改变它的按键响应逻辑,可以这么做,在解释 priority 属性时已经提到这点。
最后还有一点要说明的是,如果你想某个元素处理按键,需要把焦点给它,这通过 Item 的 focus 属性来控制,置 true 即可。
现在再来解释下示例代码。
Rectangle 对象的附加信号处理器 Keys.onEscapePressed 调用 Qt.quit() 退出,小白很,不说了。
Text 对象实现了 Keys.onPressed 附加信号处理器,使用 switch-case 语句,分拣 event 参数的 key 属性。如果是上下左右四个键,就变更 Text 的位置,置 accepted 为 true ,声明这几个按键已名花有主找到归宿;否则就直接返回,给别人机会处理按键。你也看到了,正是因为这样, CheckBox 才能拿到空格键来选中或取消复选框。
示例中的 CheckBox 对象定义时,没有专门处理按键,因为 Qt Quick 提供的实现已经处理了按键了。
嗯嗯,貌似内容很少?走着,看定时器去。
定时器
定时器的作用还要说吗?好像有点儿啰嗦了呀。定时器么,就是周期性触发的一个事件,和平常用的闹钟差不多。你可以利用定时器来完成一些周期性的任务,比如检查和服务器的连接呆死了没,比如备份用户数据……
定时器对象介绍
在 QML 中, Timer 代表定时器,使用起来也很简单,响应其 onTriggered() 信号即可,它也就这么一个有用的信号。另外它还有几个属性要说明一下, interval 指定定时周期,单位是毫秒,默认值是 1000 毫秒; repeat 设定定时器是周期性触发还是一次性触发,默认是一次性的(好像和 QTimer 不一样嗳);running 属性,设置为 true 定时器就开始工作,设置为 false 就歇菜,默认是 false ; triggeredOnStart 属性,怎么说呢, Qt 总是对我们这么好都有点儿那啥不好意思了,这个属性是考虑到有些同志的特殊需求,本来定时器启动后要等待设定的间隔才触发,如果你设置这个属性为 true ,那定时器开始执行时立马先触发一次,默认值是 false 。
Timer 还有 start() / stop() / restart() 三个方法可以调用,它们会影响 running 属性,望文生义吧您。
现在来看一个简单的示例,倒计时。
倒计时程序
世界杯倒计时按天算,山中一日世上千年,咱们这个示例用1秒顶它一天,倒数十秒,然后就开香槟庆祝下。
看代码(count_down.qml):
import QtQuick 2.0
import QtQuick.Controls 1.1
Rectangle {
width: 320;
height: 240;
color: "gray";
QtObject{
id: attrs;
property int counter;
Component.onCompleted:{
attrs.counter = 10;
}
}
Text {
id: countShow;
anchors.centerIn: parent;
color: "blue";
font.pixelSize: 40;
}
Timer {
id: countDown;
interval: 1000;
repeat: true;
triggeredOnStart: true;
onTriggered:{
countShow.text = attrs.counter;
attrs.counter -= 1;
if(attrs.counter < 0)
{
countDown.stop();
countShow.text = "Clap Now!";
}
}
}
Button {
id: startButton;
anchors.top: countShow.bottom;
anchors.topMargin: 20;
anchors.horizontalCenter: countShow.horizontalCenter;
text: "Start";
onClicked: {
countDown.start();
}
}
}
我在界面上放了个 Text 对象,它下面放一按钮。 Rectangle 对象内定义了一个 Timer 对象,默认不启动。当用户点击 "Start" 按钮时启动定时器。我还设置了定时器的 triggeredOnStart 属性哦,周期是 1 秒。
计数保存在 QtObject 对象中, id 是 attrs ,在附加信号处理器 Component.onCompleted 中初始化 counter 属性的值为 10 。而在 Timer 对象的 onTriggered 信号处理器中递减 counter ,当 counter 为 0 时修改 Text 对象的文本为 "Clap Now!" 。
喏,就这么简单。
来看下效果。图 5 是初始效果:
图 5 倒计时程序初始效果
图 6 是计时效果:
图 6 计时
图 7 是倒计时结束的效果:
图 7 倒计时结束
如果你使用 qmlscene 运行 countdown.qml 文档,可能会发现它有一个 BUG 哦, "Start" 按钮第一次点击可以正常倒数计时,完了下次就不行了……我已经找到问题所在,不过还是留给你解决吧。
回顾一下,温故知新:
- Qt Quick 简介
- QML 语言基础
- Qt Quick 之 Hello World 图文详解
- Qt Quick 简单教程
- Qt Quick 事件处理之信号与槽