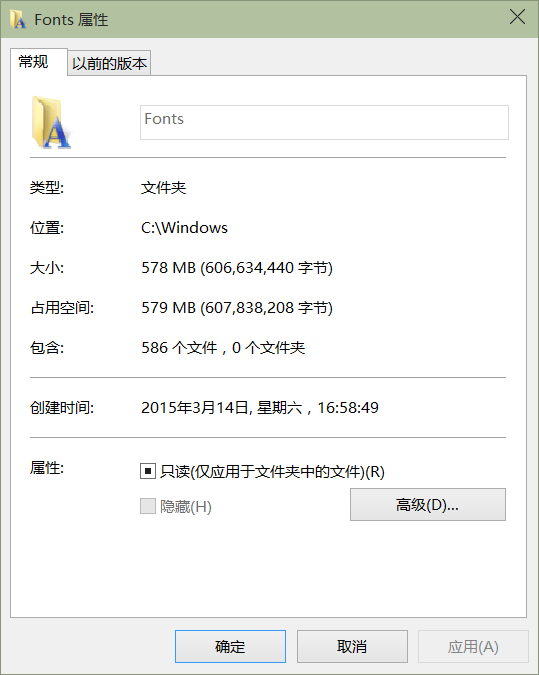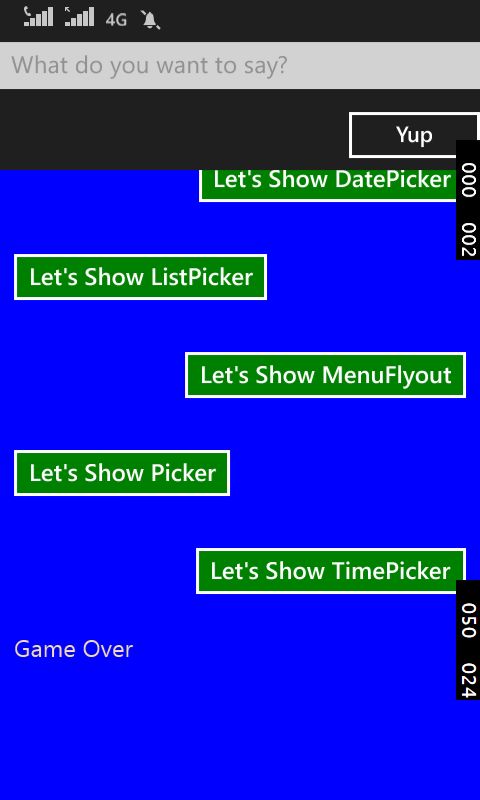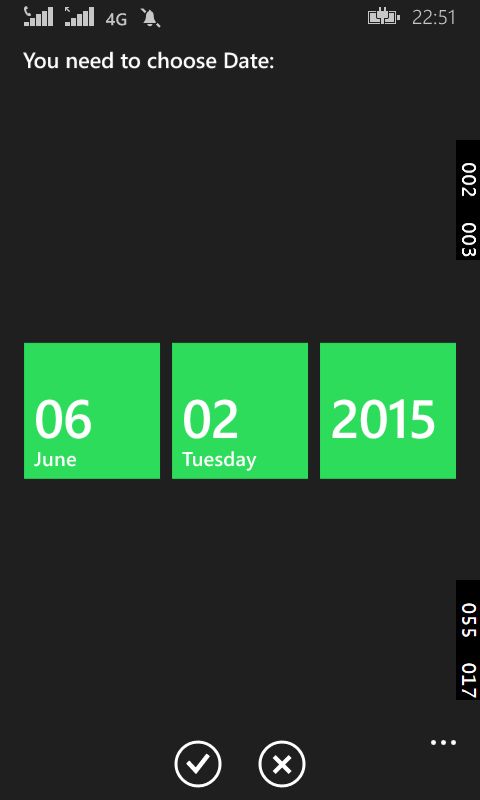Windows App开发之更多技巧
使用华丽丽的字体
所有的TextBlock等都用的默认字体,大家是否会感觉很千篇一律很枯燥呢?对于FontFamily,我们见过一些可以用的字体,但这个属性不像Foreground等有下拉框,所以我们在应用中见过的许多有意思的字体却没法用,因为不知道名字。
代码的话也贴张图示意一下吧。
好了,我就不再多说废话啦,名字都是从这里来的——>>>>>
注意:
1)除了微软雅黑外,大部分字体只能在Windows 8/8.1/10上体现出来,在WP8/8.1上无法发挥作用。这是因为这个字体库太大,微软没有放到手机上。
2)大部分中文字体可以作用在英文文本上,而英文字体则无法作用在中文文本上。(经验之谈,如果特例,请告知,谢谢。)
DatePickerFlyout等的使用
这一篇讲解在WP上DataPickerFlyout和TimePickerFlyout的使用,但它们只放在WP上哦,也正因此才将这一节放到最后一章的。
<Grid Background="Blue">
<Grid.RowDefinitions>
<RowDefinition Height="*"/>
<RowDefinition Height="*"/>
</Grid.RowDefinitions>
<StackPanel Grid.Row="0" Margin="12" Orientation="Vertical">
<Button Content="Let's Show DatePicker" >
<Button.Flyout>
<DatePickerFlyout x:Name="datePickerFlyout" Title="选择日期" DatePicked="datePickerFlyout_DatePicked" Closed="datePickerFlyout_Closed" />
</Button.Flyout>
</Button>
<DatePicker Header="Date" Margin="4" />
<TextBlock Name="textBlockDate" FontSize="20" Margin="4" />
</StackPanel>
<StackPanel Grid.Row="1" Margin="12" Orientation="Vertical">
<Button Content="Let's Show TimePicker" >
<Button.Flyout>
<TimePickerFlyout x:Name="timePickerFlyout" Title="选择时间" TimePicked="timePickerFlyout_TimePicked" Closed="timePickerFlyout_Closed" />
</Button.Flyout>
</Button>
<TimePicker Header="Time" Margin="4" />
<TextBlock Name="textBlockTime" FontSize="20" Margin="4"/>
</StackPanel>
</Grid>后台事件如下:
public sealed partial class MainPage : Page
{
public MainPage()
{
this.InitializeComponent();
this.NavigationCacheMode = NavigationCacheMode.Required;
}
protected override void OnNavigatedTo(NavigationEventArgs e)
{
// 令天数加1
datePickerFlyout.Date = DateTimeOffset.Now.AddDays(1);
// 设置可选择的最大年份和最小年份
datePickerFlyout.MinYear = DateTimeOffset.Now.AddYears(-100);
datePickerFlyout.MaxYear = DateTimeOffset.Now.AddYears(100);
// 此处也可以令“年“、”月“、”日“中的某一个不显示
datePickerFlyout.YearVisible = true;
datePickerFlyout.MonthVisible = true;
datePickerFlyout.DayVisible = true;
// 选择的历法
// (Gregorian 公历, Hebrew 希伯来历, Hijri 回历, Japanese 日本历, Julian 罗马儒略历, Korean 朝鲜历, Taiwan 台湾历, Thai 泰国历, UmAlQura 古兰经历)
datePickerFlyout.CalendarIdentifier = CalendarIdentifiers.Gregorian;
// Time - TimePicker 控件当前显示的时间
timePickerFlyout.Time = new TimeSpan(18, 0, 0);
// 设置TimePickerFlyout的分钟选择框内数字的增幅
timePickerFlyout.MinuteIncrement=2;
//设置为24小时制,也可以为12小时制
timePickerFlyout.ClockIdentifier = ClockIdentifiers.TwentyFourHour;
}
// 当用户点击DatePicker的完成按钮后激活该事件
private void datePickerFlyout_DatePicked(DatePickerFlyout sender, DatePickedEventArgs args)
{
textBlockDate.Text = args.NewDate.ToString("yyyy-MM-dd hh:mm:ss");
textBlockDate.Text += Environment.NewLine;
}
// 当用户点击DatePicker的取消按钮或手机的返回按钮后激活该事件,当点击完成按钮后也将调用该事件
private void datePickerFlyout_Closed(object sender, object e)
{
textBlockDate.Text += "You just close the DatePickerFlyout.";
textBlockDate.Text += Environment.NewLine;
}
// 当用户点击TimePicker的完成按钮后激活该事件
private void timePickerFlyout_TimePicked(TimePickerFlyout sender, TimePickedEventArgs args)
{
// e.OldTime - 原时间
// e.NewTime - 新时间
textBlockTime.Text = args.NewTime.ToString("c");
textBlockTime.Text += Environment.NewLine;
}
// 当用户点击TimePicker的取消按钮或手机的返回按钮后激活该事件,当点击完成按钮后也将调用该事件
private void timePickerFlyout_Closed(object sender, object e)
{
textBlockTime.Text += "You just close the TimePickerFlyout.";
textBlockTime.Text += Environment.NewLine;
}
}简单的讲,Flyout有两种创建方式,一种就是上面的通过Button的Flyout属性。另一种是通过FlyoutBase.AttachedFlyout属性给任何的FrameworkElement对象添加它。
关于FrameworkElement的更多知识,可以访问以下链接。
https://msdn.microsoft.com/zh-cn/library/vstudio/system.windows.frameworkelement(v=vs.100).aspx
https://msdn.microsoft.com/en-us/library/system.windows.frameworkelement(v=vs.110).aspx
而Flyout则有6种不同的类型:Flyout、DatePickerFlyout、ListPickerFlyout、MenuFlyout、TimePickerFlyout。
时间紧迫就直接Show代码了。
XAML代码:
<Page.Resources>
<Style TargetType="Button"> <Setter Property="Margin" Value="12"/> <Setter Property="FontSize" Value="20"/> <Setter Property="Foreground" Value="White"/> <Setter Property="Background" Value="Green"/> </Style>
</Page.Resources>
<Grid Background="Blue">
<StackPanel Orientation="Vertical">
<!-- Flyout -->
<Button Content="Let's Show Flyout">
<Button.Flyout>
<Flyout>
<StackPanel >
<TextBox PlaceholderText="What do you want to say?"/>
<Button HorizontalAlignment="Right" Content="Yup"/>
</StackPanel>
</Flyout>
</Button.Flyout>
</Button>
<!-- DatePickerFlyout -->
<Button Content="Let's Show DatePicker" HorizontalAlignment="Right">
<Button.Flyout>
<DatePickerFlyout Title="You need to choose Date: " DatePicked="DatePickerFlyout_DatePicked"/>
</Button.Flyout>
</Button>
<!-- ListPickerFlyout -->
<Button Content="Let's Show ListPicker" >
<Button.Flyout>
<ListPickerFlyout x:Name="listPickerFlyout" Title="选择操作系统:" ItemsPicked="listPickerFlyout_ItemsPicked" >
<ListPickerFlyout.ItemTemplate>
<DataTemplate>
<TextBlock Text="{Binding}" FontSize="30"></TextBlock>
</DataTemplate>
</ListPickerFlyout.ItemTemplate>
</ListPickerFlyout>
</Button.Flyout>
</Button>
<!-- MenuFlyout -->
<Button x:Name="menuFlyoutButton" Content="Let's Show MenuFlyout" HorizontalAlignment="Right">
<Button.Flyout >
<MenuFlyout>
<MenuFlyoutItem Text="You just say yes?" Click="MenuFlyoutItem_Click"/>
<MenuFlyoutItem Text="You just say no?" Click="MenuFlyoutItem_Click"/>
<MenuFlyoutItem Text="You say nothing..." Click="MenuFlyoutItem_Click"/>
</MenuFlyout>
</Button.Flyout>
</Button>
<!-- PickerFlyout -->
<Button Content="Let's Show Picker" >
<Button.Flyout>
<PickerFlyout Confirmed="PickerFlyout_Confirmed" ConfirmationButtonsVisible="True">
<TextBlock Text="Are you ok?" FontSize="30" Margin="0 100 0 0"/>
</PickerFlyout>
</Button.Flyout>
</Button>
<!-- TimePickerFlyout -->
<Button Content="Let's Show TimePicker" HorizontalAlignment="Right">
<Button.Flyout>
<TimePickerFlyout Title="You need to choose Time: " TimePicked="TimePickerFlyout_TimePicked"/>
</Button.Flyout>
</Button>
<!-- FlyoutBase -->
<TextBlock Text="Game Over" Margin="12" Foreground="Wheat" Tapped="TextBlock_Tapped" FontSize="20">
<FlyoutBase.AttachedFlyout>
<Flyout>
<TextBox Text="哎哟,不错哦!"/>
</Flyout>
</FlyoutBase.AttachedFlyout>
</TextBlock>
</StackPanel>
</Grid>后台C#代码:
public sealed partial class MainPage : Page
{
public MainPage()
{
this.InitializeComponent();
// 绑定List数据到ListPickerFlyout
listPickerFlyout.ItemsSource = new List<string> { "Windows 10", "Windows 8/8.1", "Windows 7", "Windows Vista", "Windows XP","Others" };
}
// DatePickerFlyout的日期选中事件,此处事件内有是包含日期的MessageDialog控件
private async void DatePickerFlyout_DatePicked(DatePickerFlyout sender, DatePickedEventArgs args)
{
await new MessageDialog(args.NewDate.ToString()).ShowAsync();
}
// ListPickerFlyout的选中事件,选择列表中的一项后会以弹窗的方式显示出来
private async void listPickerFlyout_ItemsPicked(ListPickerFlyout sender, ItemsPickedEventArgs args)
{
if (sender.SelectedItem != null)
{
await new MessageDialog("You choose: " + sender.SelectedItem.ToString()).ShowAsync();
}
}
// MenuFlyout的菜单选项的点击事件,将选择的本文赋值给Content
private void MenuFlyoutItem_Click(object sender, RoutedEventArgs e)
{
menuFlyoutButton.Content = (sender as MenuFlyoutItem).Text;
}
// PickerFlyout的确认事件,此处事件内有是包含字符串的MessageDialog控件
private async void PickerFlyout_Confirmed(PickerFlyout sender, PickerConfirmedEventArgs args)
{
await new MessageDialog("You choose ok").ShowAsync();
}
// TimePickerFlyout的时间选中事件,此处事件内有是包含所选时间的MessageDialog控件
private async void TimePickerFlyout_TimePicked(TimePickerFlyout sender, TimePickedEventArgs args)
{
await new MessageDialog(args.NewTime.ToString()).ShowAsync();
}
// 通过FlyoutBase.ShowAttachedFlyout方法来展示出Flyout控件
private void TextBlock_Tapped(object sender, TappedRoutedEventArgs e)
{
FrameworkElement element = sender as FrameworkElement;
if (element != null)
{
FlyoutBase.ShowAttachedFlyout(element);
}
}
}好了代码就到这里了,来几张截图。