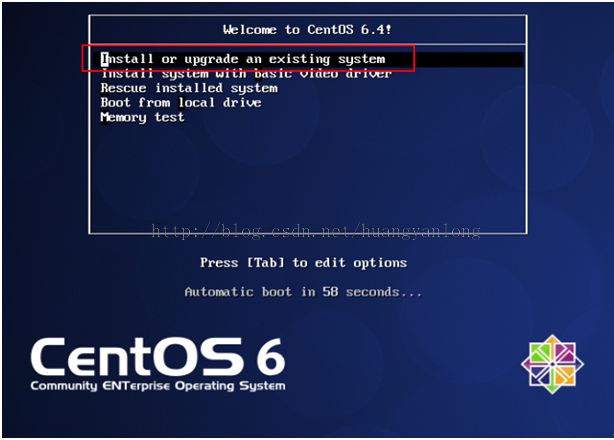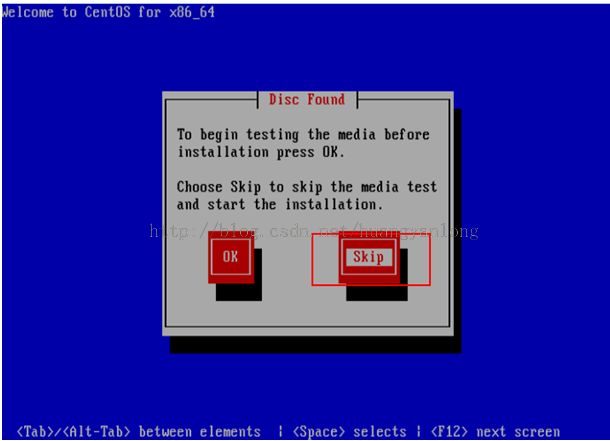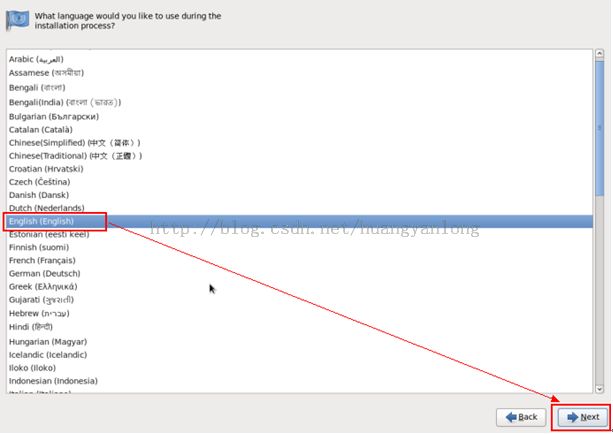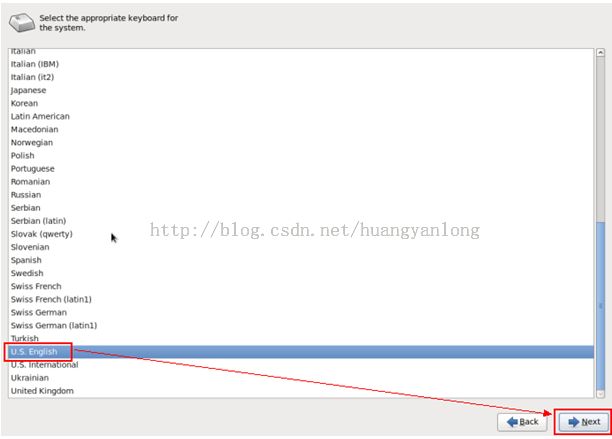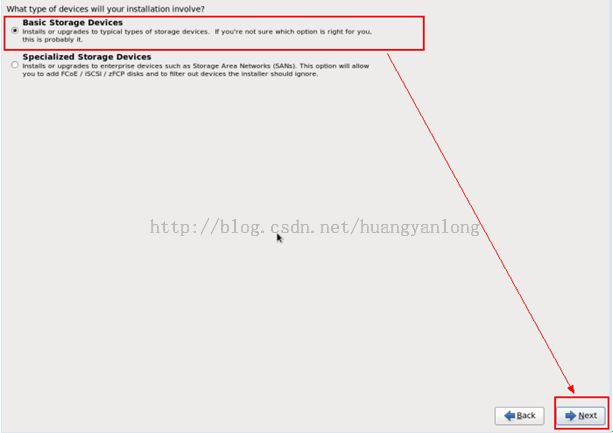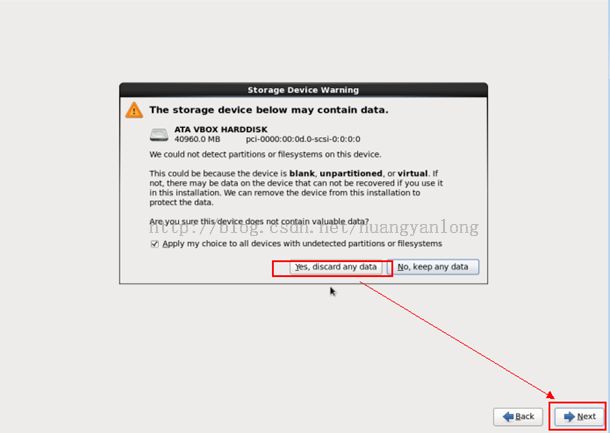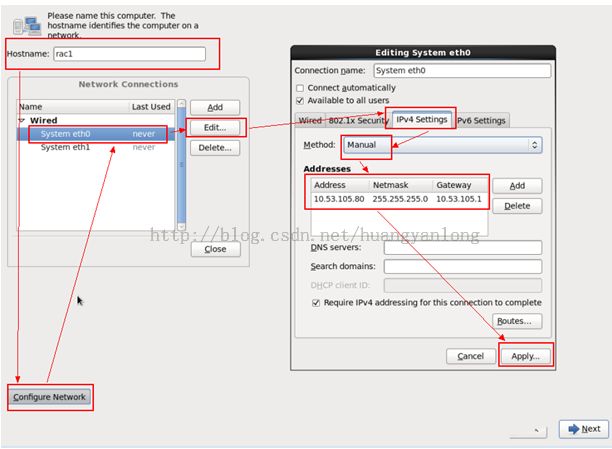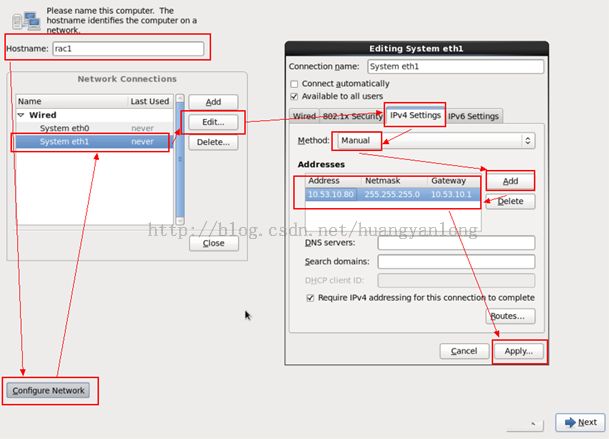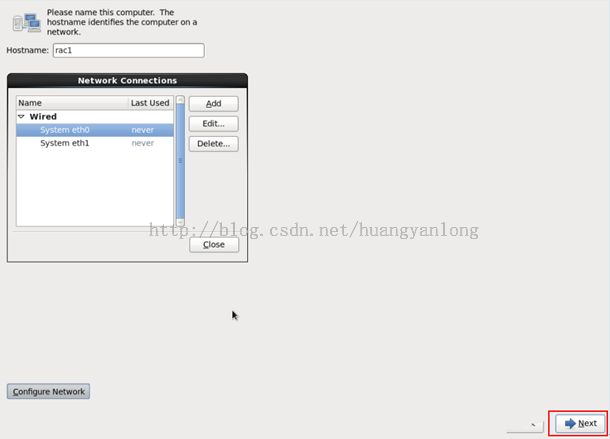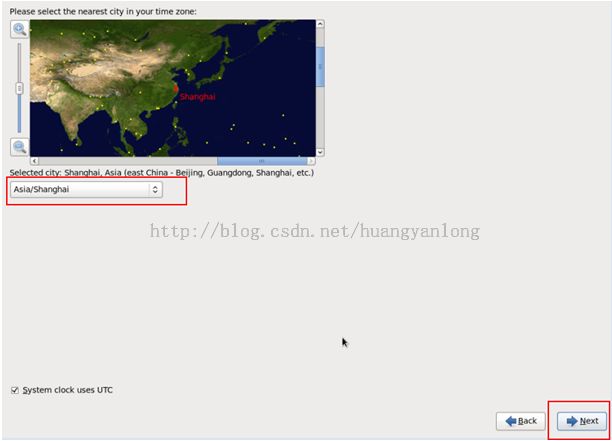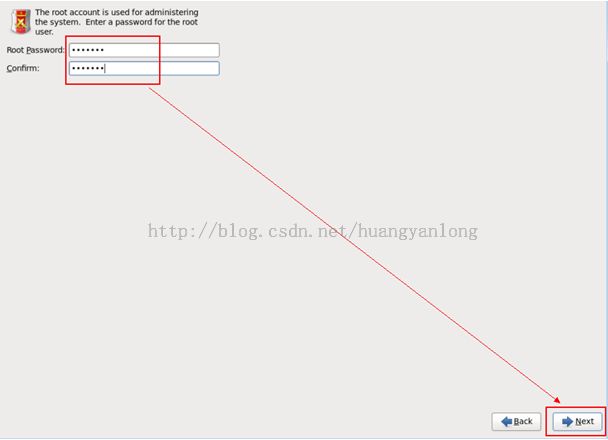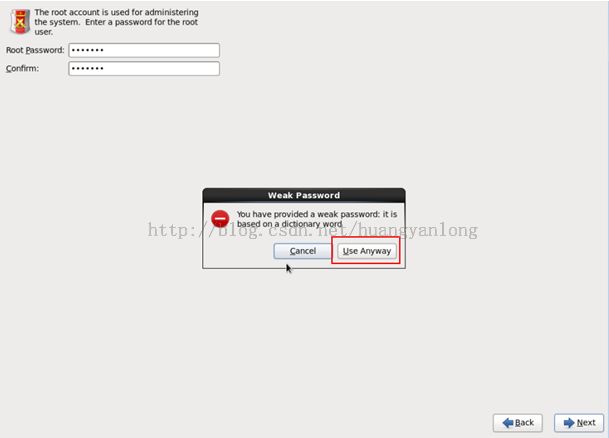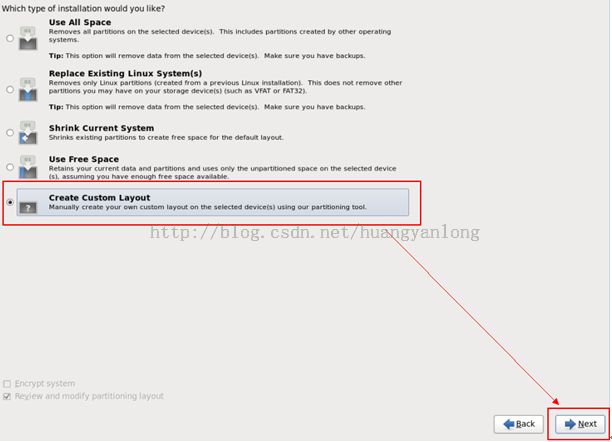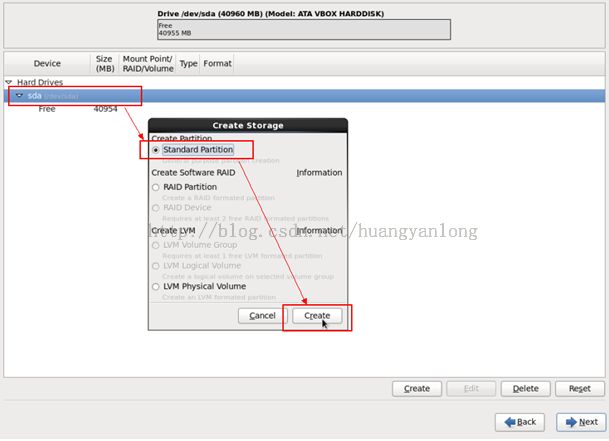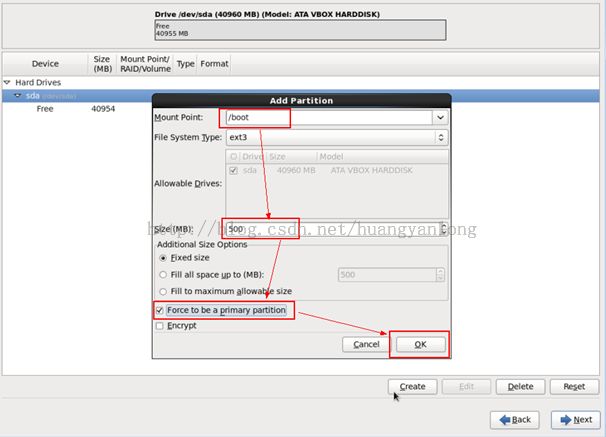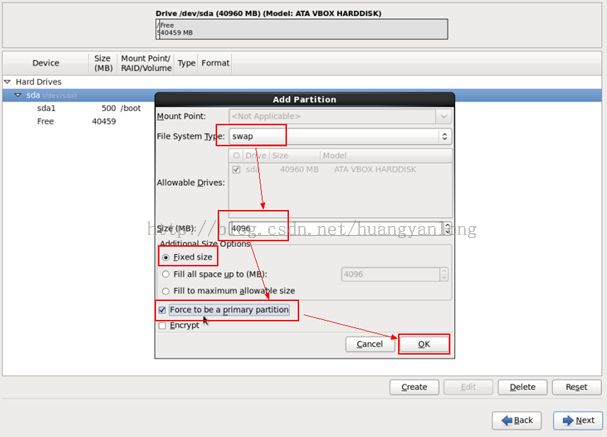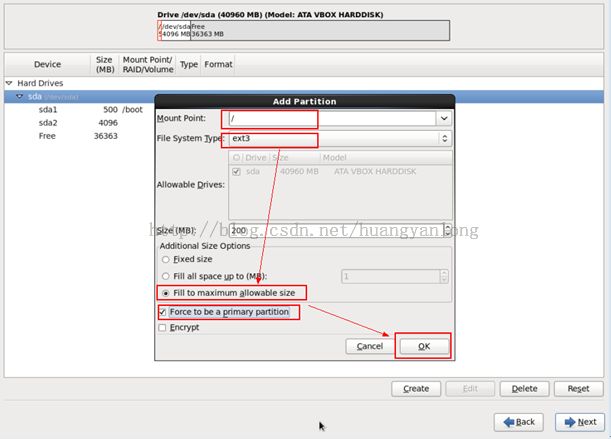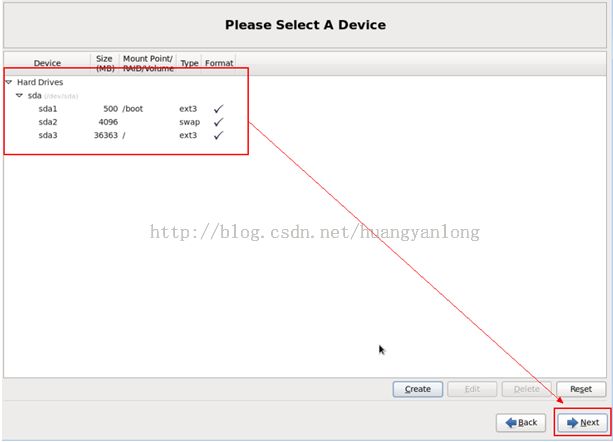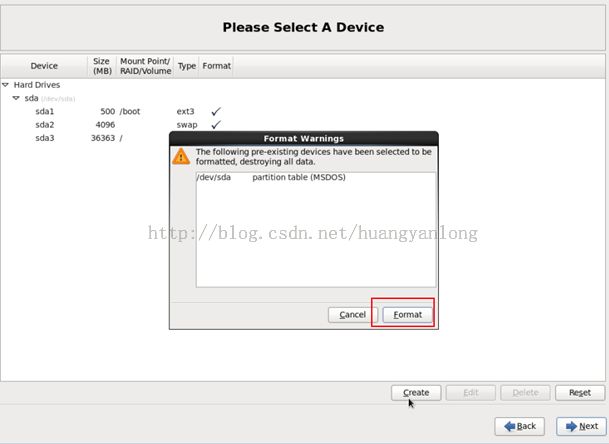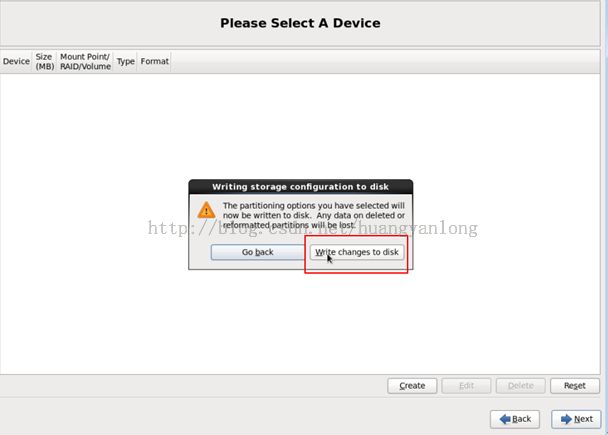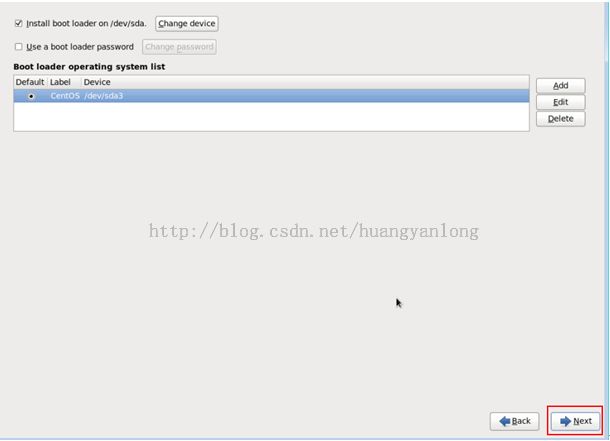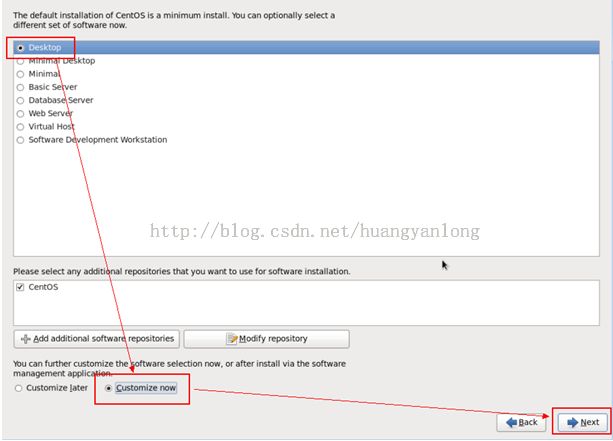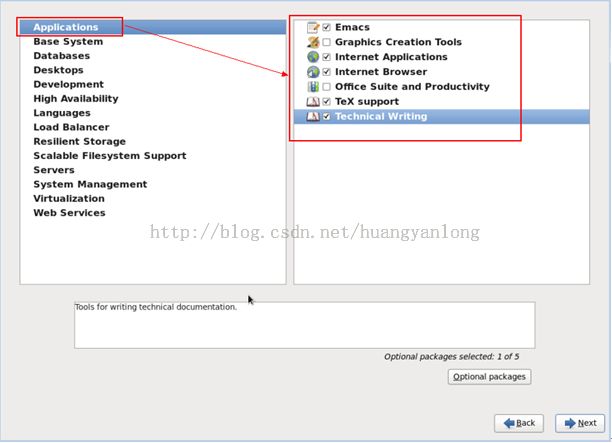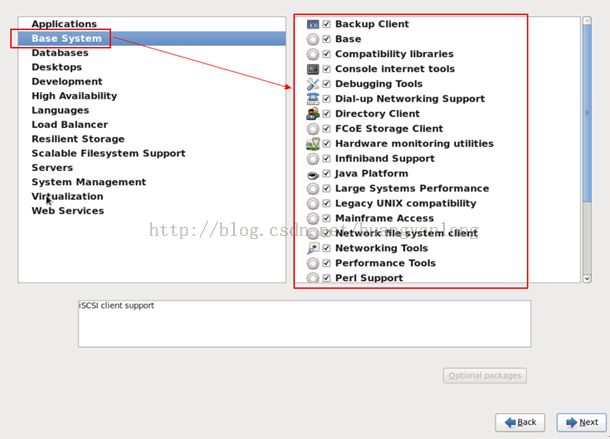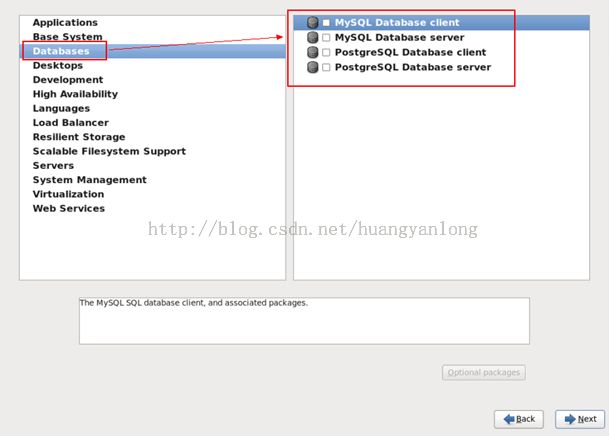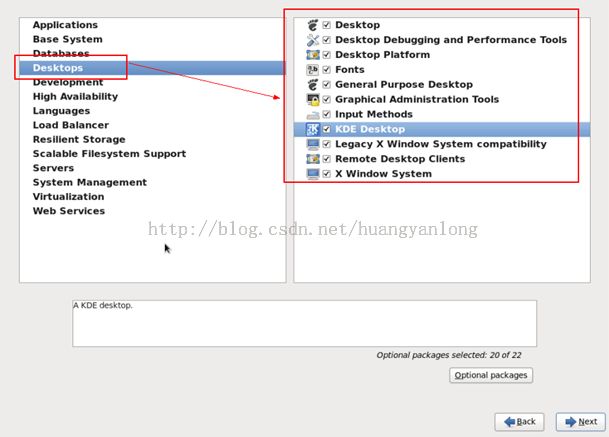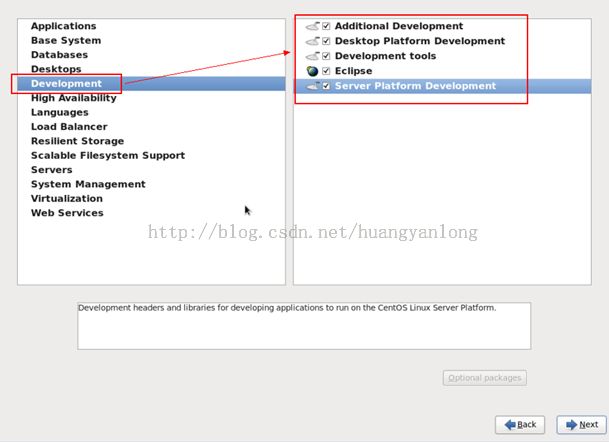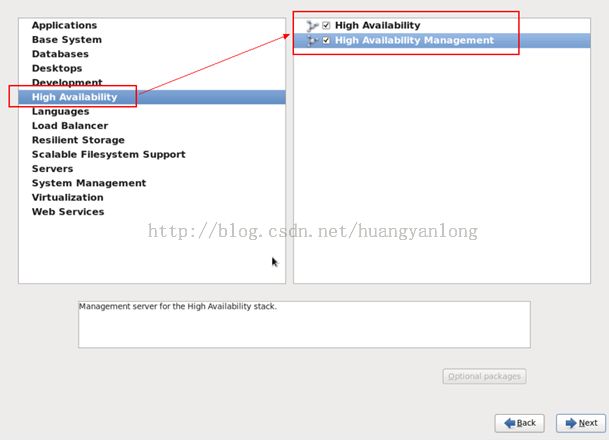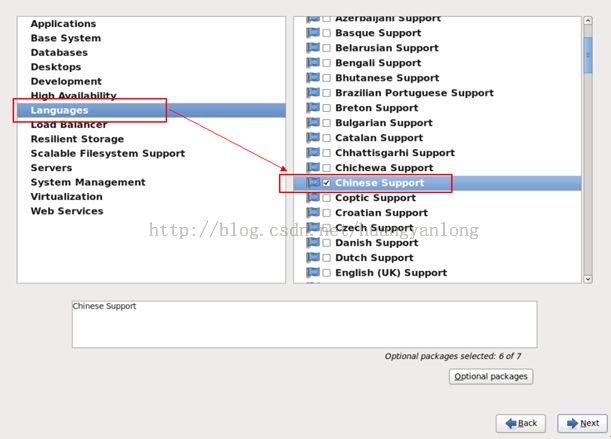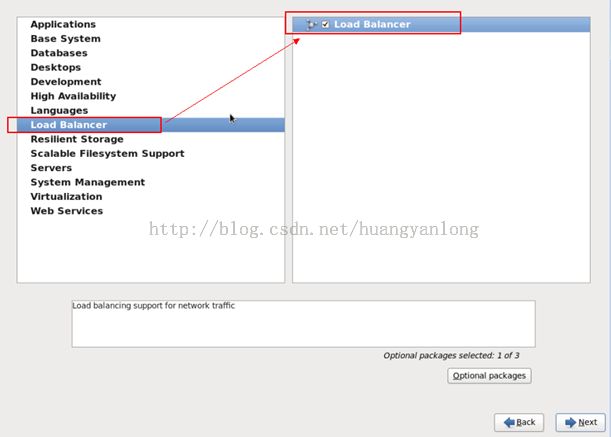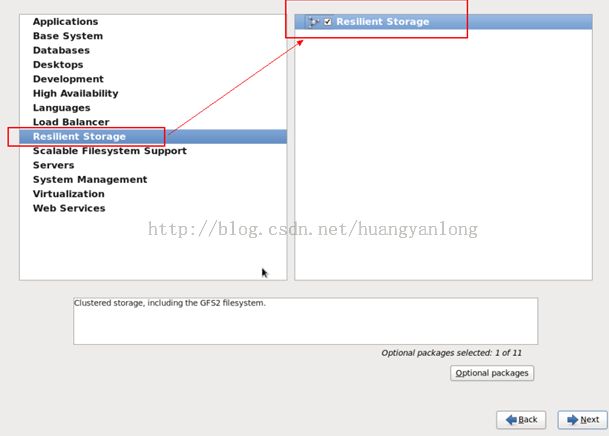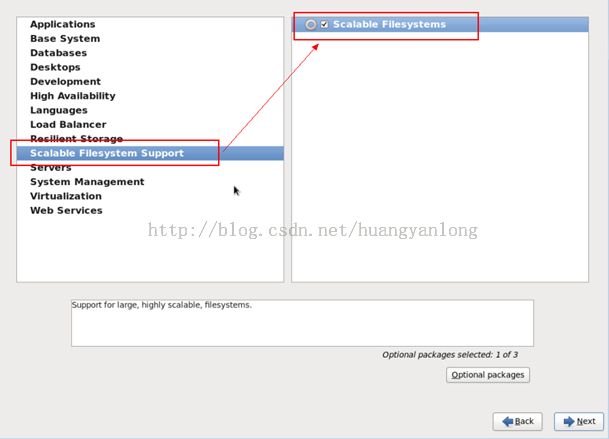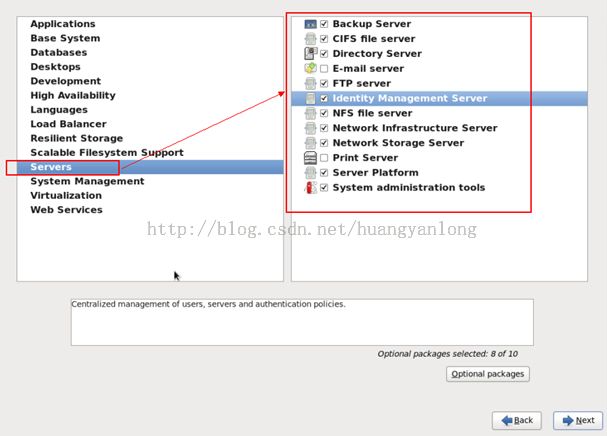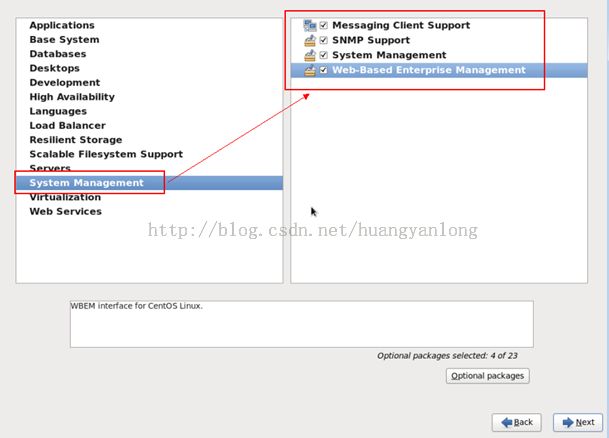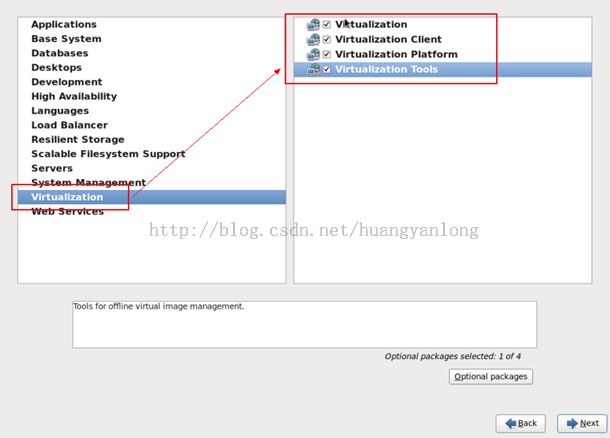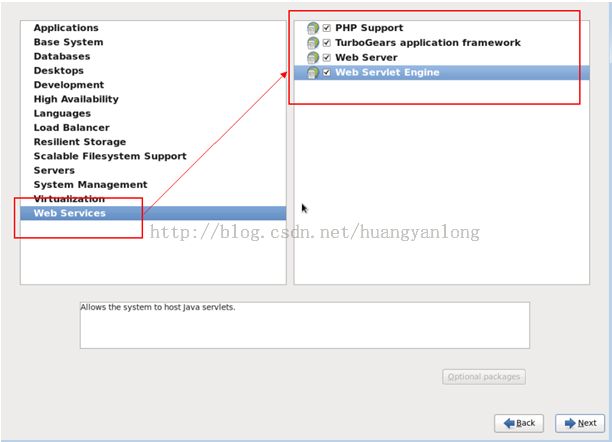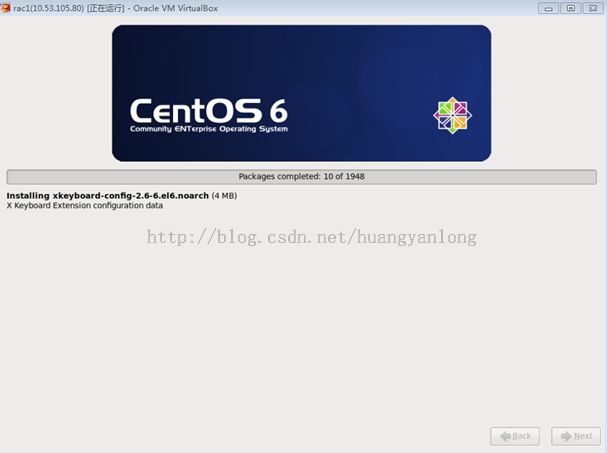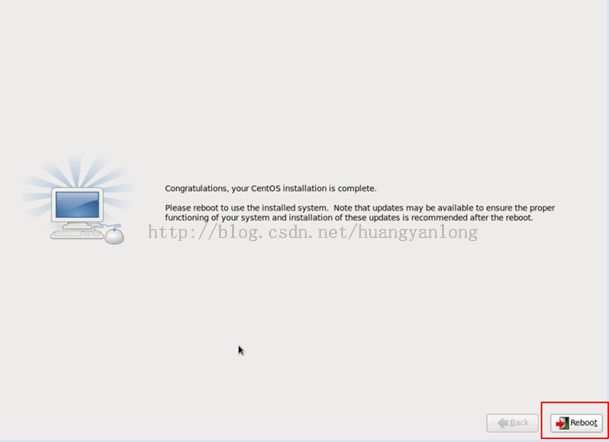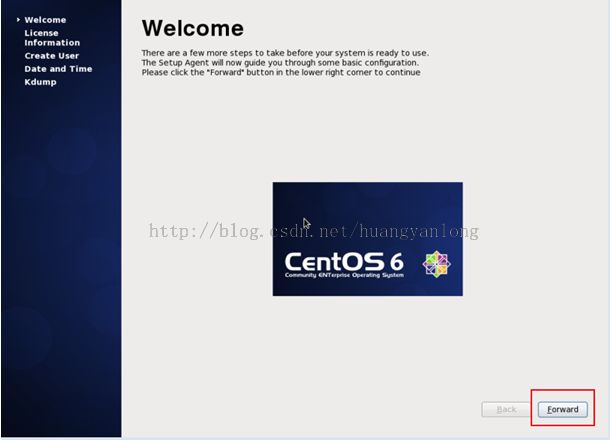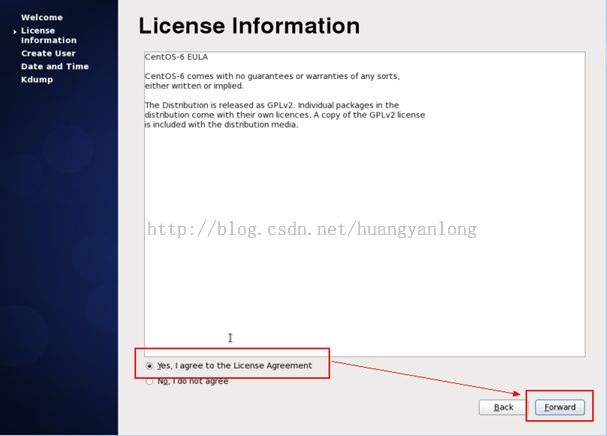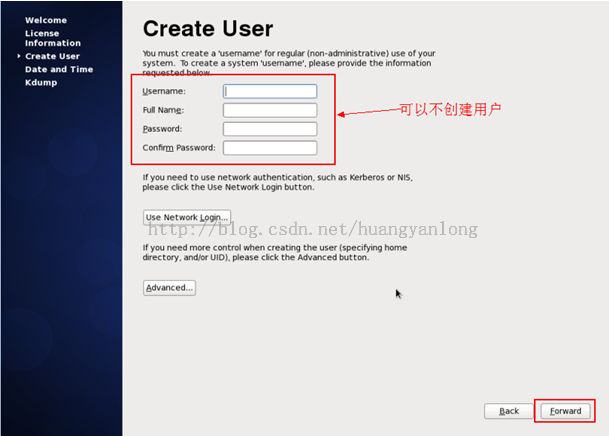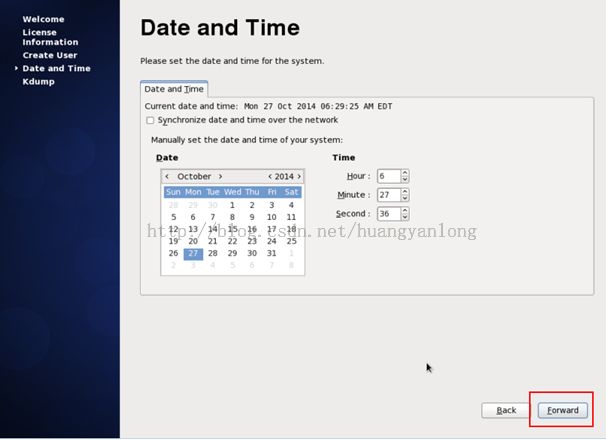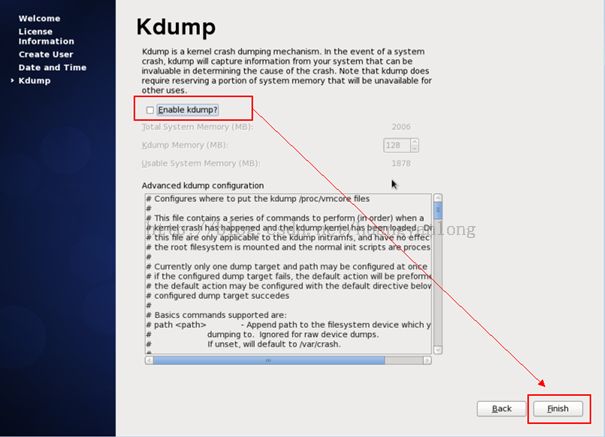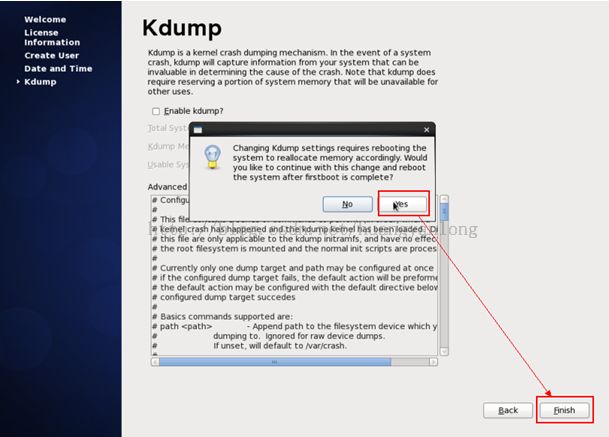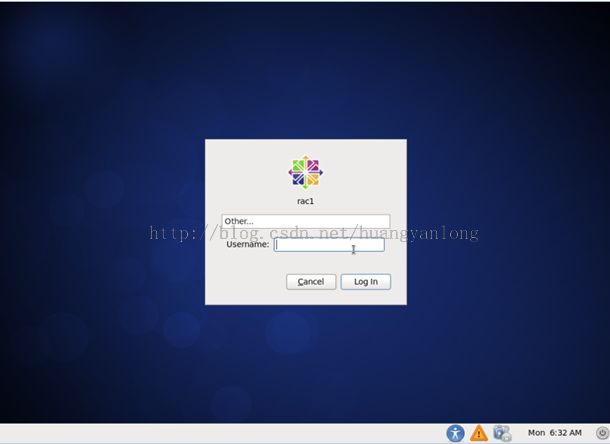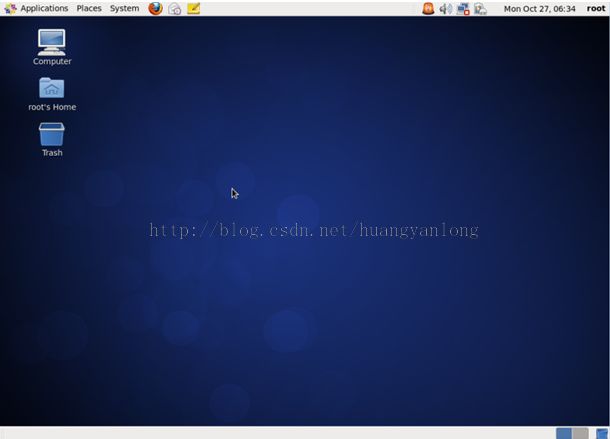安装CentOS 6.4操作系统
原创作品,出自 “深蓝的blog” 博客,欢迎转载,转载时请务必注明以下出处,否则追究版权法律责任。
深蓝的blog:http://blog.csdn.net/huangyanlong/article/details/42740355
虚拟机安装操作系统:CentOS 6.4 64bit
实验环境
| 平台环境 |
WIN7 旗舰版 64bit |
| 虚拟机软件 |
VM Virual Box 4.2 |
| 安装光盘 |
CentOS-6.4-x86_64-bin-DVD1.iso |
| 网卡设置 |
双网卡 |
前导语:
今天安装CentOS6.4操作系统,发现与CentOS6.2几乎没有任何差异,如下参考截图。
更多安装细节,建议参考CentOS6.2系统安装文档,地址链接如下:http://blog.csdn.net/huangyanlong/article/details/40131523
对于linux操作系统安装其实是很容易的,只要多加练习你就会发现这其实并没有难度可言。
可以在此步进行网络配置,也可以省略,待安装完操作系统后到ifcfg文件下修改,如下图:
至此,该步骤图形化配置了两个网卡,之后需要手工对启动项进行更改。
下面步骤为区域设置,选择shanghai,如果安装的中文操作系统,此处会默认选择shanghai,修改后如下图所示:
点击右下角的create,弹出创建磁盘界面,如下图所示:
这里将boot分区设置为了500m,如下图所示:
这里将swap分区设置为4G(小内存下,swap为物理内存的2倍),如下图所示:
将剩余的空间都分配给根分区,如下图所示:
规划好磁盘分区后,效果如下:
点击下一步后,按照提示对磁盘进行格式化,如下图所示:
如下,可以选择安装系统的目标环境,以下采用手工配置组件方式,以避免之后其它应用等再需要单独安装组件的麻烦,如下图所示:
当然,如果只是单纯安装操作系统,这里组件可以不再这里订制,以下仅供参考。
因为具体环境需要组件并不相同,所以在选择组件上要因实际情况而定。
完成后会重启一次。
重启后,输入root用户、密码,登陆即可,如下图所示:
至此,CentOS6.4操作系统安装完毕。
补充:
安装后使双网卡生效,设置如下:
[root@rac1 /]# cd /etc/sysconfig/network-scripts
[root@rac1 network-scripts]# ls
ifcfg-eth0 ifdown-ippp ifdown-tunnel ifup-ipv6 ifup-sit
ifcfg-eth1 ifdown-ipv6 ifup ifup-isdn ifup-tunnel
ifcfg-lo ifdown-isdn ifup-aliases ifup-plip ifup-wireless
ifdown ifdown-post ifup-bnep ifup-plusb init.ipv6-global
ifdown-bnep ifdown-ppp ifup-eth ifup-post net.hotplug
ifdown-eth ifdown-routes ifup-ib ifup-ppp network-functions
ifdown-ib ifdown-sit ifup-ippp ifup-routes network-functions-ipv6
[root@rac1 network-scripts]# vi ifcfg-eth0
--修改ONBOOT为yes使网卡(eth0)生效
DEVICE=eth0
TYPE=Ethernet
UUID=7de5bf86-7513-4152-8321-2842d37e197b
ONBOOT=yes
NM_CONTROLLED=yes
BOOTPROTO=none
HWADDR=08:00:27:4C:0A:E0
IPADDR=10.53.10.80
PREFIX=24
GATEWAY=10.53.10.1
DEFROUTE=yes
IPV4_FAILURE_FATAL=yes
IPV6INIT=no
NAME="System eth0"
~
~
~
[root@rac1 network-scripts]# vi ifcfg-eth1
--修改ONBOOT为yes使网卡(eth1)生效
DEVICE=eth1
TYPE=Ethernet
UUID=20a6d4e2-6e1a-4127-997c-c962eac59e30
ONBOOT=yes
NM_CONTROLLED=yes
BOOTPROTO=none
HWADDR=08:00:27:D5:0F:85
IPADDR=10.53.105.80
PREFIX=24
GATEWAY=10.53.105.1
DEFROUTE=yes
IPV4_FAILURE_FATAL=yes
IPV6INIT=no
NAME="System eth1"
~
~
~
[root@rac1 /]# service network restart
--重启网卡使修改的设置生效
[root@rac1 /]# reboot
--如果重启网卡后,网卡未生效,需重启系统
注意:CentOS6.4操作系统,网卡的配置文件中需要制定MAC地址,否则可能会出现无法识别到硬件的问题,实际工作中需要引起注意。
原创作品,出自 “深蓝的blog” 博客,欢迎转载,转载时请务必注明以下出处,否则追究版权法律责任。
深蓝的blog:http://blog.csdn.net/huangyanlong/article/details/42740355