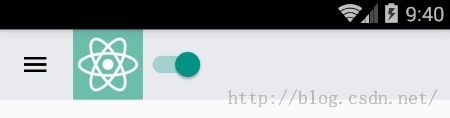【React Native开发】React Native控件之ToolbarAndroid工具栏控件讲解以及使用(15)
转载请标明出处:
http://blog.csdn.net/developer_jiangqq/article/details/50612786
本文出自:【江清清的博客】
(一)前言
【好消息】个人网站已经上线运行,后面博客以及技术干货等精彩文章会同步更新,请大家关注收藏:http://www.lcode.org
今天我们一起来看一下工具栏控件ToolBarAndroid的介绍完全解析以及最佳实践。
刚创建的React Native技术交流1群(282693535),React Native交流2群:(496601483),请不要重复加群!欢迎各位大牛,React Native技术爱好者加入交流!同时博客左侧欢迎微信扫描关注订阅号,移动技术干货,精彩文章技术推送!
该ToolBarAndroid组件进行封装了Android平台中的ToolBar组件(只适用于Android平台)。一个ToolBar组件可以显示一个Logo图标以及一些导航图片(例如:菜单功能按钮),一个标题以及副标题还有一系列功能的列表。标题和副标题是上下位置。所以logo图标和导航图标显示在左边,标题和副标题显示在中间,功能列表显示在右边。
【注】如果Toolbar只有一个子节点,该会显示在标题和功能列表中间。
特别声明:尽管Toolbar的Logo图标,导航图标以及功能列表的图标支持加载远程的图片(网络图片等)。不过该加载远程图片资源只是在Dev(开发模式)模式中支持。但是在Release(发布模式)模式中,你应该只能使用应用中的资源来进行渲染。例如使用request('./some_icon.png')会自动帮我进行加载资源。所以我们在开发中只要不直接使用{uri:'http://...'}就一般没啥问题啦。
(二)官方实例代码
这边我们大家看一下官方提供的一个ToolBar使用的很简单的例子:
render: function() {
return (
<ToolbarAndroid
logo={require('./app_logo.png')}
title="AwesomeApp"
actions={[{title: 'Settings', icon:require('./icon_settings.png'), show: 'always'}]}
onActionSelected={this.onActionSelected}/>
)
},
onActionSelected:function(position) {
if (position === 0) { // index of 'Settings'
showSettings();
}
}
该代码添加了一个ToolBarAndroid组件,其中加入Logo图标,标题信息,以及功能列表信息,当功能被点击的时候进行响应相关方法。具体关于使用实例会在下面详细进行讲解。
(三)属性方法(只介绍通用以及Android平台)
3.1.View相关属性样式全部继承(例如:宽和高,背景颜色,边距等相关属性样式)
3.2.actions 设置功能列表信息属性 传入的参数信息为: [{title: string, icon: optionalImageSource, show: enum('always','ifRoom', 'never'), showWithText: bool}] 进行设置功能菜单中的可用的相关功能。该会在显示在组件的右侧(显示方式为图标或者文字),如果界面上面区域已经放不下了,该会加入到隐藏的菜单中(弹出进行显示)。该属性的值是一组对象数组,每一个对象包括以下以下一些参数:
- title: 必须的,该功能的标题
- icon: 功能的图标 采用该代码进行获取 require('./some_icon.png')
- show: 该设置图标直接显示,还是隐藏或者显示在弹出菜单中。always代表总是显示,ifRoom代表如果Bar中控件够进行显示,或者never代表使用直接不显示
- showWithText boolean 进行设置图标旁边是否要显示标题信息
3.3.contentInSetEnd number 该用于设置ToolBar的右边和屏幕的右边缘的间距。
3.4.contentInsetStart number 该用于设置ToolBar的左边和屏幕的右边缘的间距。
3.5.logo optionalImageSource 可选图片资源 用于设置Toolbar的Logo图标
3.6.navIcon optionalImageSource 可选图片资源 用于设置导航图标
3.7.onActionSelectedfunction方法 当我们的功能被选中的时候回调方法。该方法只会传入唯一一个参数:点击功能在功能列表中的索引信息
3.8.onIconClickedfunction 当图标被选中的时候回调方法
3.9.overflowIcon optionalImageSource 可选图片资源 设置功能列表中弹出菜单中的图标
3.10. rtl 设置toolbar中的功能顺序是从右到左(RTL:Right To Left)。为了让该效果生效,你必须在Android应用中的AndroidMainifest.xml中的application节点中添加android:supportsRtl="true",然后在你的主Activity(例如:MainActivity)的onCreate方法中调用如下代码:setLayoutDirection(LayoutDirection.RTL)。
3.11.subtitle string 设置toolbar的副标题
3.12.subtitleColor color 设置设置toolbar的副标题颜色
3.13.title string 设置toolbar标题
3.14.titleColor color 设置toolbar的标题颜色
(四)ToolbarAndroid实例讲解
4.1.实例只是简单的显示Toolbar的标题/副标题以及功能列表,导航图标,实例代码如下:
'use strict';
import React, {
AppRegistry,
Component,
StyleSheet,
Text,
View,
} from'react-native';
var ToolbarAndroid =require('ToolbarAndroid');
class ToolBarAndroidDemo extends Component {
render() {
return (
<ToolbarAndroid
actions={toolbarActions}
navIcon={require('./ic_menu_black_24dp.png')}
style={styles.toolbar}
subtitle="副标题"
title="主标题"></ToolbarAndroid>
);
}
}
var toolbarActions =[
{title: 'Create', icon:require('./ic_create_black_48dp.png'), show: 'always'},
{title: 'Filter'},
{title: 'Settings', icon:require('./ic_settings_black_48dp.png'), show: 'always'},
];
const styles =StyleSheet.create({
toolbar: {
backgroundColor: '#e9eaed',
height: 56,
},
});
AppRegistry.registerComponent('ToolBarAndroidDemo',() => ToolBarAndroidDemo);
运行效果如下:
4.2.只设置标题以及功能列表,无导航图标效果,代码如下:
'use strict';
import React, {
AppRegistry,
Component,
StyleSheet,
View,
} from'react-native';
var ToolbarAndroid =require('ToolbarAndroid');
class ToolBarAndroidDemo extends Component {
render() {
return (
<ToolbarAndroid
actions={toolbarActions}
style={styles.toolbar}
title="只存在标题"></ToolbarAndroid>
);
}
}
var toolbarActions =[
{title: 'Create', icon:require('./ic_create_black_48dp.png'), show: 'always'},
{title: 'Filter'},
{title: 'Settings', icon:require('./ic_settings_black_48dp.png'), show: 'always'},
];
const styles =StyleSheet.create({
toolbar: {
backgroundColor: '#e9eaed',
height: 56,
},
});
AppRegistry.registerComponent('ToolBarAndroidDemo',() => ToolBarAndroidDemo);
运行效果如下:
4.3.只存在导航图标,Logo图标以及功能列表实例代码如下:
'use strict';
import React, {
AppRegistry,
Component,
StyleSheet,
View,
} from'react-native';
var ToolbarAndroid =require('ToolbarAndroid');
class ToolBarAndroidDemo extends Component {
render() {
return (
<ToolbarAndroid
navIcon={require('./ic_menu_black_24dp.png')}
logo={require('./launcher_icon.png')}
actions={toolbarActions}
style={styles.toolbar}
>
</ToolbarAndroid>
);
}
}
var toolbarActions =[
{title: 'Create', icon:require('./ic_create_black_48dp.png'), show: 'always'},
{title: 'Filter'},
{title: 'Settings', icon:require('./ic_settings_black_48dp.png'), show: 'always'},
];
const styles =StyleSheet.create({
toolbar: {
backgroundColor: '#e9eaed',
height: 56,
},
});
AppRegistry.registerComponent('ToolBarAndroidDemo',() => ToolBarAndroidDemo);
运行效果如下:
4.4.最后讲一个知识点就是ToolbarAndroid组件还支持组件的嵌套,我们来看一个实例ToolbarAndroid嵌套SwitchAndroid组件的例子,功能代码如下:
'use strict';
import React, {
AppRegistry,
Component,
StyleSheet,
View,
} from'react-native';
var ToolbarAndroid =require('ToolbarAndroid');
var SwitchAndroid =require('SwitchAndroid');
class ToolBarAndroidDemo extends Component {
render() {
return (
<ToolbarAndroid
navIcon={require('./ic_menu_black_24dp.png')}
logo={require('./launcher_icon.png')}
style={styles.toolbar}>
<SwitchAndroid
value={true}
/>
</ToolbarAndroid>
);
}
}
var toolbarActions =[
{title: 'Create', icon:require('./ic_create_black_48dp.png'), show: 'always'},
{title: 'Filter'},
{title: 'Settings', icon:require('./ic_settings_black_48dp.png'), show: 'always'},
];
const styles =StyleSheet.create({
toolbar: {
backgroundColor: '#e9eaed',
height: 56,
},
});
AppRegistry.registerComponent('ToolBarAndroidDemo',() => ToolBarAndroidDemo);
运行效果如下:
(五)最后总结
今天我们主要学习一下工具栏ToolbarAndroid组件的详解以及使用方法。大家有问题可以加一下群React Native技术交流群(282693535)或者底下进行回复一下。
尊重原创,转载请注明:From Sky丶清(http://blog.csdn.net/developer_jiangqq) 侵权必究!
关注我的订阅号(codedev123),每天分享移动开发技术(Android/IOS),项目管理以及博客文章!(欢迎关注,第一时间推送精彩文章)
关注我的微博,可以获得更多精彩内容