C# 系统应用之透明罩MyOpaqueLayer实现360界面阴影效果
在完成“个人电脑使用记录清除软件”中,我设计的winform界面需要应用到类似于"360安全卫士"的透明罩效果,文章主要引述了如何使用自定义组件MyOpaqueLayer,并自定义类OpaqueCommand中定义显示透明罩函数ShowOpaqueLayer和隐藏透明罩函数HideOpaqueLayer实现,同时如何对控件添加透明罩及遇到的问题.
一.自定义透明罩MyOpaqueLayer组件
(声明:此段代码引用自海华博客http://www.cnblogs.com/JuneZhang/archive/2012/07/06/2579215.html)
在添加透明罩控件\组件时,我的想法是"右键项目->添加->添加控件",但添加没有成功,在网上也没有讲到该添加的基础方法,由于以前也没遇到过自定义控件的问题,所以只好采取的方法是拖拽修改过MyOpaqueLayer.cs文件至项目中,具体代码如下(含详细注释):
using System;
using System.Drawing;
using System.Windows.Forms;
using System.ComponentModel;
namespace MyOpaqueLayer
{
/*
* [ToolboxBitmap(typeof(MyOpaqueLayer))]
* 用于指定当把你做好的自定义控件添加到工具栏时,工具栏显示的图标。
* 正确写法应该是
* [ToolboxBitmap(typeof(XXXXControl),"xxx.bmp")]
* 其中XXXXControl是你的自定义控件,"xxx.bmp"是你要用的图标名称。
*/
[ToolboxBitmap(typeof(MyOpaqueLayer))]
/// <summary>
/// 自定义控件:透明罩控件(继承Control)
/// </summary>
public class MyOpaqueLayer : System.Windows.Forms.Control
{
private bool _transparentBG = true; //是否使用透明
private int _alpha = 125; //设置透明度
private System.ComponentModel.Container components = new System.ComponentModel.Container();
public MyOpaqueLayer()
: this(125, true)
{
}
public MyOpaqueLayer(int Alpha, bool IsShowLoadingImage)
{
SetStyle(System.Windows.Forms.ControlStyles.Opaque, true); //设置控件样式
base.CreateControl(); //创建控件
this._alpha = Alpha;
//放置加载进度的图片代码此处被省略
}
//释放组件占用内存
protected override void Dispose(bool disposing)
{
if (disposing)
{
if (!((components == null)))
{
components.Dispose();
}
}
base.Dispose(disposing);
}
/// <summary>
/// 自定义绘制窗体
/// </summary>
/// <param name="e"></param>
protected override void OnPaint(System.Windows.Forms.PaintEventArgs e)
{
float vlblControlWidth;
float vlblControlHeight;
Pen labelBorderPen; //定义Pen
SolidBrush labelBackColorBrush; //定义单色画笔
if (_transparentBG) //使用透明
{
Color drawColor = Color.FromArgb(this._alpha, this.BackColor);
labelBorderPen = new Pen(drawColor, 0);
labelBackColorBrush = new SolidBrush(drawColor);
}
else
{
labelBorderPen = new Pen(this.BackColor, 0);
labelBackColorBrush = new SolidBrush(this.BackColor);
}
base.OnPaint(e);
vlblControlWidth = this.Size.Width;
vlblControlHeight = this.Size.Height;
e.Graphics.DrawRectangle(labelBorderPen, 0, 0, vlblControlWidth, vlblControlHeight);
e.Graphics.FillRectangle(labelBackColorBrush, 0, 0, vlblControlWidth, vlblControlHeight);
}
//获取创建控件句柄时所需要的创建参数
protected override CreateParams CreateParams //v1.10
{
get
{
CreateParams cp = base.CreateParams; //扩展派生类CreateParams属性
cp.ExStyle |= 0x00000020; //开启WS_EX_TRANSPARENT,使控件支持透明
return cp;
}
}
/*
* [Category("myOpaqueLayer"), Description("是否使用透明,默认为True")]
* 一般用于说明你自定义控件的属性(Property)
* Category用于说明该属性属于哪个分类,Description自然就是该属性的含义解释。
*/
[Category("MyOpaqueLayer"), Description("是否使用透明,默认为True")]
public bool TransparentBG
{
get
{
return _transparentBG;
}
set
{
_transparentBG = value;
this.Invalidate();
}
}
//设置透明度
[Category("MyOpaqueLayer"), Description("设置透明度")]
public int Alpha
{
get
{
return _alpha;
}
set
{
_alpha = value;
this.Invalidate();
}
}
//初始化窗体
private void InitializeComponent()
{
this.SuspendLayout(); //临时挂起控件的布局逻辑,它与ResumeLayout()配合使用
this.ResumeLayout(false); //恢复正常逻辑
}
}
}
二.自定义透明罩类OpaqueCommand
在第一部分我们已经自定义透明罩组件,此时需要自定义类OpaqueCommand并调用其方法ShowOpaqueLayer(显示遮罩层)和HideOpaqueLayer(隐藏遮罩层).可以在“解决方法”中右键项目名->添加->类,具体代码如下:
using System;
using System.Collections.Generic;
using System.Linq;
using System.Text;
using System.Threading.Tasks;
using System.Windows.Forms;
namespace EMSecure
{
class OpaqueCommand
{
//透明罩
private MyOpaqueLayer.MyOpaqueLayer m_OpaqueLayer = null;
/// <summary>
/// 显示透明层
/// </summary>
/// <param name="control">控件</param>
/// <param name="alpha">透明度</param>
/// <param name="isShowLoadingImage">是否显示图标</param>
public void ShowOpaqueLayer(Control control, int alpha, bool isShowLoadingImage)
{
try
{
if (this.m_OpaqueLayer == null)
{
this.m_OpaqueLayer = new MyOpaqueLayer.MyOpaqueLayer(alpha, isShowLoadingImage);
control.Controls.Add(this.m_OpaqueLayer);
this.m_OpaqueLayer.Dock = DockStyle.Fill;
this.m_OpaqueLayer.BringToFront();
}
this.m_OpaqueLayer.Enabled = true;
this.m_OpaqueLayer.Visible = true;
}
catch (Exception msg) //异常处理
{
MessageBox.Show(msg.Message);
}
}
/// <summary>
/// 隐藏透明层
/// </summary>
public void HideOpaqueLayer()
{
try
{
if (this.m_OpaqueLayer != null)
{
this.m_OpaqueLayer.Visible = false;
this.m_OpaqueLayer.Enabled = false;
}
}
catch (Exception msg) //异常处理
{
MessageBox.Show(msg.Message);
}
}
}
}
三.使用透明罩
在定义透明罩控件和类后,如何实现该界面的效果,我推荐的方法是:
1.设置toolBar控件,在items(集合)中添加相应的图标\文字构成不同的ToolItem,每次透明罩遮掩不同的Item即可,如果是wfp使用TabControl\TabItem.但由于toolBar被toolStrip替代,不太会使用该控件,但仍然推荐该方法(有的没有定义透明罩控件,而是通过3张透明程度不同的图,设置可见属性实现该效果).运行结果:

2.在代码设计器Form中添加MyOpaqueLayer控件,此时就能看见6个透明罩的MyOpaqueLayer控件,该方法不需要设置自定义类OpaqueCommand调用其方法,而是设置如下代码:
//鼠标离开
private void myOpaqueLayer1_MouseLeave(object sender, EventArgs e)
{
this.myOpaqueLayer1.Visible = false;
this.label4.ForeColor = Color.White;
}
//鼠标进入
private void pictureBox1_MouseEnter(object sender, EventArgs e)
{
this.myOpaqueLayer1.Visible = true;
this.label4.ForeColor = Color.Yellow;
}
设计器中form如下图所示:

但由于不知道如何添加该控件拖动至设计器中,所以我采取的方法是
3.自定义6个panel,通过鼠标事件进入panelmol1_MouseEnter(object sender, EventArgs e)\鼠标离开事件panelmol1_MouseLeave(object sender, EventArgs e)\鼠标点击事件panelmol1_MouseClick(object sender, EventArgs e)实现,最后我的运行结果如下图所示:
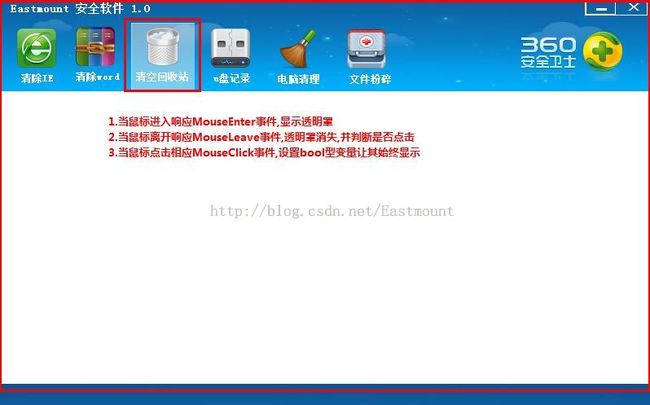
下面只给出使用透明罩控件和类的基本调用代码并省略Click部分(因为做的不是很好),请读者体会与自己设计:
//自定义类OpaqueCommand
OpaqueCommand cmd = new OpaqueCommand();
//定义点击panel时透明罩情况
bool isClick = false;
//鼠标进入"清除IE"
private void panel_mol1_MouseEnter(object sender, EventArgs e)
{
//透明罩设置 没点击才取消透明罩
cmd.ShowOpaqueLayer(panel_mol1, 125, true);
}
private void panel_mol1_MouseEnter(object sender, EventArgs e)
{
cmd.HideOpaqueLayer();
}