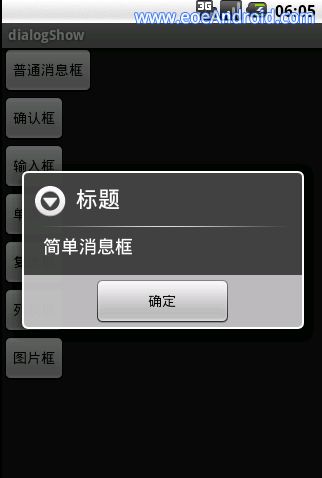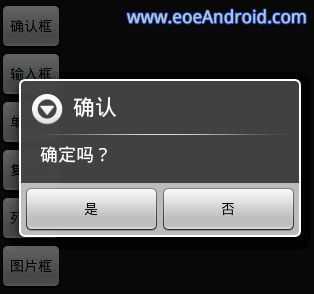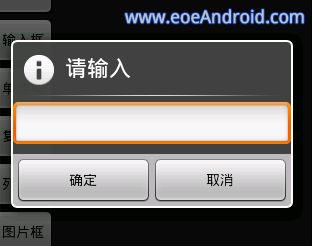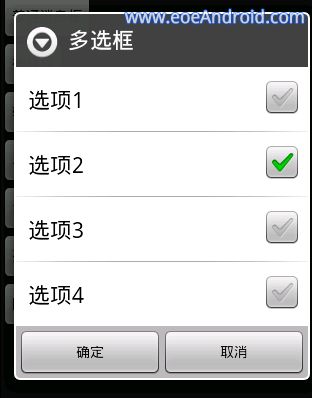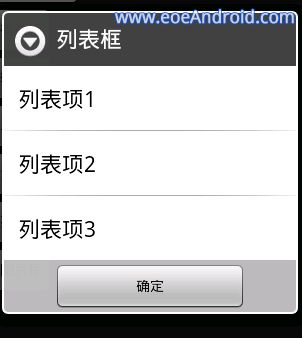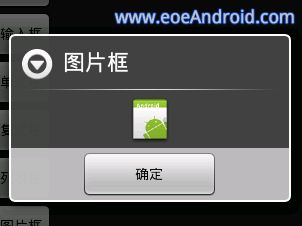【边做项目边学Android】知识点:Android控件系列之对话框AlertDialog.Builder
我们在平时做开发的时候,免不了会用到各种各样的对话框,相信有过其他平台开发经验的朋友都会知道,大部分的平台都只提供了几个最简单的实现,如果我们想实现自己特定需求的对话框,大家可能首先会想到,通过继承等方式,重写我们自己的对话框。当然,这也是不失为一个不错的解决方式,但是一般的情况却是这样,我们重写的对话框,也许只在一个特定的地方会用到,为了这一次的使用,而去创建一个新类,往往有点杀鸡用牛刀的感觉,甚至会对我们的程序增加不必要的复杂性,对于这种情形的对话框有没有更优雅的解决方案呢?
幸运的是,android提供了这种问题的解决方案,刚开始接触android的时候,我在做一个自定义对话框的时候,也是通过继承的方式来实现,后来随着对文档了解的深入,发现了android起始已经提供了相应的接口Dialog Builder ,下面我就吧相关的内容在这里分享一下,也能让更多的初学者少走弯路。
弹出一个消息框
首先是一个最简单的应用,就是弹出一个消息框,在android中可以这样实现:
new AlertDialog.Builder(self)
.setTitle("标题")
.setMessage("简单消息框")
.setPositiveButton("确定", null)
.show();效果如下:
上面的代码中我们新建了一个AlertDialog,并用Builder方法形成了一个对象链,通过一系列的设置方法,构造出我们需要的对话框,然 后调用show方法显示出来,注意到Builder方法的参数 self,这个其实是Activity对象的引用,根据你所处的上下文来传入相应的引用就可以了。例如在onCreate方法中调用,只需传入this即 可。
带确认和取消按钮的对话框
new AlertDialog.Builder(self)
.setTitle("确认")
.setMessage("确定吗?")
.setPositiveButton("是", null)
.setNegativeButton("否", null)
.show();
注意到,这里有两个null参数,这里要放的其实是这两个按钮点击的监听程序,由于我们这里不需要监听这些动作,所以传入null值简单忽略掉,但是实际开发的时候一般都是需要传入监听器的,用来响应用户的操作。
可以输入文本的对话框
new AlertDialog.Builder(self)
.setTitle("请输入")
.setIcon(android.R.drawable.ic_dialog_info)
.setView(new EditText(self))
.setPositiveButton("确定", null)
.setNegativeButton("取消", null)
.show();
如上代码,我们用setView方法,为我们的对话框传入了一个文本编辑框,当然,你可以传入任何的视图对象,比如图片框,WebView等。。尽情发挥你的想象力吧~
单选框
new AlertDialog.Builder(self)
.setTitle("请选择")
.setIcon(android.R.drawable.ic_dialog_info)
.setSingleChoiceItems(new String[] {"选项1","选项2","选项3","选项4"}, 0,
new DialogInterface.OnClickListener() {
public void onClick(DialogInterface dialog, int which) {
dialog.dismiss();
}
}
)
.setNegativeButton("取消", null)
.show();
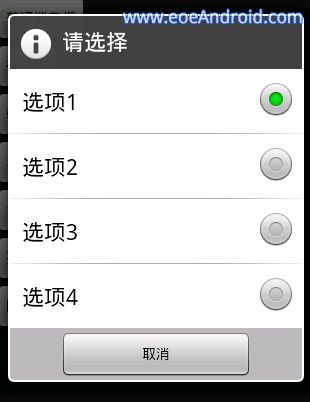
多选框
new AlertDialog.Builder(self)
.setTitle("多选框")
.setMultiChoiceItems(new String[] {"选项1","选项2","选项3","选项4"}, null, null)
.setPositiveButton("确定", null)
.setNegativeButton("取消", null)
.show();
单选和多选对话框应该是我们平时用的非常多的,代码应该很好理解
列表对话框:
new AlertDialog.Builder(self)
.setTitle("列表框")
.setItems(new String[] {"列表项1","列表项2","列表项3"}, null)
.setNegativeButton("确定", null)
.show();
在对话框中显示图片
ImageView img = new ImageView(self);
img.setImageResource(R.drawable.icon);
new AlertDialog.Builder(self)
.setTitle("图片框")
.setView(img)
.setPositiveButton("确定", null)
.show();
我们传入了一个ImageView来显示图片,这里显示了一个经典的android小绿人图标~ ~,当然这里还可以放上网络图片,具体的实现方法就不介绍了,留给大家来练习吧~
最后总结一下,android平台为我们开发提供了极大的便利,DialogBuilder能做的不止这些,这里给大家展示的只是冰山一角,我们可以尽情的发挥想象,创造我们自己的对话框。
参考:
http://www.cnblogs.com/Gaojiecai/archive/2011/12/10/2283156.html