域服务器搭建
下面是一篇是如何建立域,如何加入域的分配域成员的教程,希望对大家有所帮助。 原文链接 pdf下载
本贴中所有的成员服务器均采用微软的Windows Server 2003,客户端则采用Windows XP。
首先,当然是在成员服务器上安装上Windows Server 2003,安装成功后进入系统,
由于Windows Server 2003在默认的安装过程中DNS是不被安装的,所以我们需要手动去添加,
添加方法如下:“开始—设置—控制面板—添加删除程序”,然后再点击“添加/删除Windows组件”,则可以看到如下画面:
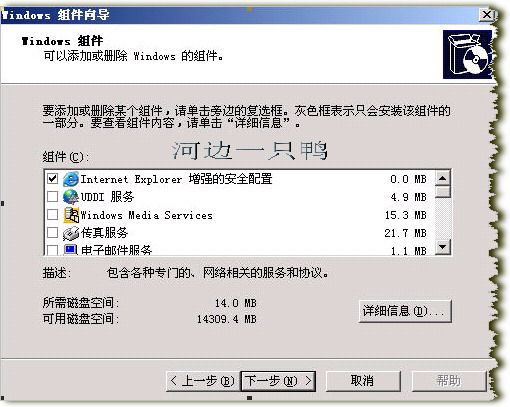
向下搬运右边的滚动条,找到“网络服务”,选中:

默认情况下所有的网络服务都会被添加,可以点击下面的“详细信息”进行自定义安装,由于在这里只需要DNS,所以把其它的全都去掉了,以后需要的时候再安装,然后就是点“确定”,一直点“下一步”就可以完成整个DNS的安装。在整个安装过程中请保证Windows Server 2003安装光盘位于光驱中,否则会出现找不到文件的提示,那就需要手动定位了
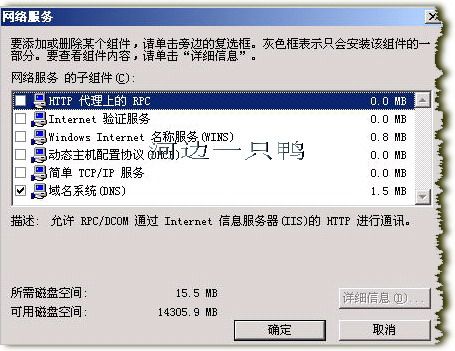
安装完DNS以后,就可以进行提升操作了,先点击“开始—运行”,输入“Dcpromo”,然后回车就可以看到“Active Directory安装向导”
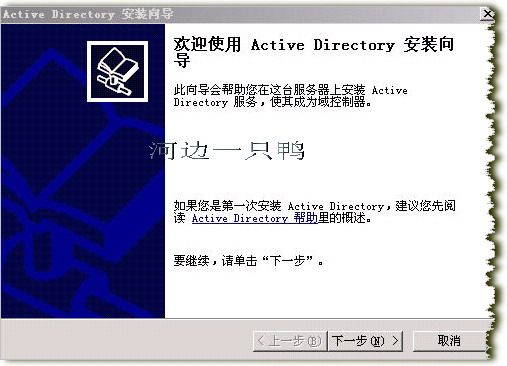
这里是一个兼容性的要求,Windows 95及NT 4 SP3以前的版本无法登陆运行到Windows Server 2003的域控制器,我建议大家尽量采用Windows 2000及以上的操作系统来做为客户端。然后点击“下一步”:

在这里由于这是第一台域控制器,所以选择第一项:“新域的域控制器”,然后点“下一步”
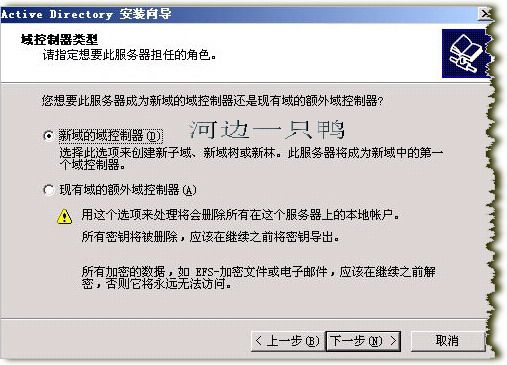
既然是第一台域控,那么当然也是选择“在新林中的域”:
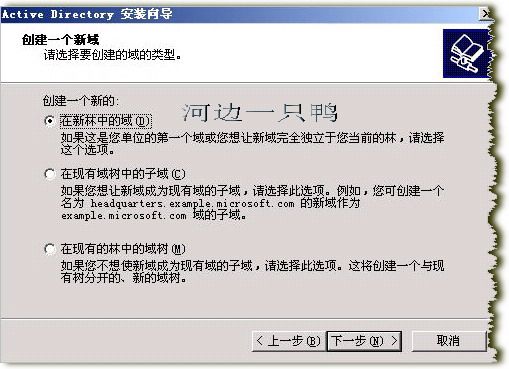
在这里我们要指定一个域名,我在这里指定的是demo.com
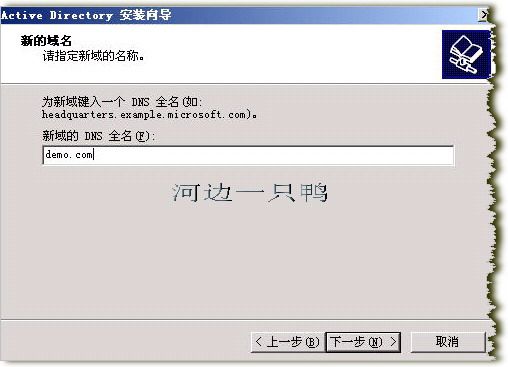
这里是指定NetBIOS名,注意千万别和下面的客户端冲突,也就是说整个网络里不能再有一台PC的计算机名叫“demo”,虽然这里可以修改,但个人建议还是采用默认的好,省得以后麻烦。
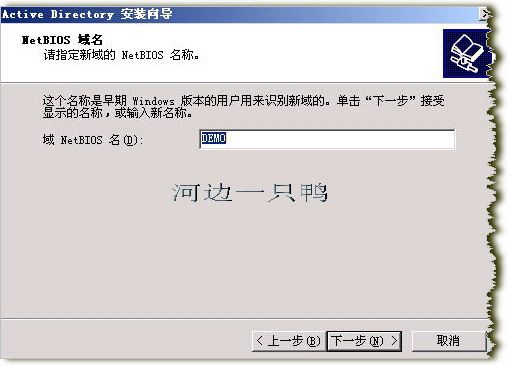
在这里要指定AD数据库和日志的存放位置,建议采用默认。

这里是指定SYSVOL文件夹的位置,建议采用默认。
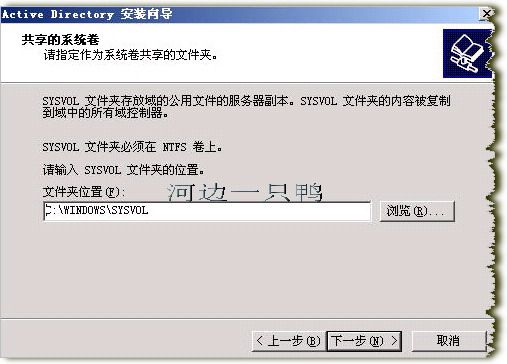
第一次部署时总会出现上面那个DNS注册诊断出错的画面,主要是因为虽然安装了DNS,但由于并没有配置它,网络上还没有可用的DNS服务器,所以才会出现响应超时的现像,所以在这里要选择:“在这台计算机上安装并配置DNS,并将这台DNS服务器设为这台计算机的首选DNS服务器”。
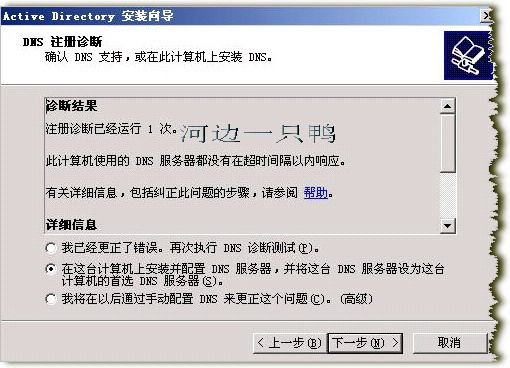
这是一个权限的选择项,在这里,我选择第二项:“只与Windows 2000或Window 2003操作系统兼容的权限”,因为在我做实验的整个环境里,并没有Windows 2000以前的操作系统存在”
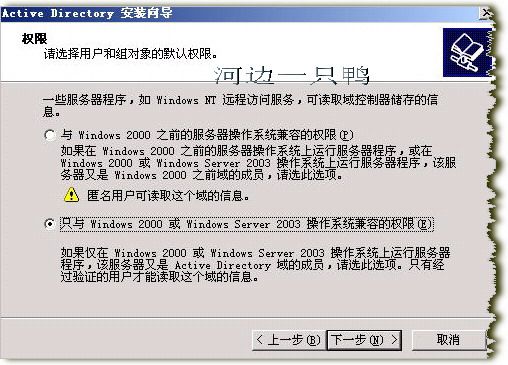
设置密码,希望大家设置好以后一定要记住这个密码。
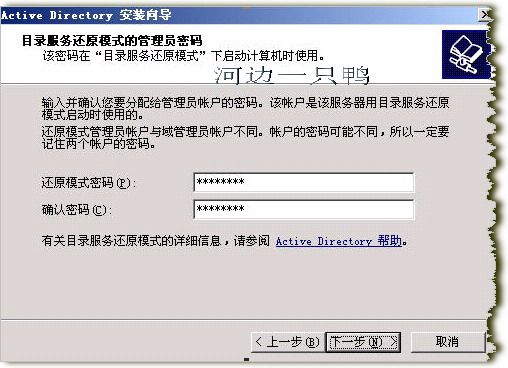
这是确认画面,请仔细检查刚刚输入的信息是否有误,尤其是域名书写是否正确,因为改域名可不是闹着玩的,如果有的话可以点上一步进入重输,如果确认无误的话,那么点“下一步”就正式开安装了:
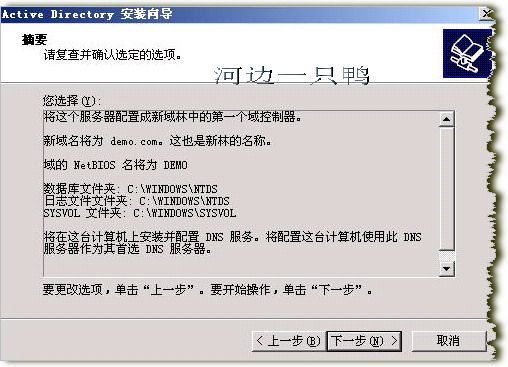
本贴中所有的成员服务器均采用微软的Windows Server 2003,客户端则采用Windows XP。
首先,当然是在成员服务器上安装上Windows Server 2003,安装成功后进入系统,
由于Windows Server 2003在默认的安装过程中DNS是不被安装的,所以我们需要手动去添加,
添加方法如下:“开始—设置—控制面板—添加删除程序”,然后再点击“添加/删除Windows组件”,则可以看到如下画面:
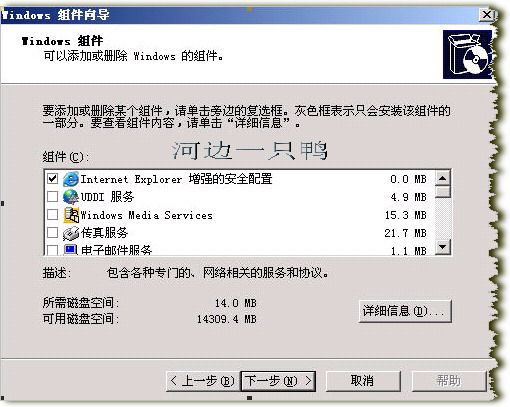
向下搬运右边的滚动条,找到“网络服务”,选中:

默认情况下所有的网络服务都会被添加,可以点击下面的“详细信息”进行自定义安装,由于在这里只需要DNS,所以把其它的全都去掉了,以后需要的时候再安装,然后就是点“确定”,一直点“下一步”就可以完成整个DNS的安装。在整个安装过程中请保证Windows Server 2003安装光盘位于光驱中,否则会出现找不到文件的提示,那就需要手动定位了
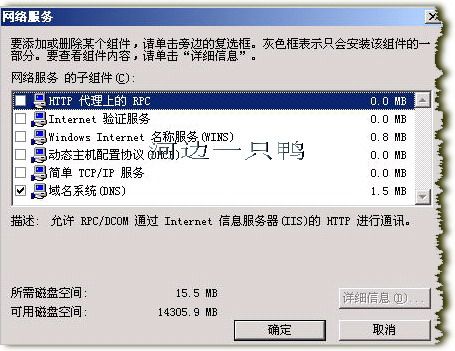
安装完DNS以后,就可以进行提升操作了,先点击“开始—运行”,输入“Dcpromo”,然后回车就可以看到“Active Directory安装向导”
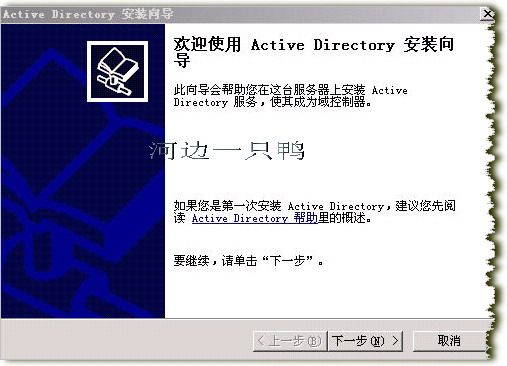
这里是一个兼容性的要求,Windows 95及NT 4 SP3以前的版本无法登陆运行到Windows Server 2003的域控制器,我建议大家尽量采用Windows 2000及以上的操作系统来做为客户端。然后点击“下一步”:

在这里由于这是第一台域控制器,所以选择第一项:“新域的域控制器”,然后点“下一步”
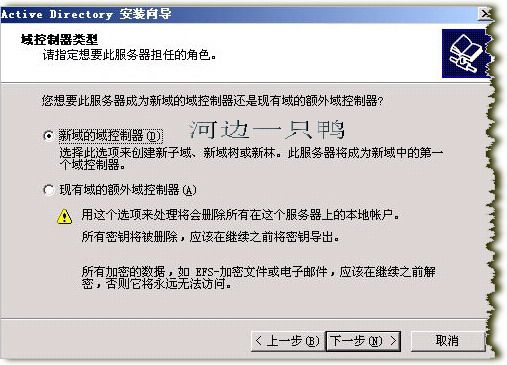
既然是第一台域控,那么当然也是选择“在新林中的域”:
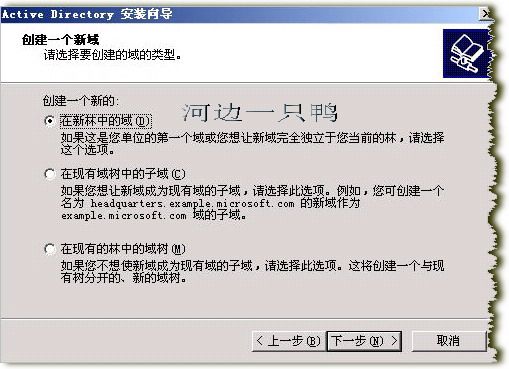
在这里我们要指定一个域名,我在这里指定的是demo.com
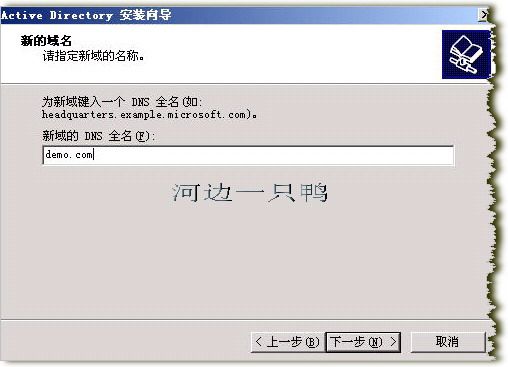
这里是指定NetBIOS名,注意千万别和下面的客户端冲突,也就是说整个网络里不能再有一台PC的计算机名叫“demo”,虽然这里可以修改,但个人建议还是采用默认的好,省得以后麻烦。
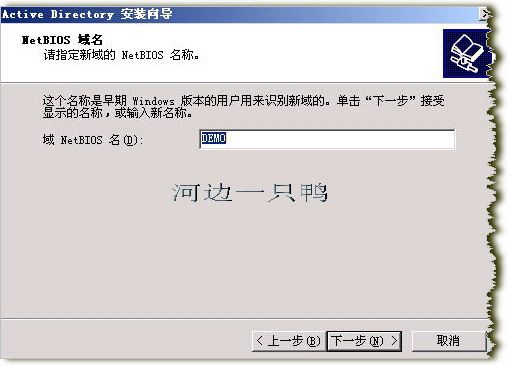
在这里要指定AD数据库和日志的存放位置,建议采用默认。

这里是指定SYSVOL文件夹的位置,建议采用默认。
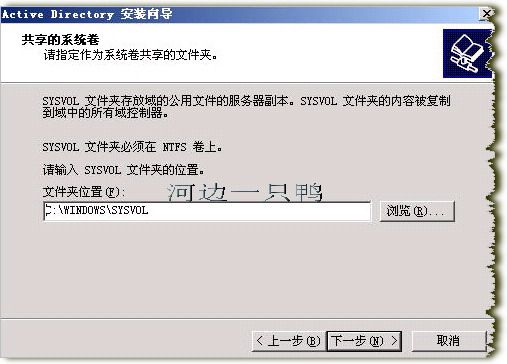
第一次部署时总会出现上面那个DNS注册诊断出错的画面,主要是因为虽然安装了DNS,但由于并没有配置它,网络上还没有可用的DNS服务器,所以才会出现响应超时的现像,所以在这里要选择:“在这台计算机上安装并配置DNS,并将这台DNS服务器设为这台计算机的首选DNS服务器”。
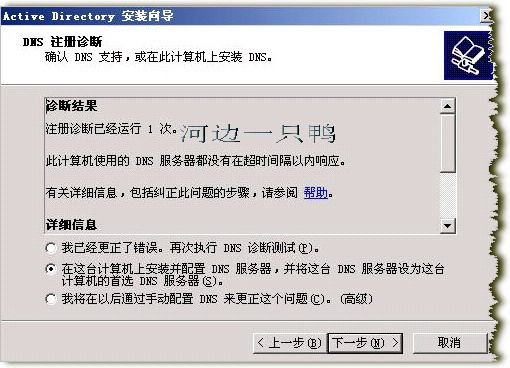
这是一个权限的选择项,在这里,我选择第二项:“只与Windows 2000或Window 2003操作系统兼容的权限”,因为在我做实验的整个环境里,并没有Windows 2000以前的操作系统存在”
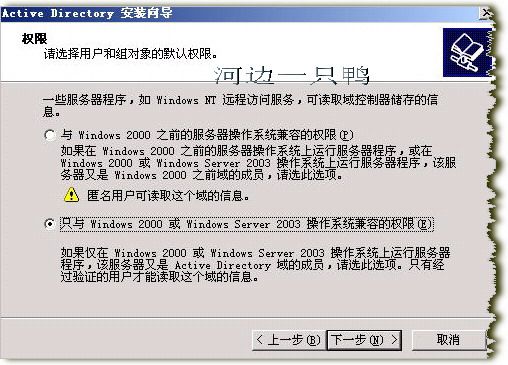
设置密码,希望大家设置好以后一定要记住这个密码。
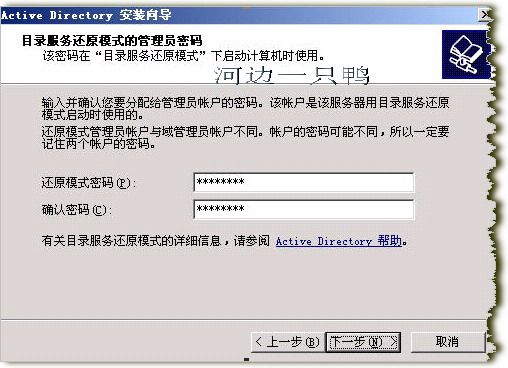
这是确认画面,请仔细检查刚刚输入的信息是否有误,尤其是域名书写是否正确,因为改域名可不是闹着玩的,如果有的话可以点上一步进入重输,如果确认无误的话,那么点“下一步”就正式开安装了:
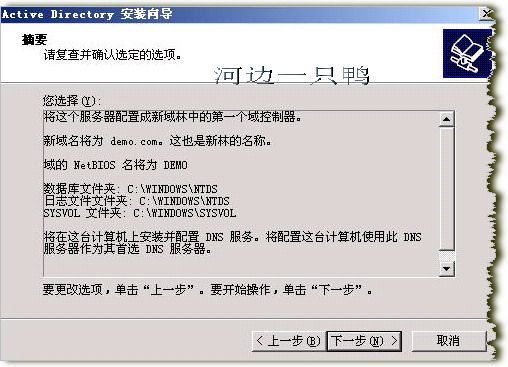
几分钟后,安装完成:

点完成:
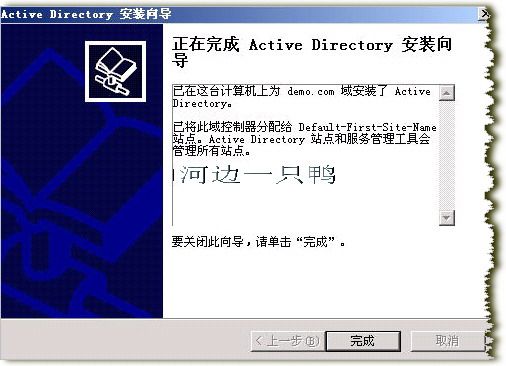
点“立即重新启动”。
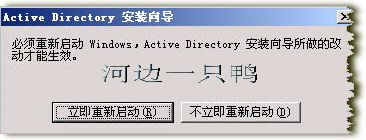
然后来看一下安装了AD后和没有安装的时候有些什么区别,首先第一感觉就是关机和开机的速度明显变慢了,再看一下登陆界面,多出了一个“登陆到”的选择框:

进入系统后,右键点击“我的电脑”选“属性”,点“计算机”怎么样?和安装AD以前不一样吧,其它的比如没有本地用户了,在管理工具里多出么多图标什么的。
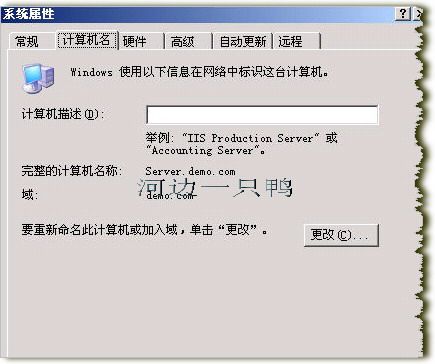

把一台成员服务器提升为域控制器(二)
在楼上的帖子中,已经把一台名为Server的成员服务器提升为了域控制器,那我们现在来看一下如何把下面的工作站加入到域。
由于从网络安全性考虑,尽量少的使用域管理员帐号,所以先在域控制器上建立一个委派帐号,登陆到域控制器,运行“dsa.msc”,出现“AD用户和计算机”管理控制台:

先来新建一个用户,展开“demo.com”,在“Users”上击右键,点“新建”-“用户”:

然后出现一个新建用户的向导,在这里,我新建了一个名为“swg”的用户,并且把密码设为“永不过期”。

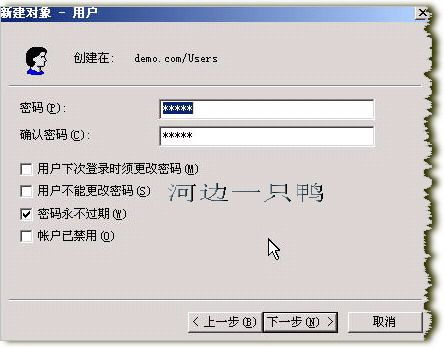
这样点“下一步”,直到完成,就可以完成用户的创建。然后在“demo.com”上点击右键,先择“委派控制”:

就会出现一个“委派控制向导”:
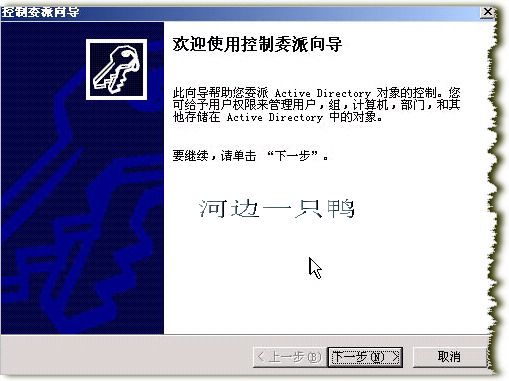
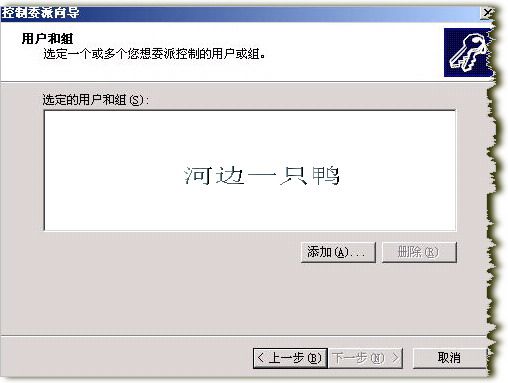
点击中间的“添加”按钮,并输入刚刚创建的“swg”帐号:

在下面的画面中,暂时不需要让该用户去“管理组策略链接”,所以在这里,仅仅选择“将计算机加入到域”,然后点“下一步”:
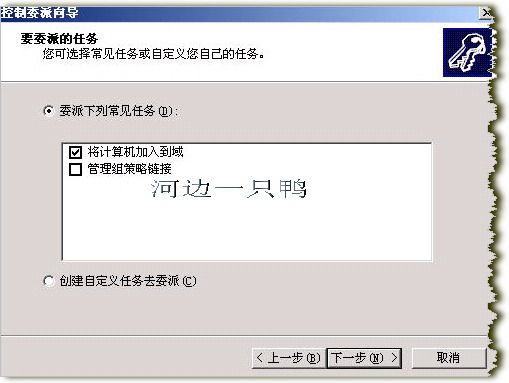
最后是一个信息核对画面,要是没有什么问题的话,直接点“完成”就可以了。

接下来转到客户端,看看怎么把XP进来,在实验中采用的客户端操作系统是Windows XP专业版,需要大家注意的是Windows XP 的Home版由于针对的是家庭用户,所以不能加入域大家别弄错了,我们先来设置一下这台XP的网络:
计算机名:TestXP
IP:192.168.5.5
子网掩码:255.255.225.0
DNS服务器:192.168.5.1,

设置完网络以后,在“我的电脑”上击右键,选“属性”,点“计算机名”把“隶属于”改成域,并输入:“demo.com”

点确定,这是会出现如下画面:

输入刚刚在域控上建的那个“swg”的帐号,点确定,重启动计算机

启动机器后看到那个“登陆到”了吧,可以选择域登陆还是本机登陆了,在这里选择域“DEMO”,这样就可以用域用户进行登陆了。

进入系统后,在“我的电脑”上击右键,选“属性”,点“计算机名”:看到用黑框标出来的地方和没有加入到域的时候的区别的吧?

看完这些相信大家明白如何建立域,如何加入域和分配域成员了吧。

点完成:
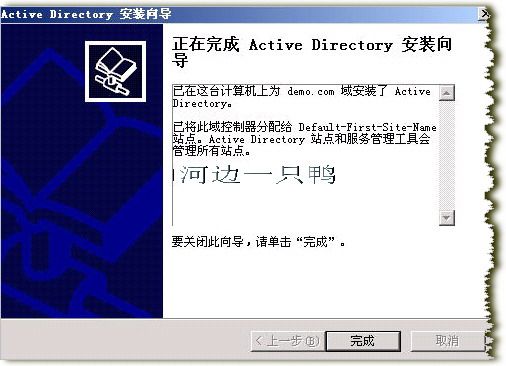
点“立即重新启动”。
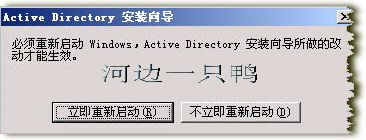
然后来看一下安装了AD后和没有安装的时候有些什么区别,首先第一感觉就是关机和开机的速度明显变慢了,再看一下登陆界面,多出了一个“登陆到”的选择框:

进入系统后,右键点击“我的电脑”选“属性”,点“计算机”怎么样?和安装AD以前不一样吧,其它的比如没有本地用户了,在管理工具里多出么多图标什么的。
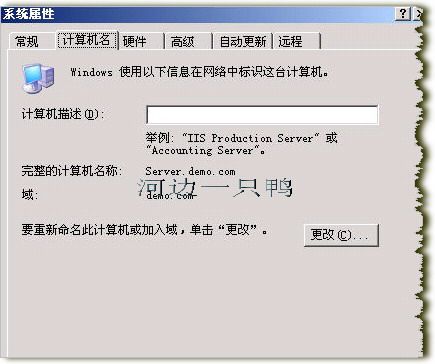

把一台成员服务器提升为域控制器(二)
在楼上的帖子中,已经把一台名为Server的成员服务器提升为了域控制器,那我们现在来看一下如何把下面的工作站加入到域。
由于从网络安全性考虑,尽量少的使用域管理员帐号,所以先在域控制器上建立一个委派帐号,登陆到域控制器,运行“dsa.msc”,出现“AD用户和计算机”管理控制台:

先来新建一个用户,展开“demo.com”,在“Users”上击右键,点“新建”-“用户”:

然后出现一个新建用户的向导,在这里,我新建了一个名为“swg”的用户,并且把密码设为“永不过期”。

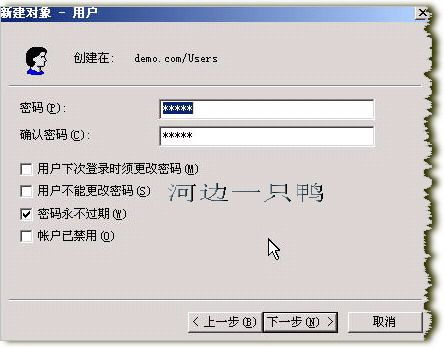
这样点“下一步”,直到完成,就可以完成用户的创建。然后在“demo.com”上点击右键,先择“委派控制”:

就会出现一个“委派控制向导”:
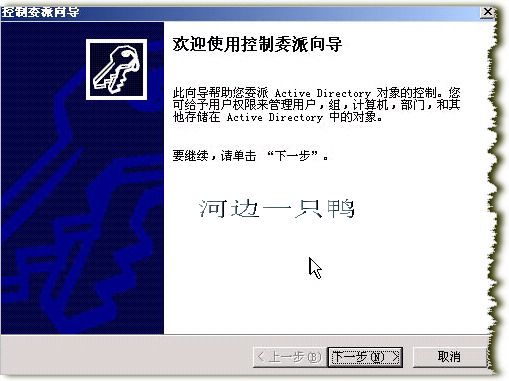
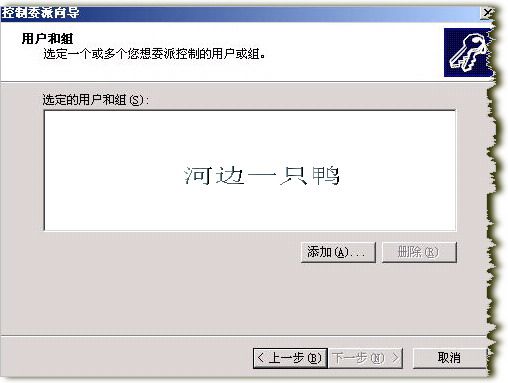
点击中间的“添加”按钮,并输入刚刚创建的“swg”帐号:

在下面的画面中,暂时不需要让该用户去“管理组策略链接”,所以在这里,仅仅选择“将计算机加入到域”,然后点“下一步”:
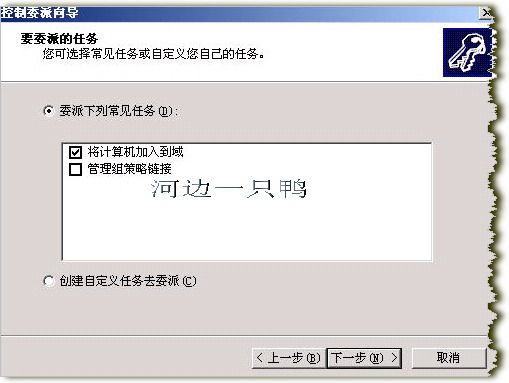
最后是一个信息核对画面,要是没有什么问题的话,直接点“完成”就可以了。

接下来转到客户端,看看怎么把XP进来,在实验中采用的客户端操作系统是Windows XP专业版,需要大家注意的是Windows XP 的Home版由于针对的是家庭用户,所以不能加入域大家别弄错了,我们先来设置一下这台XP的网络:
计算机名:TestXP
IP:192.168.5.5
子网掩码:255.255.225.0
DNS服务器:192.168.5.1,

设置完网络以后,在“我的电脑”上击右键,选“属性”,点“计算机名”把“隶属于”改成域,并输入:“demo.com”

点确定,这是会出现如下画面:

输入刚刚在域控上建的那个“swg”的帐号,点确定,重启动计算机

启动机器后看到那个“登陆到”了吧,可以选择域登陆还是本机登陆了,在这里选择域“DEMO”,这样就可以用域用户进行登陆了。

进入系统后,在“我的电脑”上击右键,选“属性”,点“计算机名”:看到用黑框标出来的地方和没有加入到域的时候的区别的吧?

看完这些相信大家明白如何建立域,如何加入域和分配域成员了吧。