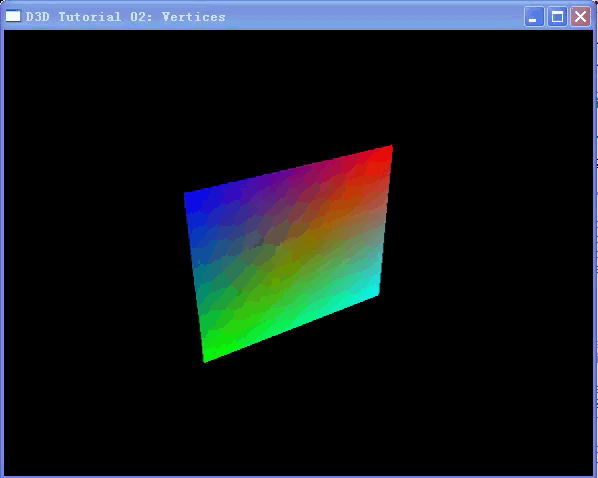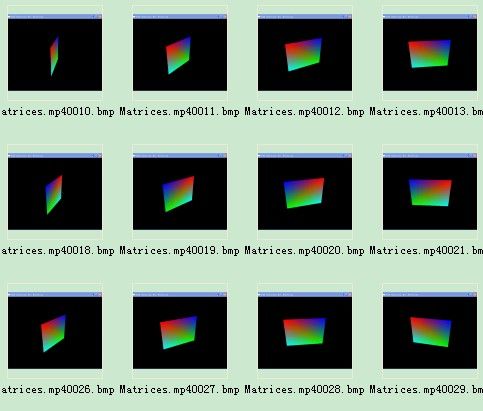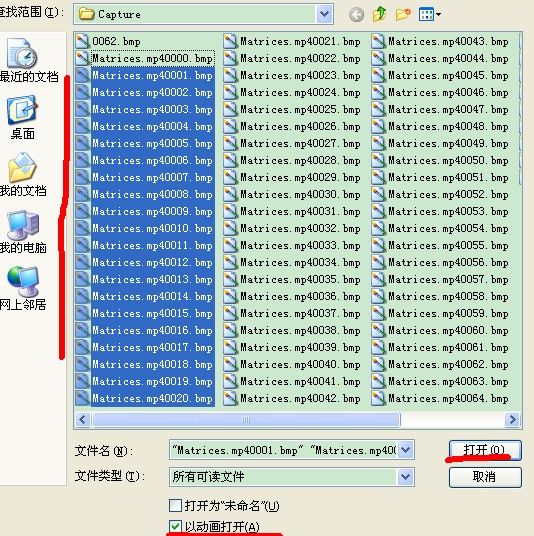截取视频,然后制成gif 教程
先看下效果图,因为要写DirectX 教程,涉及到旋转,觉得gif是最好的展览方式,很早就想知道如何截取视频,然后制成gif 。这次总算有时间把整个过程做一遍。
1.需要用到的软件(在详细看下面的东西时,不要被上面旋转的图片转晕了,我写文章时,快晕了)
1.Camtasia Studio 7.1.1.1785 。
可以搜索 Camtasia.Studio_PortableSoft.7z 下载,大约 45MB,这个是轻量级的,完整版要几百MB。 这个软件是我非常喜欢的录制视频的软件,可以全屏或者局部录制,生成各种视频格式。它本身也是一个编辑器,可以制作视频,添加图片,视频,音频,字幕等制作视频。
2.Ulead.GIF.Animator
可以搜索Ulead.GIF.Animator5.05 下载,5.4MB,这个软件非常好用,可以直接把视频转换成一帧帧的图片,另存为就是gif了。软件解压目录里面还有个IdxEd.exe,可以给gif加水印等。视频格式支持AVI,其他没试过,如果你的视频格式不支持,可以考虑用“格式工厂”软件转换成AVI格式的视频。
注意:用1和2软件已经完成任务了,但是可以了解下3和4软件,gif原理就是一张张图片组成。
3.KMPlayer
KMPlayer_3.3.0.33.zip。大约23MB。这个软件是播放视频用的,像暴风影音这种,但是它的“捕获”功能非常强大,据说可以“捕获”视频中的音频,截图等。
4.Fireworks 8.0
Fireworks8-chs.exe 。大约88.5MB。这个软件用来合成KMPlayer截图成 gif图片。
2.用1,3,4软件生成gif具体操作
1.如何使用Camtasia Studio录制视频
打开camtasia studio 安装目录下的 CamRecorder.exe即可。
2.如何使用KMPlayer对视频进行连续截图
载入视频,在需要截图的地方暂停,右击视频,选择捕获-》高级捕获。
用默认的配置,点击“开始”然后播放视频,最后点击停止。会在你定的目录下生成一些图片:
3.最后一步,通过fireworks把一系列的图片转换成gif
打开fireworks的菜单中的打开,选择上面截下的图,注意要用“以动画打开”。
可以转到右边的菜单中查看每一帧,可以播放查看效果。
选择菜单中的图像预览,注意格式要选择GIF动画,而不是GIF,最后点击导出即可。
文章源地址:http://www.waitingfy.com/?p=194