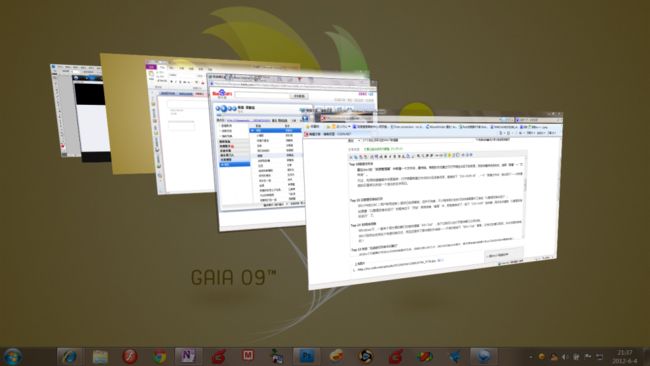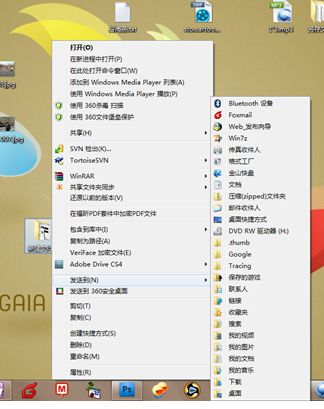你必须牢记的Win7快捷键
电脑初学者掌握了盲打技术,可以提高录入速度;,可以在瞬息百变的对战中提高生存的机会;而Windows玩家掌握了快捷键,不但可以提高电脑操作速度,更能享受到初级玩家望着你那仰慕的眼神……
17 常规快捷键
在开始使用Win7中神奇的快捷键加速我们的电脑操作之前,先给大家介绍几个从Win2000到现在一直通用的“资源管理器”快捷键,权当作热身吧!
- Win+E: 打开“资源管理器”。
- Win+R: 打开“运行”对话框。
- Win+L: 锁定当前用户。
- Ctrl+W: 关闭当前窗口。
- Alt+D: 定位到地址栏。
- Ctrl+F: 定位到搜索框。
- F11: 最大化和最小化窗口切换。
- Alt+向左键:查看上一个文件夹。
- Alt+向右键:查看下一个文件夹
- Alt+向上键:查看父文件夹
Top 16新建文件夹
要在Win7的“资源管理器”中新建一个文件夹,最传统、常规的方式莫过于打开相应分区下的目录,然后右键点击空白处,选择“新建”→“文件夹”。
不过,利用快捷键操作会更简单:打开想要新建文件夹的分区或者目录,直接按下“Ctrl+Shift+N”,一个“新建文件夹”就出现了——你所要做的只是将它改成一个适合的名字而已。
Top 15 以管理员身份打开
Win7中的UAC(用户账号控制)虽然已经很智能,但并不完美,不少程序我们在执行的时候需要手工指定“以管理员身份运行”。
如果要“以管理员身份运行”的程序位于“开始”菜单或者“桌面”中,那就简单多了:按下“Ctrl+shift”组合键,再点击右键就“以管理员身份运行”了。
Top 14 3D程序切换
Windows下,一直有个很方便的窗口切换快捷键“Alt+Tab”,按下它就可以在打开程序窗口之间切换。
Win7自然也支持这个快速切换方式,而且还提供了更华丽的升级版——不信你就按下“Win+Tab”看看,3D样式的窗口预览,会令你感到惊艳的!
Top 13 快速“在此处打开命令行窗口”
在Win7下需要打开命令行的时候虽然不多,但就这很少的几次,我们却没有办法避过。更不用说有时候通过命令行完成任务会更高效呢!
如果你需要打开一个命令行窗口,并切换到指定的目录(比如D:\Tools),按照常规操作最简单也要执行两步。
Cmd
cd /d D:\Tools
输入起来有点麻烦吧?使用快捷键就简单多了,打开“资源管理器”,快捷键为 wins键+ E,然后按住Shift键再右键点击D:\Tools目录,是不是在右键菜单中看到了“在此处打开命令行窗口”选项?
Top 12 更多“发送到”选项
看了“在此处打开命令行窗口”的快捷键,有想象力丰富的朋友会联想到:Win7下按住Shift,右键点击是不是总有神秘选项?
现在,已经有结果了!看看“发送到”菜单吧,
多出来了十余个我们可以发送到的地方。
Top 11 快速显示桌面
Win7下本来有“快速显示桌面”按钮,就是右下角系统托盘右边的那个方块,可是这个方块的位置却广为大家所诟病。要知道,鼠标指针移动到屏幕右下角总是最困难的一件事情!
幸好,Win7还有个快捷键可用,试试“Win+Space”组合键吧!
Top 10 快速移动窗口
在Win7下,将当前窗口移动到屏幕左、右侧,则会自动铺满左半边或者右半边,移动到顶部还会自动最大化,从顶部拉下来则会还原。
用键盘快捷键操作起来也很简单,分别对应的是“Win+左、右、上、下”箭头,是不是很快捷?
Top 09 双显示器用户的福音
如果你在Win7下使用双显示器,就可以快速操控,把当前窗口在两个屏幕间移来移去(这个技巧,PCD编辑部唯一使用双显示器的Yelihuan还不知道哦!“我一直是用拖的,而且,俺的系统是WinXP啊!”他如是说)。
- Win+Shift+左箭头:移动到左边屏幕。
- Win+Shift+右箭头:移动到右边屏幕。
Top 08 快速切换任务栏程序
我们知道,Win7下的任务栏左边是锁定到任务栏的程序列表。鼠标放在某个图标上稍等片刻或者直接点击,则会预览该程序打开的所有窗口。
如果我们想通过快捷键切换不同程序的预览窗口呢?不停按下“Win+T”试试吧!
Top 07 快速打开任务栏程序新窗口
这个技巧还是关于那个Win7下任务栏左边锁定的任务栏程序的。我们知道,当某个应用程序还未被打开时,点击相应图标会打开一个新窗口,可是已经被打开了的,就只能预览打开的窗口了。难道只能在该图标上单击右键,再选择新建窗口?
No!安装Shift键,再点击那个图标就可以打开新窗口了!
Top 06 快速打开任务栏程序
这个技巧,仍旧是关于Win7任务栏程序的。我这里显示的默认图标分别是Internet Explorer 8、Chrome 6、资源管理器、Windows Media Player和命令行窗口。如果想快速打开其中的某一个,难道我只有动用鼠标去点击?
答案同样是否定的!我按下Win+1、Win+2、Win+3、Win+4和Win+5就分别打开了Internet Explorer 8、Chrome 6、资源管理器、Windows Media Player和命令行窗口——什么?你的锁定程序数目超过了10个?那还犹豫什么,多于9的请用鼠标点击!
Top 05 快速定位系统托盘
我们知道,Windows桌面的右下侧是系统托盘,其中有显示时间,某些启动的程序图标……。可是,锁定到任务栏的程序可以通过Win+数字快速打开,那么系统托盘中的呢?
如果你的鼠标暂时不能用,可以试试用“Win+B”切换过去,再用左、右箭头移动。鼠标可用的朋友,还是不要试这个快捷键好了!毕竟,这个位置的图标是最常用来给鼠标点击的。
Top 04 快速接上投影仪
使用双显示器的朋友,Win7为我们提供了快速移动当前窗口到不同屏幕的功能,那么对于用户群更大的投影仪用户呢?
Win7当然也不会忘记,在将投影仪连接到电脑之后,按下“Win+P”按钮,就可以选择切换了。
小提示:未连接好投影仪的朋友,如果心急按下了“Win+P”组合键,然后选择了投影仪,屏幕马上就黑了!不要着急,等个10秒钟,它会自动提示“找不到投影仪”并返回当前显示屏幕。
Top 03 快速查看“系统属性”
严格说来,这不是一个Win7专用的快捷键,WinXP、Vista都支持的,只不过用户众多,我们就将它拿来充数!
当你需要查看自己的电脑配置、激活情况或者想换一个注册序列号的话,按下“Win+Break”组合键就行了。
Top 02 变化多端的拖曳
Windows的资源管理器,支持拖曳操作,加上Alt、Shift和Ctrl组合键,就会自行不同的操作。
在同一个分区的不同目录中拖曳文件或者文件夹,执行的是移动操作,按下Ctrl键再拖曳,执行的就是拷贝操作了;
在不同分区中进行拖曳,默认执行的是拷贝操作,此时按下Shift,就是执行剪切操作了;
不管是哪种情况,按下Alt,再进行拖曳,执行的都是创建快捷方式操作。
Top 01 新三指禅
如同大多数的颁奖典礼一般,很多作者比如我,也喜欢将最好的东西放到最后介绍——Ctrl+Shift+Esc就是我们今天的最大的礼物。
在WinXP时代,大家想要打开“任务管理器”,按下那个众所周知的“Ctrl+Alt+Del”三指禅即可,可到了Win7中,按下这个组合键,打开的却是“锁定计算机”、“启动任务管理器” 、“切换用户”等一系列任务列表,虽然也可以间接打开“任务管理器”,但更直接的方法是按下“Ctrl+shift+Esc”组合键。