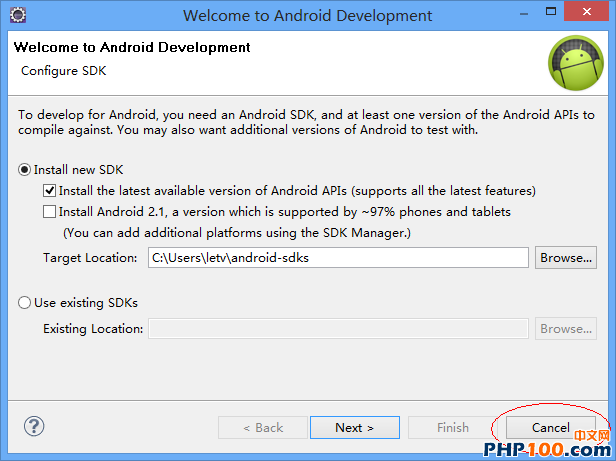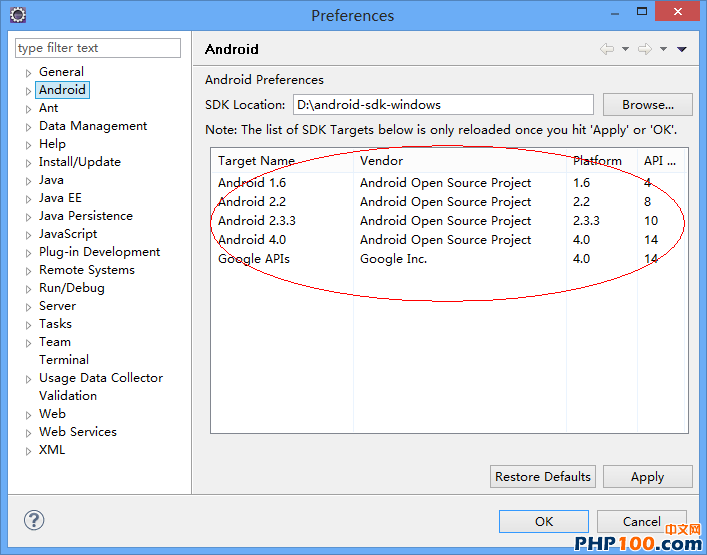Android开发环境搭建-eclipse+ADT及hello world
http://blog.csdn.net/pipisorry/article/details/20848907
在开始Android开发之旅启动之前,首先要搭建环境 。
下载安装开发环境所需软件
1、jdk安装
安装完成之后,可以在检查JDK是否安装成功。打开cmd窗口,输入java –version 查看JDK的版本信息。
在环境变量里设置PATH变量的值,添加JDK的bin目录的路径
2、Eclipse安装
下载解压之后即可使用
3、ADT安装
在线安装:
ADT 是 Android 应用程序的开发环境,下面要讲的是 google基于eclipse 开发出的ADT插件的安装步骤
ADT-0.9 和 Android SDK1.5 是兼容的,低于 ADT-0.9 的版本和 Android SDK1.5 是不兼容
在 Eclipse 上 安装 Android 开发工具 (ADT)
「 Help->Software Updates->Find and Install 」 「 Search for new features to install 」 「 New Remote Site 」 ( 新增远程网站 )- 「 New Update Site 」 ( 新增更新网站 ) 输入扩充套件的名称「 ADT 」 跟网址 (URL) 「 http://dl-ssl.google.com/android/eclipse/site.xml 」 Eclipse 会花一点时间寻找合适的版本。
接着我们要做的,就是等 Eclipse 显示出选项时,勾选合适的版本安装。
安装完需重新启动 Eclipse 重启之后弹出对话框,点击Cancle
4、Android SDK安装
下载最新版本的Android SDK:
http://developer.android.com/sdk/index.html 或http://androidappdocs.appspot.com/sdk/index.html
下载完成后,将其解压到一个适当的目录中(如:D:\Downloads\programming\adt-bundle-windows-x86_64-20131030)
该文件夹包含如下文件结构:
add-ons:该目录下存放额外的附件软件。刚解压后,该目录为空。
platforms:该目录下存放不同版本的Android版本。刚解压后,该目录为空。
tools:该目录下存放了大量Android开发、调试的工具。
SDK Manager.exe:该程序就是Android SDK和AVD(Android虚拟设备)管理器,通过该工具可以管理Android SDK和AVD。
接下来,运行android-sdk-windows目录下的SDK Manager.exe
然后等待更新...(该步骤必须联网,因为SDK安装包需要在线获取)。
有Tools中的Android SDK Platform-tools和Build-tools; 有Android 4.3(API 18)中的全部选项;
有Extras中的Android Support Library和Google USB Driver;Extras目录下为帮助文件,可选也可不选。
选择好要下载的安装包之后,点击右下角的【Install 11 packages…】【Accept License】【Install】开始在线安装Android SDK及相关工具
开始在线安装时间的长短取决于你的网络状态及选中的工具包的数量,在线安装时间比较长,甚至可能花费一个小时左右。在在线安装期间,请确保安装的工具包所在盘符(本教程为D盘,并且本人选择的安装包占用1.6GB)大小足够大,而且千万不要断开网络、另外下载东西或者运行过多的程序导致死机。
在安装的过程中会弹出消息窗口,是显示安装信息的。
当安装完成之后,在选择的安装包后面若看到有【Not installed】的文字,则表示该安装包安装不成功。这时就重新勾选上这些安装包,再次按照上方两张图片提示的操作安装一遍,直到选择的安装包后面都是显示【Installed】已安装的信息为止。
安装后,就可以进行android的环境变量配置:
新增ANDROID_SDK_HOME:D:\dev\android\android-sdk-windows
修改PATH:%ANDROID_SDK_HOME%\tools;%ANDROID_SDK_HOME%\platform-tools;
单击“开始”—>“运行”—>输入:cmd命令,在CMD窗口中输入:android -h,如果看到以下信息,则代表配置成功:
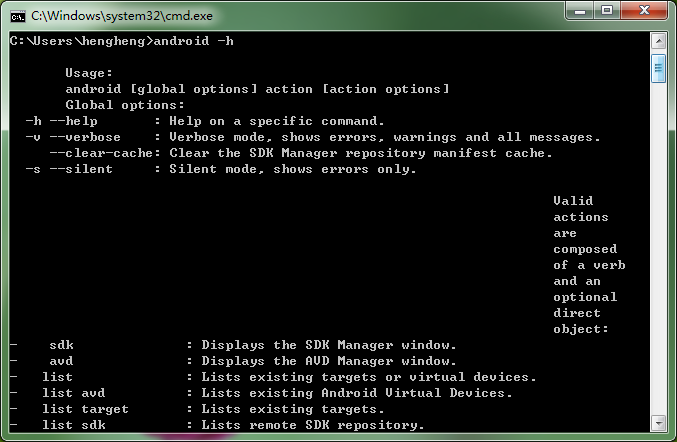
Notes:如果不设置该环节变量,以后开发者创建的虚拟设备AVD,默认保存在C:\Documents and Settings\[user_name]\.android目录下;而设置了环境变量【ANDROID_SDK_HOME】之后,开发者创建的虚拟设备AVD则会被保存在%ANDROID_SDK_HOME%/.android路径下。即【ANDROID_SDK_HOME】所设置的路径下。
eclipse进入菜单中的 "Window" -> "Preferences"
5、创建AVD
点击这个图标,弹出对话框,点击New...按钮,弹出“Create new Android Virtual Device(AVD)”对话框,
填入一下内容,AVD Name:AVD01,Device:选择一个屏幕尺寸小点的
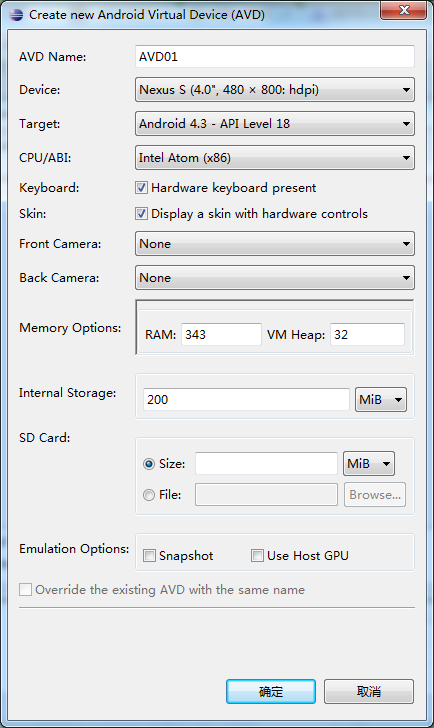
(3) 如果创建成功,会在“Android Virtual Devices Manager”对话框中显示。
此时,就已经创建了一个Android虚拟设备。
(4)选中刚才新建的虚拟设备AVD01,点击右侧的按钮Start:
(5)在弹出窗体中设置虚拟机显示大小后,点击【Launch】即可启动虚拟机。
(6)AVD01启动后的界面:

可以在其中浏览网页,使用app等。
Notes:虚拟机启动时可能会出现问题:
启动虚拟机,报错:
emulator: Failed to open the HAX device!
HAX is not working and emulator runs in emulation mode
emulator: Open HAX device failed
AVD可以启动,但速度很慢。
解决办法:
下载HAXM:http://software.intel.com/en-us/articles/intel-hardware-accelerated-execution-manager/
全名叫Intel® Hardware Accelerated Execution Manager 1.0.1 (R2)(硬件加速)
下载完成,即可安装IntelHAXM.exe,
安装过程,还需要设置Android模拟器的内存,默认为1024M。
新建Android项目
(新建一个Android程序,以验证开发环境是否搭建成功)
(1)在Eclipse中依次选择菜单:File->New->Project...
(2) 弹出“New Project”对话框,选中:Android->Android Project,点击“Next”按钮
(3) 弹出“New Android Project”对话框。
Project Name中输入:hello
Build Target中选择:Android 2.2复选框
Appication name中输入:hello_android
Package name中输入:com.android.test
Create Activity中输入:HelloAndroid
点击“Next”按钮。
(4)弹出“New Android Test Project”,因为是一个小的演示项目,所以不需要创建测试项目。直接点击“Finish”按钮即可。
(5)编辑HelloAndroid.java文件。
import android.app.Activity;
import android.os.Bundle;
import android.widget.TextView;
public class HelloAndroid extends Activity {
/** Called when the activity is first created. */
@Override
public void onCreate(Bundle savedInstanceState) {
super.onCreate(savedInstanceState);
TextView textView = new TextView(this);
textView.setText("Hello Android!");
setContentView(textView);
}
}
运行Android项目
(1)“运行”或选择菜单:Run->Run“Android Application”
(2)AVD加载的速度有些慢,需要耐心等待:
(3)等待几分钟后就会出现Android待机界面:
(4)接着就会自动运行刚才的项目,可用看到效果。如果看到“Hello Android!”的字样就表示运行无误。

from:http://blog.csdn.net/pipisorry/article/details/20848907
ref:在Windows 7下构建Android SDK开发环境