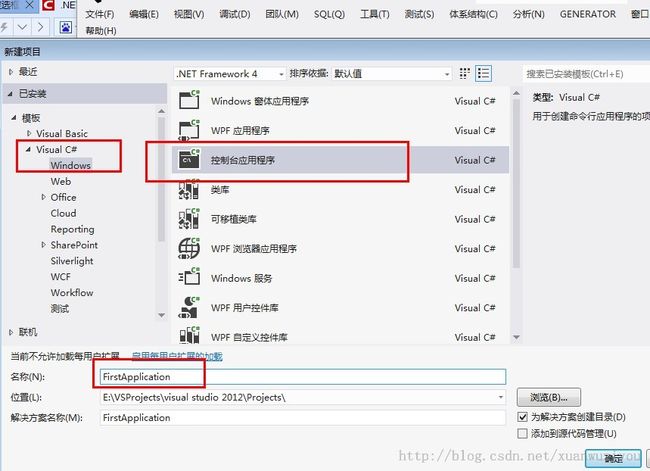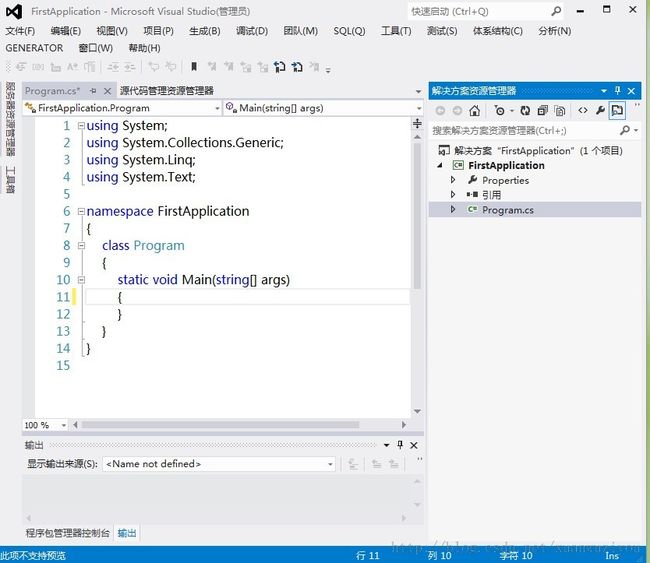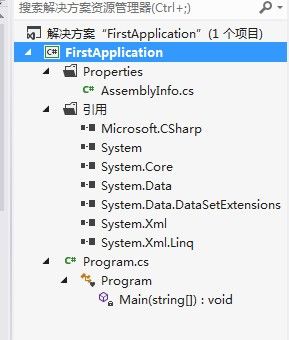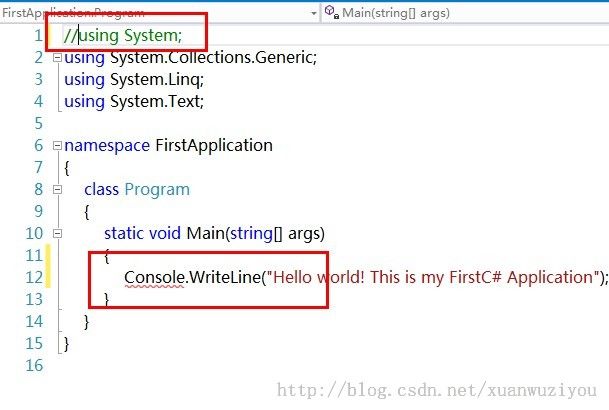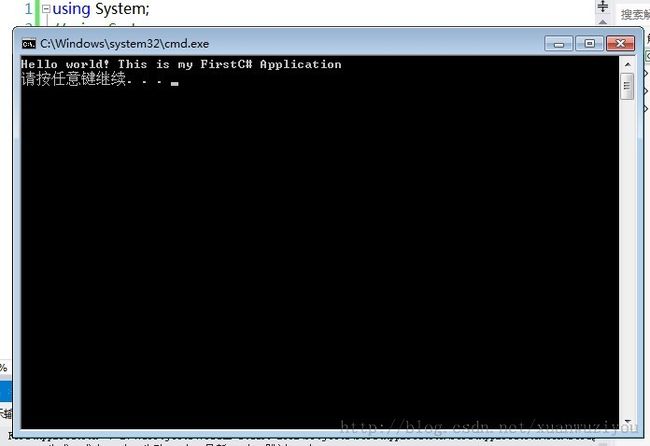.NET Framwork,C#入门开发教程,零基础必看
初识.NET Framwork和开发过程
一. 什么是.NET Framework
.NETFramework是一个开发平台,可以在其上使用多种语言开发程序:如C#,VB,C++(这里我们使用专门为.NET Framework定制开发也是最好用的语言C#),可以开发多种类型的程序,如控制台程序,Windows程序,Web程序。
.NETFramework两个主要组件:公共语言运行时CLR和类库。
.NETFramework层次如下所示:
1.上层:
各种开发语言:最上层的与开发者直接打交道的,就是各种开发语言,.NET Framwork平台上可以使用多种语言开发程序。
2.中层:
.NET Framwork类库:类库就是其自带的很多可供直接使用的类,比如说要在屏幕上输出一句“Hello Word”,我们会直接调用一个方法来输出,这用到的就是.NET Framework中的类库。
3.底层:
CLR:公共语言运行时CLR,顾名思义,是用来运行程序的组件,程序写好了,代码摆在那里了,交给谁来执行?当然交给CLR了,CLR在程序执行过程中进行内存管理,线程管理和远程管理等操作。.NET Framwork的程序,可以是各种语言开发的,但是它们执行时都会由CLR首先编译成同一种中间语言,再把这种中间语言编译成计算机可以识别的机器码,最后执行机器码则最终执行。这样有一个很大的好处,就是不同语言之间的差别可以屏蔽掉,C#程序员可以调用VB程序员写的程序,反之亦然。
一.由一个简单的程序认识开发过程
Step1.打开VS2012,新建一个项目,选择VisualC# - 控制台应用程序–起名为FirstApplication,点击确定,如下:
Step2.此时就新建了一个控制台应用程序,如下:
如下图,右侧的部分显示我们新建的项目FirstApplication,同时该项目位于一个系统自动建立的同名解决方案之下。
Step3.展开FirstApplication项目下的各项,如下:
Properties:该文件夹下有一个AssemblyInfo.cs文件,.NET中所有由.cs结尾的文件表示这是一个类文件。该文件可以修改,以保存该项目的所有权,版本号信息等等,我们练习开发时用不到。
引用:表示该项目引用了哪些命名空间,引用了相应的命名空间,就可以使用该命名空间下的类了,这里我们新建了一个控制台应用程序,这些自动添加的命名空间就是控制台应用程序要使用的。这些命名空间里的各个类就是前面所说的.NET Framework的一个组成部分:类库中的一部分。
Program.cs:是控制台应用程序的入口文件,也是一个类文件。看其展开项
第二行的Program前面的黄色小图标表示这是一个类,名称是Program
该类的下面一行的紫色小箱子图标表示这是一个方法,这是控制台应用程序的入口方法:Main方法,控制台应用程序就是从这个Main方法开始执行的。
Step4.在Main方法中写一条C#语句,如下:
Console.WriteLine("Hello world! This is my FirstC# Application");
这句程序中,Console是暗蓝色,表示这是一个类;同上面的Program,也表示是一个类。这个Console就是.NET Framework的三大部分组成部分之一:类库,中的一个类。
WriteLine是Console类的方法,该方法用于输出,这里我们输出了一个字符串。
Step5.把光标定位于Console类上,点击右键,选择“转到定义”,即可查看当前类的定义,如下,
可在其中,找到例子中使用的方法 WriteLine。
Console这个类不是我们写的,是.NET Frame提供的可供我们直接使用的,.NET Frame中包含大量的类可供我们使用,它们就是我们之前所说的.NET Frame的三个组成之一的“类库”。
Step6.命名空间
命名空间,相当于不同的文件夹,每个文件夹下放着一些类,比如处理输入输出的类可以放在System.IO下,而文件夹System.IO下又有好几个文件夹(也是命名空间),存放着功能再次细分的类。
添加命名空间的方式是在下图的引用上右击“添加引用”,然后选择相应的命名空间即可。
当这样添加了命名空间,有时候程序中还是不能用,因为还需要在程序头部添加using。比如我们现在把usingSystem;注释掉,则程序不能识别Console类了,会报错,如下:
此时,如果项目里的引用中引用了System,则只需要在Console类上右击,点击“解析”,系统就会自动为我们添加using引用,如图:
点击“using System”后,结果:
Step7.执行程序
在项目上右击,选择“生成”,生成项目,如下:
然后选择菜单中的“调试”-“开始执行(不调试)”,如图,即可运行程序
运行结果:
点击任意键,结束。
Step8.调试程序
调试程序是非常重要的,可以在程序执行中设置断点,监测变量。我们把程序稍作修改,然后看一下如何调试。修改后的程序如下:
此时,我们可以给程序设置断点,设置方式是,在需设置断点的行的行号的左边的一条灰色竖栏,点击左键即可,出现红色圆点;想要取消断点在红点上再单击一次即可,如图:
这样就可以控制程序的执行了,如第14行的断点,当执行到此断点时,程序是执行完了14行之前的所有代码,即将执行第14行的代码。
再生成一下,然后选择菜单中的“调试”-“启动调试”,也可以用提示的快捷键F5,如下:
点击之后,程序就执行到了第1个断点,如下:
此时,按F11键可单步执行(一句代码一句代码的执行),黄色小箭头表示,即将执行所在行。
按F5键可以直接执行到一个断点。
调试中的任意时刻,可以对变量进行监测,如现在我们对变量outputStr进行监测,当光标停留在outputStr上时就自动显示了当前outputStr的值。不过我们用如下方法,选中outputStr,然后点击右键,选择“添加监视”,即可实时监视result的值,如下:
再按F11,执行一步,发现outputStr的值改变了,如下:
总结:到这里,我们就基本上了解了.NET Framwork和用Visual Studio2012开发一个小程序要用到的知识,包括创建新项目,认识项目组成部分,初识C#代码,添加.NET Framwork命名空间,如何调试和执行程序这些。