WinPE版贝壳还原3.1.0 + 镜像文件提取工具
这次的贝壳还原3.1.0是基于WinPE版的,所以去掉了2.0里的热备份功能。
这次的改变有:
大家可以看下这个测试结果:
《 Ghost11、Acronis12和贝壳还原3.0.8测试对比 报告》
http://blog.csdn.net/fjb2080/article/details/7268372
在64位PE里的使用,可以参考274楼。
3.1.0更新:
1、去掉Config.ini配置文件,改为用命令行参数来设置。
下面是几个使用例子。
采用默认参数的最简单的一键备份:
beikel3.exe /type full_backup /partition f /imagefile h:/f_backup.bkp
使用所有参数的一键备份:
beikel3.exe /type full_backup /partition f /imagefile h:/f_backup.bkp /log /logpath h:/ /password "123456" /comment "my f partition backup at 2012-3-8" /compresslevel normal /imagexml /imagexmlpath h:/ /language zh_CN /noconfirm
输出log的一键备份:
beikel3.exe /type full_backup /partition f /imagefile h:/f_backup.bkp /log
备份到网络(前提是有这个共享文件夹,并且有读写权限):
beike3.exe /type full_backup /partition f /imagefile //192.168.0.123/shareforld/f_backup.bkp
增量备份:
beikel3.exe /type inc_backup /partition f /previmagefile h:/f_backup.bkp /imagefile h:/f_backup_inc1.bkp /log
还原:
beikel3.exe /type restore /partition f /imagefile h:/f_backup.bkp /log /noconfirm
可用参数有:
/log:输出log文件,如果备份或者还原过程中有什么问题,可以输出文件,以记录备份或者还原过程,默认位置是当前可执行文件目录。
/logpath:设置log的保存位置,如果不指定,默认输出log到当前目录下。
/imagexml:使用xml文件保存镜像文件,当指定时,在恢复时可以在下来框中选择镜像文件,而不用去查找。
/imagexmlpath:指定xml文件的保存位置,默认是当前目录下。
/language:设置语言,有zh_CN(简体中文)、zh_TW(繁体中文)和english(英文),默认是中文,可以不填。
/type:类型有full_backup(全备份),inc_backup(增量备份)和restore(恢复)。
/partition:要操作的分区,如果是备份,则是备份的分区,如果是恢复,则是要恢复到的分区。
/imagefile:备份生成的镜像文件。
/previmagefile:当/type类型是inc_backup(增量备份时),指定前一个备份镜像作为基本基础镜像。
/compresslevel:指定压缩等级,有fast,normal和high,默认是fast,如果是fast压缩,可以不填这个参数。
/fixsize:指定分卷大小,有auto,4GB和8GB,默认是auto, 可以不填这个参数。
/restorembr:是否恢复mbr,参数有yes和no。
/password:备份时,可以填入密码,用于密码保护。当恢复时,如果镜像里有密码保护,填入作为密码验证。
/comment:注释,注释将会保存到镜像文件中,如果注释中有空格,请将注释用双引号包括起来。
/noconfirm:如果在备份或者恢复时,不需要弹出对话框提示,可以填入这个参数,默认是弹出对话框提示用户将会进行备份或者还原。
如果不能进入全自动一键备份或者还原界面,而是进入了人工操作主界面,那就说明你的参数有问题,打开你的log信息,可以查看到你的配置文件哪里出了问题,前提是你有用/log参数运行程序。
功能:
1、支持英、简、繁三种语言,并且可以动态切换语言。
2、这次只给出NTFS分区的备份,去掉了FAT32分区的备份,一个原因是FAT32的增量备份还未制作,而NTFS的增
量备份也做了修改,增量备份也得到加强。
3、备份和还原的步骤改成两步骤,下面说明会看到。
4、这次的贝壳还原3.0采用了unicode编码,更能适应中文。
5、3.0生成的镜像文件格式做了修改,因此3.0和2.0不兼容。
6、主界面也做了一些修改,比2.0要好。
7、 在判断备份目的剩余空间时增加弹出窗口,用户可以选择继续而不退出
8、 支持一键备份和一键还原,看下面的Config.ini文件说明。
9、支持备份到局域网和从局域网上恢复。
10、这次增加了镜像文件提取工具BeiKel Explorer3.0,可以打开贝壳还原3.0生成的镜像文件并提取里面的文件。
11、加入分区是FAT或者NTFS,但分区标志是0x12的EISA分区的支持(这个分区必须是主分区),进入贝壳还原时,会为这个隐藏的EISA分区自动分配盘符,以便备份镜像到这个EISA分区中。
贝壳还原交流QQ群:132195934
BeiKel Explorer3.0可以打开全备份镜像,也可以打开增量备份镜像,如果有一个文件my_file.abc,在全备份时备份了,生成system_full.bkp,在做第一次增量前修改了这个文件,之后做增量system_inc1.bkp,之后又修改了这个文件并再次做一个增量备份生成system_inc2.bkp,那么现在这三个镜像里都有这个文件。那么,如果你用 BeiKel Explorer3.0 打开system_full.bkp提取my_file.bkp就是全备份时的文件,如果你用 BeiKel Explorer3.0打开system_inc1.bkp,那么提取的my_file.abc的文件就是第一次修改后的文件,依次类推。 BeiKel Explorer3.0可以打开各个增量和全备份镜像来提取各个时期备份的文件。 BeiKel Explorer3.0可以一次只提取一个文件,也可以一次提取整个目录及这个目录的所有子目录和文件。
下载集成贝壳还原3.0的WinPE启动盘,然后启动这可进入贝壳还原3.0进行分区备份和还原。
这个WinPE采用的是Win7内核制作的PE,体积有点大,如果你想换个自己的PE可以只下载软件包。
含贝壳还原3.0.2的0PE可以在pseudo的大作《U盘一步装原版系统教程(不进PE、非GHOST,原版iso无人值守)》里下载:
http://bbs.wuyou.net/viewthread.php?tid=203655&extra=page%3D1&page=1
http://www.vdisk.cn/down/index/9756268A9429
3.1.0版本单可执行文件包校验:
MD5: fe2009de2f9e8eb0c327d718aed0ce17
Sha: 7bf001dde214f2b6ece6c83b1d28055c6ac1d0e8
集成贝壳还原3.0.8的Win7PE启动ISO文件下载地址:

1、主界面下增加了多语言选择,可以动态选择多语言,默认语言可以在Config.ini文件中配置。
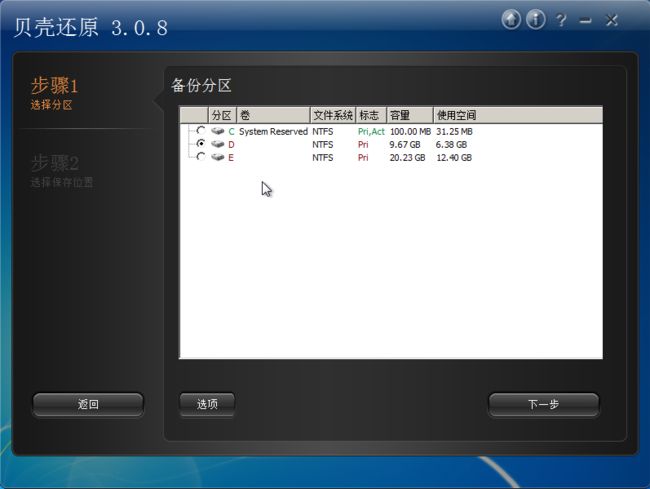
2、点击备份按钮,进入备份界面,第一步骤是选择要备份的分区,我这里选择我的win7系统盘进行备份。
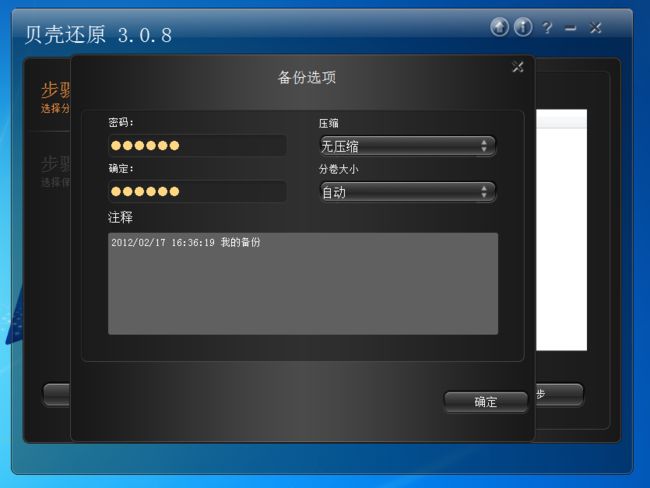
3、当点击“选项”按钮时,弹出的对话框可以选择密码,压缩等级、分卷大小和输入个人说明。
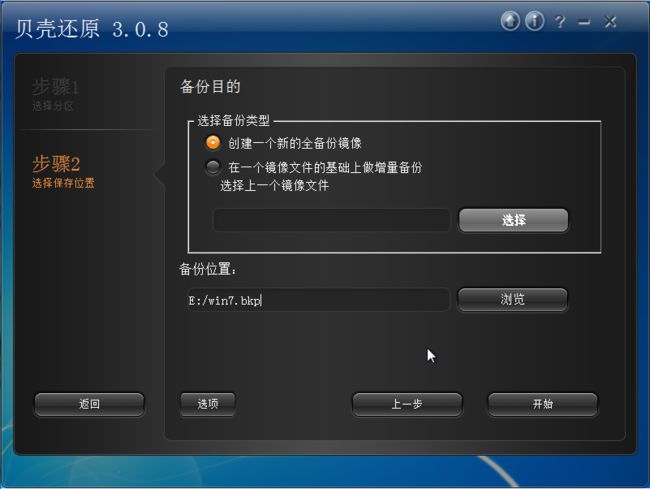
4、在备份第二步骤,可以选择全备份,或者增量备份,如果选择增量备份,需要选择一个之前备份的镜像作为增量的基础。
如你想备份到局域网,你可以点击浏览,然后浏览到局域网的共享文件夹里,如果你在PE下打开不了局域网,你可以像上面那样直接填写入整个局域网的路径名(包括你想要生成的镜像文件名)。
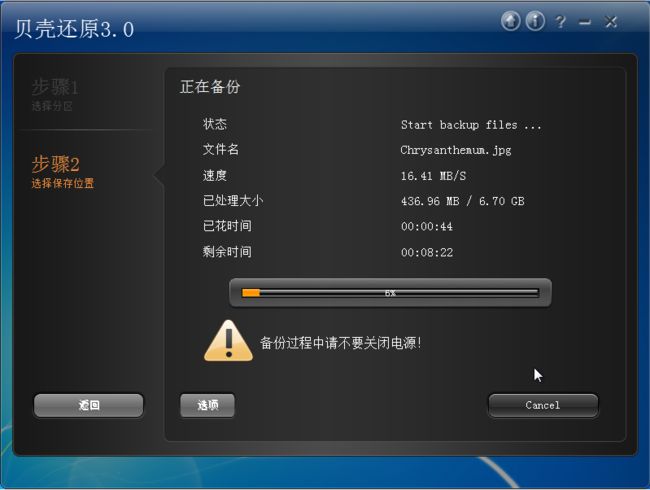
5、点击“开始”可以进行备份,备份过程点击“取消”可以取消备份。
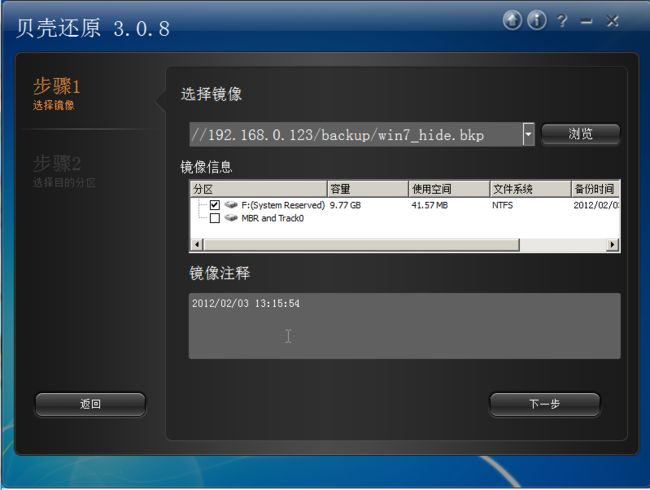
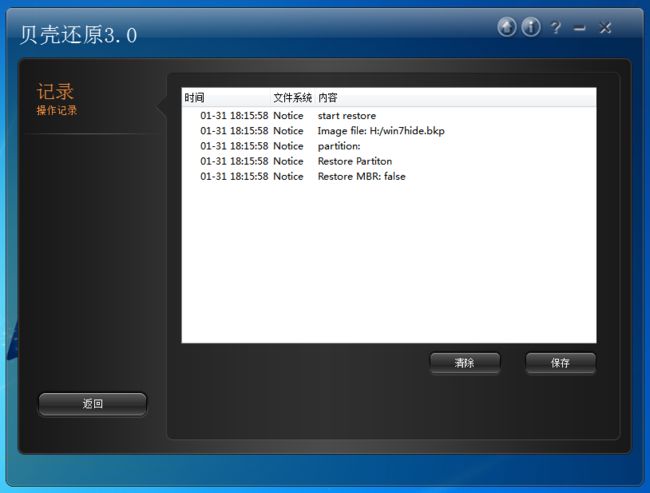
8、点击主界面的“工具”可以查看备份或者还原的Log信息。

10、可以在主界面中的“工具”中的“提取”界面中打开生成的镜像文件,之后就可以看到并提取镜像文件中的文件。如果你想提取整个目录则可以右击目录,在弹出的菜单中选择“Save As ...”,之后选择一个保存的目录,则可以把整个目录和里面的文件提取出来。
这次的改变有:
大家可以看下这个测试结果:
《 Ghost11、Acronis12和贝壳还原3.0.8测试对比 报告》
http://blog.csdn.net/fjb2080/article/details/7268372
在64位PE里的使用,可以参考274楼。
3.1.0更新:
1、去掉Config.ini配置文件,改为用命令行参数来设置。
下面是几个使用例子。
采用默认参数的最简单的一键备份:
beikel3.exe /type full_backup /partition f /imagefile h:/f_backup.bkp
使用所有参数的一键备份:
beikel3.exe /type full_backup /partition f /imagefile h:/f_backup.bkp /log /logpath h:/ /password "123456" /comment "my f partition backup at 2012-3-8" /compresslevel normal /imagexml /imagexmlpath h:/ /language zh_CN /noconfirm
输出log的一键备份:
beikel3.exe /type full_backup /partition f /imagefile h:/f_backup.bkp /log
备份到网络(前提是有这个共享文件夹,并且有读写权限):
beike3.exe /type full_backup /partition f /imagefile //192.168.0.123/shareforld/f_backup.bkp
增量备份:
beikel3.exe /type inc_backup /partition f /previmagefile h:/f_backup.bkp /imagefile h:/f_backup_inc1.bkp /log
还原:
beikel3.exe /type restore /partition f /imagefile h:/f_backup.bkp /log /noconfirm
可用参数有:
/log:输出log文件,如果备份或者还原过程中有什么问题,可以输出文件,以记录备份或者还原过程,默认位置是当前可执行文件目录。
/logpath:设置log的保存位置,如果不指定,默认输出log到当前目录下。
/imagexml:使用xml文件保存镜像文件,当指定时,在恢复时可以在下来框中选择镜像文件,而不用去查找。
/imagexmlpath:指定xml文件的保存位置,默认是当前目录下。
/language:设置语言,有zh_CN(简体中文)、zh_TW(繁体中文)和english(英文),默认是中文,可以不填。
/type:类型有full_backup(全备份),inc_backup(增量备份)和restore(恢复)。
/partition:要操作的分区,如果是备份,则是备份的分区,如果是恢复,则是要恢复到的分区。
/imagefile:备份生成的镜像文件。
/previmagefile:当/type类型是inc_backup(增量备份时),指定前一个备份镜像作为基本基础镜像。
/compresslevel:指定压缩等级,有fast,normal和high,默认是fast,如果是fast压缩,可以不填这个参数。
/fixsize:指定分卷大小,有auto,4GB和8GB,默认是auto, 可以不填这个参数。
/restorembr:是否恢复mbr,参数有yes和no。
/password:备份时,可以填入密码,用于密码保护。当恢复时,如果镜像里有密码保护,填入作为密码验证。
/comment:注释,注释将会保存到镜像文件中,如果注释中有空格,请将注释用双引号包括起来。
/noconfirm:如果在备份或者恢复时,不需要弹出对话框提示,可以填入这个参数,默认是弹出对话框提示用户将会进行备份或者还原。
如果不能进入全自动一键备份或者还原界面,而是进入了人工操作主界面,那就说明你的参数有问题,打开你的log信息,可以查看到你的配置文件哪里出了问题,前提是你有用/log参数运行程序。
功能:
1、支持英、简、繁三种语言,并且可以动态切换语言。
2、这次只给出NTFS分区的备份,去掉了FAT32分区的备份,一个原因是FAT32的增量备份还未制作,而NTFS的增
量备份也做了修改,增量备份也得到加强。
3、备份和还原的步骤改成两步骤,下面说明会看到。
4、这次的贝壳还原3.0采用了unicode编码,更能适应中文。
5、3.0生成的镜像文件格式做了修改,因此3.0和2.0不兼容。
6、主界面也做了一些修改,比2.0要好。
7、 在判断备份目的剩余空间时增加弹出窗口,用户可以选择继续而不退出
8、 支持一键备份和一键还原,看下面的Config.ini文件说明。
9、支持备份到局域网和从局域网上恢复。
10、这次增加了镜像文件提取工具BeiKel Explorer3.0,可以打开贝壳还原3.0生成的镜像文件并提取里面的文件。
11、加入分区是FAT或者NTFS,但分区标志是0x12的EISA分区的支持(这个分区必须是主分区),进入贝壳还原时,会为这个隐藏的EISA分区自动分配盘符,以便备份镜像到这个EISA分区中。
贝壳还原交流QQ群:132195934
BeiKel Explorer3.0可以打开全备份镜像,也可以打开增量备份镜像,如果有一个文件my_file.abc,在全备份时备份了,生成system_full.bkp,在做第一次增量前修改了这个文件,之后做增量system_inc1.bkp,之后又修改了这个文件并再次做一个增量备份生成system_inc2.bkp,那么现在这三个镜像里都有这个文件。那么,如果你用 BeiKel Explorer3.0 打开system_full.bkp提取my_file.bkp就是全备份时的文件,如果你用 BeiKel Explorer3.0打开system_inc1.bkp,那么提取的my_file.abc的文件就是第一次修改后的文件,依次类推。 BeiKel Explorer3.0可以打开各个增量和全备份镜像来提取各个时期备份的文件。 BeiKel Explorer3.0可以一次只提取一个文件,也可以一次提取整个目录及这个目录的所有子目录和文件。
下载集成贝壳还原3.0的WinPE启动盘,然后启动这可进入贝壳还原3.0进行分区备份和还原。
这个WinPE采用的是Win7内核制作的PE,体积有点大,如果你想换个自己的PE可以只下载软件包。
含贝壳还原3.0.2的0PE可以在pseudo的大作《U盘一步装原版系统教程(不进PE、非GHOST,原版iso无人值守)》里下载:
http://bbs.wuyou.net/viewthread.php?tid=203655&extra=page%3D1&page=1
软件包3.1.0版本下载地址:
http://www.vdisk.cn/down/index/9756268A9429
3.1.0版本单可执行文件包校验:
MD5: fe2009de2f9e8eb0c327d718aed0ce17
Sha: 7bf001dde214f2b6ece6c83b1d28055c6ac1d0e8
集成贝壳还原3.0.8的Win7PE启动ISO文件下载地址:
http://www.vdisk.cn/down/index/9626152A

1、主界面下增加了多语言选择,可以动态选择多语言,默认语言可以在Config.ini文件中配置。
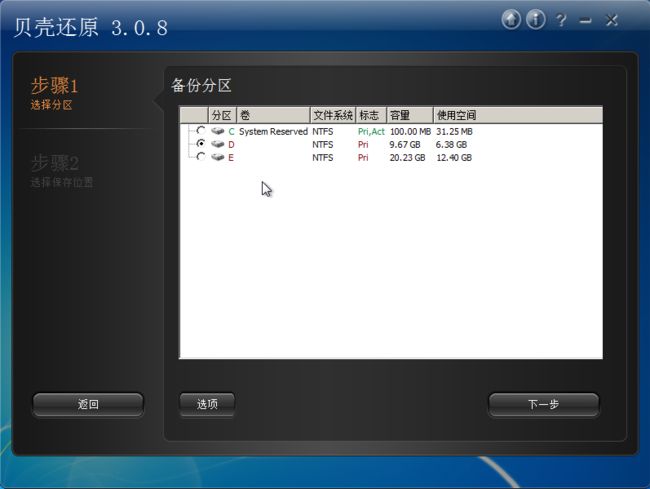
2、点击备份按钮,进入备份界面,第一步骤是选择要备份的分区,我这里选择我的win7系统盘进行备份。
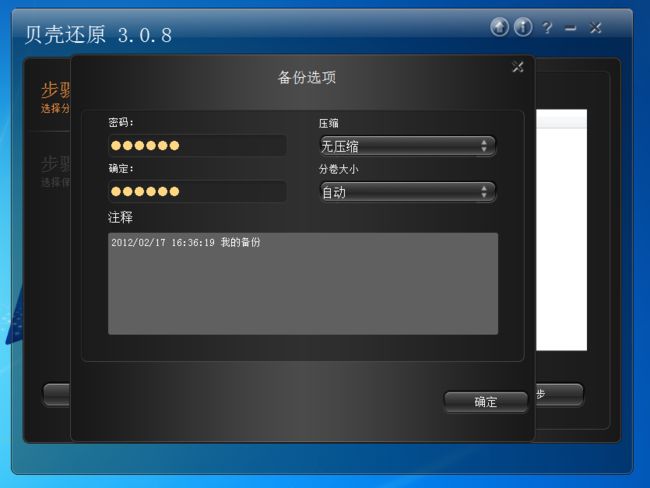
3、当点击“选项”按钮时,弹出的对话框可以选择密码,压缩等级、分卷大小和输入个人说明。
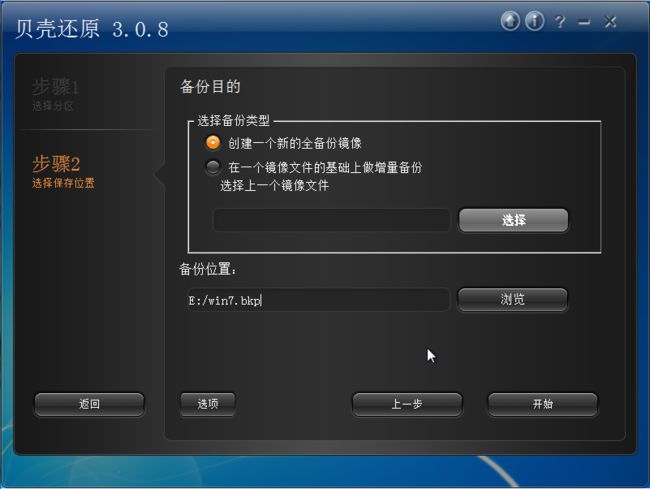
4、在备份第二步骤,可以选择全备份,或者增量备份,如果选择增量备份,需要选择一个之前备份的镜像作为增量的基础。
如你想备份到局域网,你可以点击浏览,然后浏览到局域网的共享文件夹里,如果你在PE下打开不了局域网,你可以像上面那样直接填写入整个局域网的路径名(包括你想要生成的镜像文件名)。
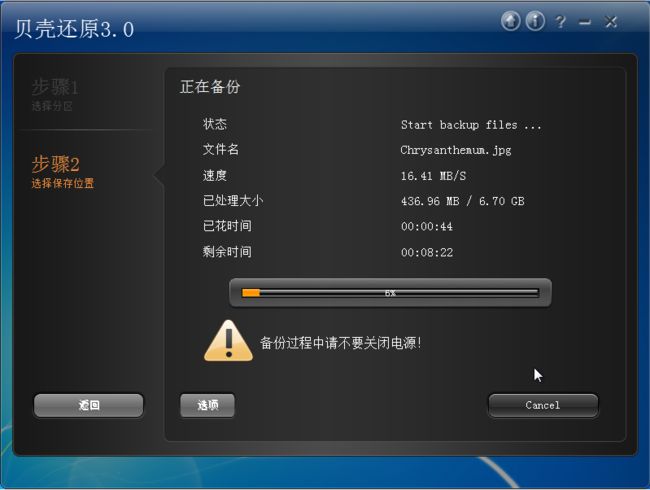
5、点击“开始”可以进行备份,备份过程点击“取消”可以取消备份。
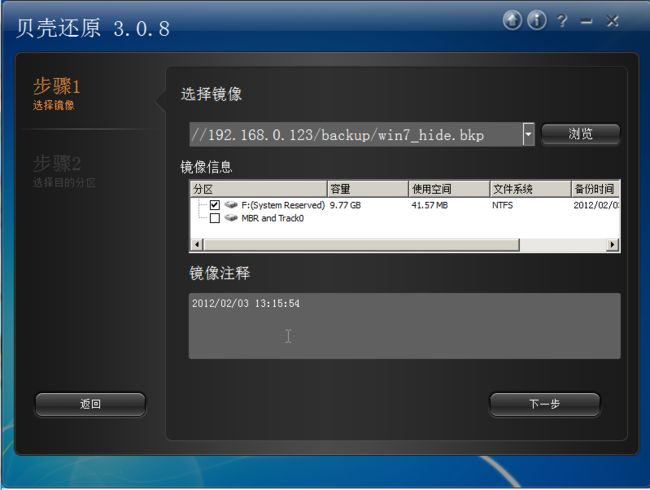
6、点击主界面的“还原”可以进入还原主界面,可以选择一个镜像文件来还原,并且可以在这个节目看到备份分区的各种信息。
如果你想从局域网的共享文件夹里的镜像文件来恢复,你可以点击浏览,然后浏览到局域网的共享文件夹里,如果你在PE下打开不了局域网,你可以像上面那样直接填写入整个局域网的路径名,包括镜像文件名。
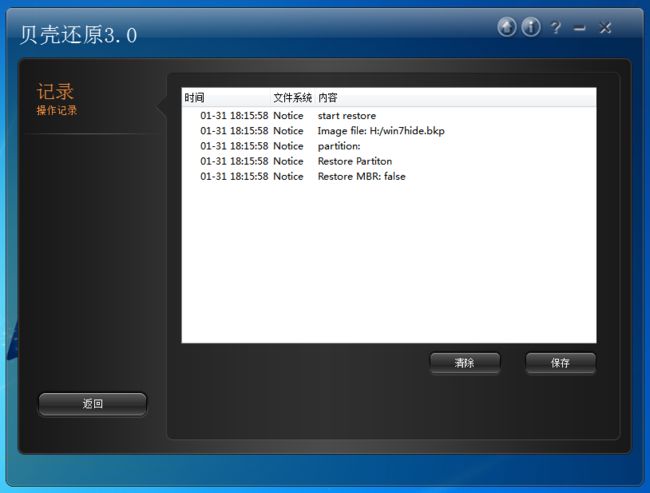
8、点击主界面的“工具”可以查看备份或者还原的Log信息。

10、可以在主界面中的“工具”中的“提取”界面中打开生成的镜像文件,之后就可以看到并提取镜像文件中的文件。如果你想提取整个目录则可以右击目录,在弹出的菜单中选择“Save As ...”,之后选择一个保存的目录,则可以把整个目录和里面的文件提取出来。
