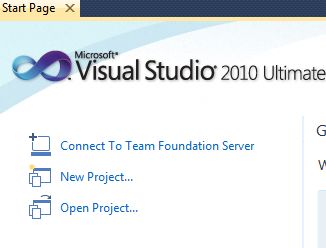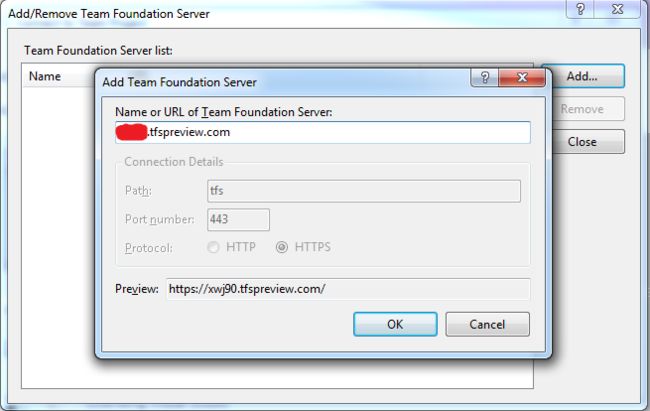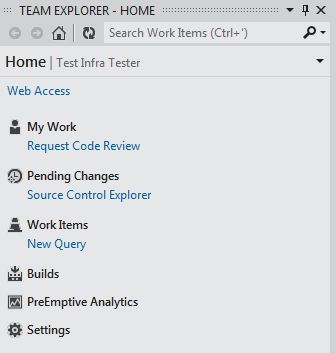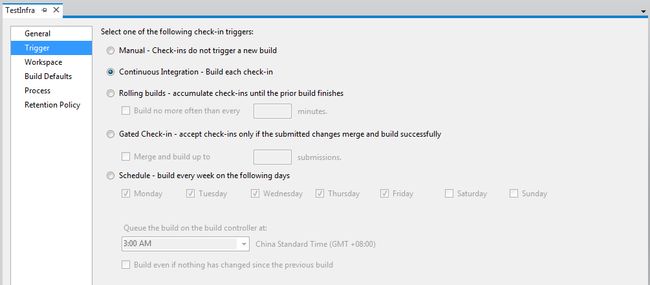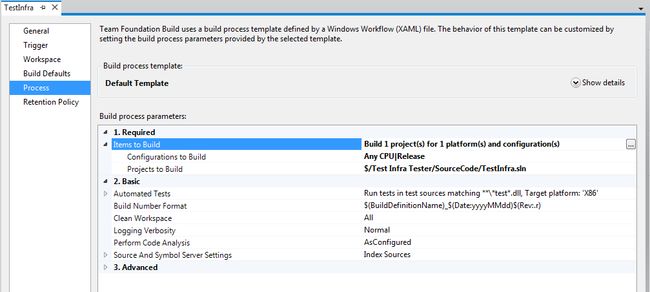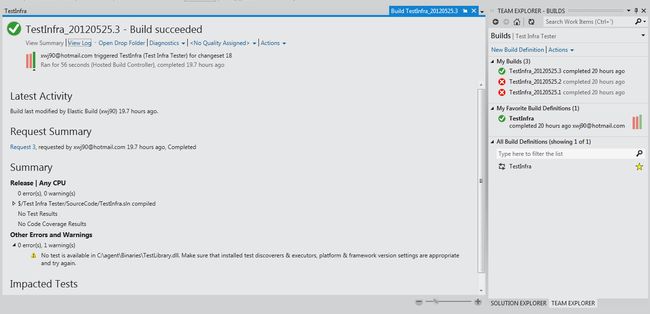TFS 2012 Preview Quickstart
Team Foundation Service 2011 Quickstart
TFS 2010已经挺好用的了,但是技术总是在不断进步的,TFS2011又出来了,微软的技术更新总是挺快的...
1. TFS 2010 Server配置是很麻烦的, 使用 TFS Azure就节省了配置server的时间
2. TFS 2011 在较多方面有增强,我个人比较喜欢的team explorer的搜索功能,还有那个feedback manager/tool都挺好用的
TFS 2011 的新的feature 可以查看以下文章:
http://blogs.msdn.com/b/visualstudioalm/archive/2011/09/20/visual-studio-team-foundation-server-11-developer-preview-what-s-new-for-team-foundation-server.aspx
还有这个blog也不错
http://geekswithblogs.net/TarunArora/archive/2011/10/11/what-is-new-in-vs-tfs-2011--part-1.aspx
http://geekswithblogs.net/TarunArora/archive/2011/10/12/what-is-new-in-vs-tfs-2011-part-2.aspx
http://geekswithblogs.net/TarunArora/archive/2011/10/12/what-is-new-in-vs-tfs-2011-part-3.aspx
以下:介绍如何建立TFS 2011 preview 和TFS azure 的第一个应用程序
准备工作:
1.申请帐号Azure帐号(免费,不过需要审核):https://tfspreview.com/_InvitationCodes/CodeSignupRequest (申请通过以后他们会发邮件给你)
备选方案: 自己下载TFS Server 2011进行安装 地址:http://www.microsoft.com/visualstudio/11/en-us/downloads#tfs
2.安装Visual Studio 2010 SP1 还有安装补丁 http://go.microsoft.com/fwlink/?LinkId=212065&clcid=0x409
比较建议安装 Visual Studio 2011 Beta (因为客户端比较新,很多新功能就在客户端中出现)
(也可以在https://{申请的地址}.tfspreview.com 里面下载 )
正式操作:
1.连接到TFS Service
点击 Connect To Team Foundation Server
2.输入之前申请的url (可能会要求登录,用之前申请的帐号)
3.新建一个Team Project
如果使用TFSPreview.com的服务会打开一个网页进行下一步的配置,基本操作和TFS2010的一致
页面如下:(点击 Create a team project)
这样就基本配置完成了,在因为VS2010的UI还是旧的
所以如果使用VS2010,很多新功能搞不起来
如果使用VS 2011 新的界面如下
5.TFS Preview的web 管理界面中新增了很多功能 例如批量修改功能 (2010的客户端中没有,要用excel的方式批量修改)
6.新增的Feedback工具很好用, 很方便的给Tester使用并且提交feedback和bug
7.建立一个Build (CI)
在Team Explorer中找到Build的菜单, 然后点击 New Build Definition
设置好Trigger, WorkSpace 还有对Process中做一些简单的配置 (例如要不要测试,要不要代码覆盖率分析,怎么编译 等等)
现在一个最简单的持续集成就配置好了, 那么现在签入一次代码实施看吧
总体来说,setup速度很快,因为不要自己去安装TFS 2011 (我估计安装一次至少要2个小时以上,如果不熟悉的人安装那就更惨了)
使用的时候和网络速度有关, 个人感觉速度还不错,