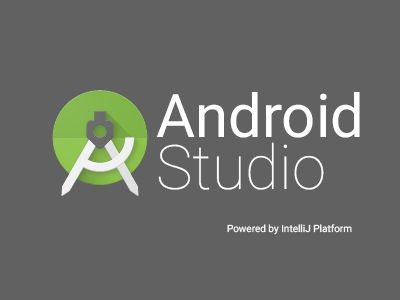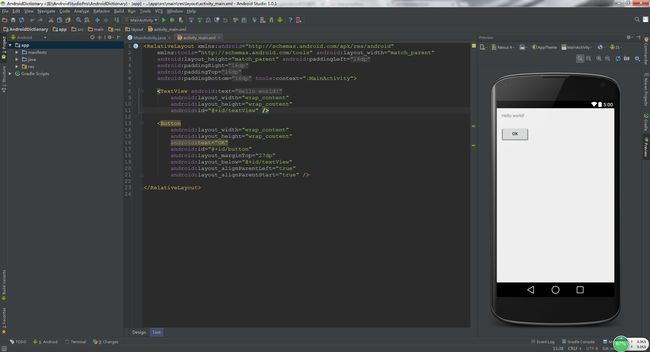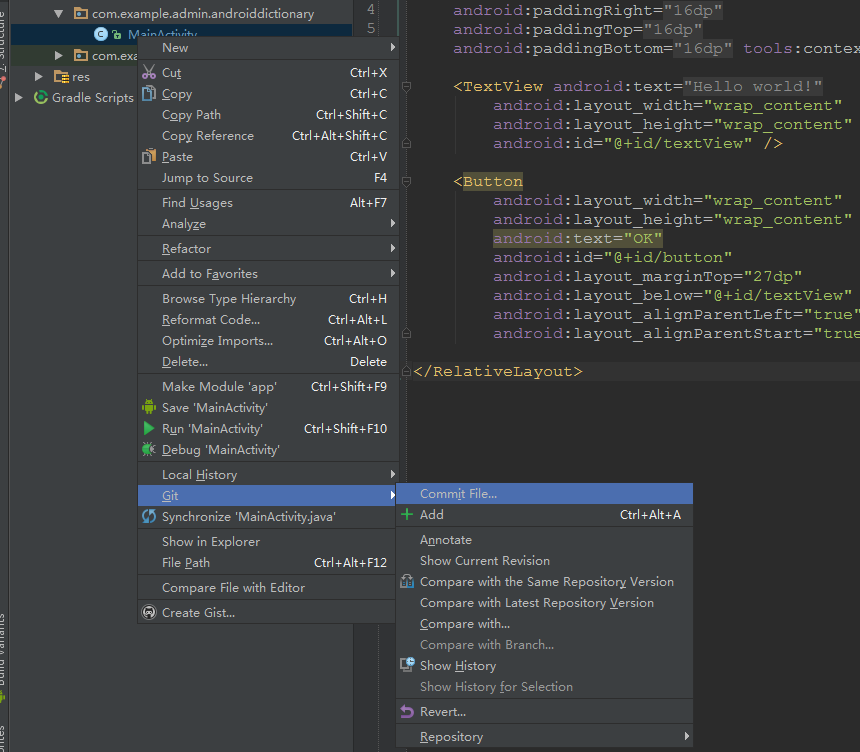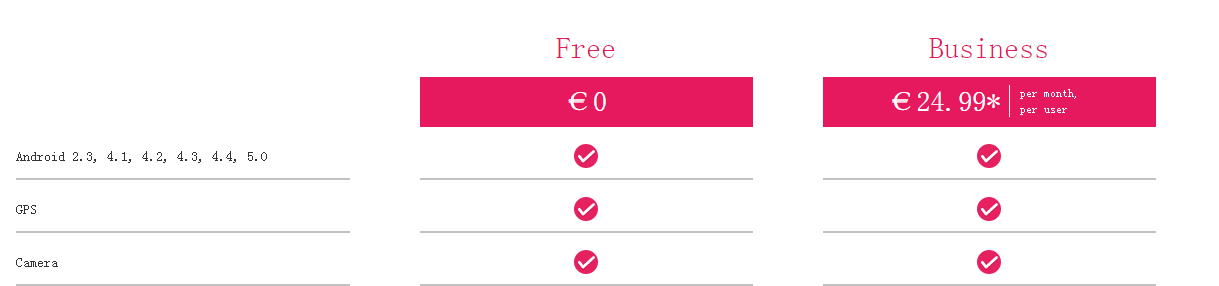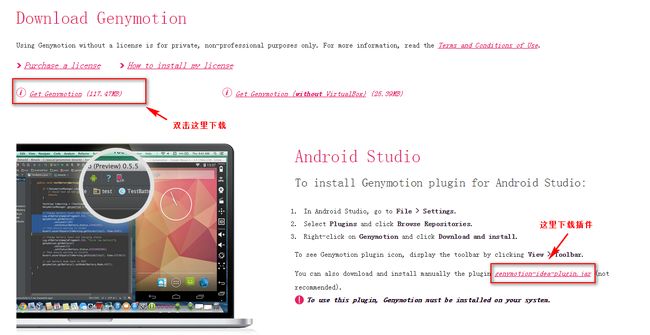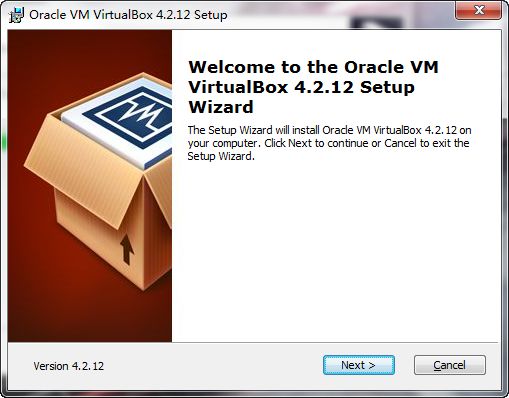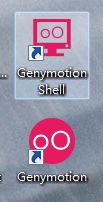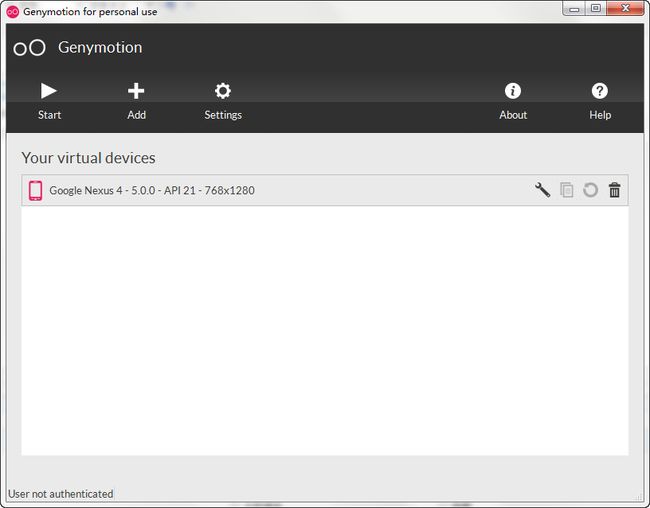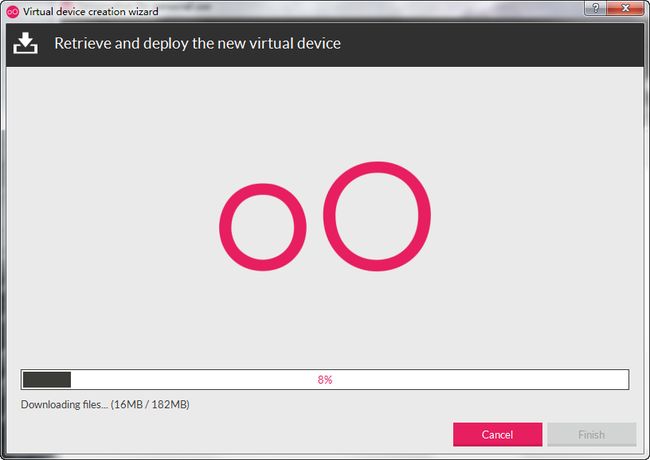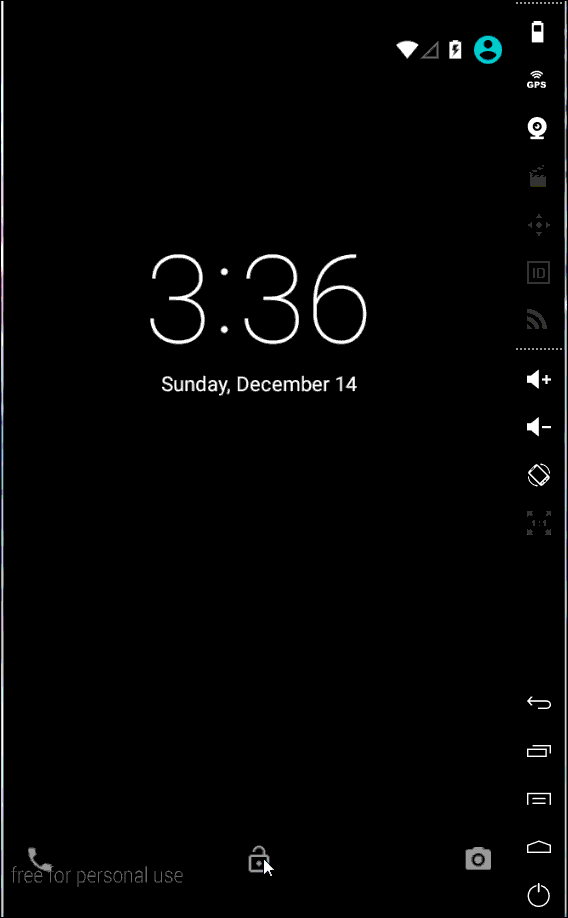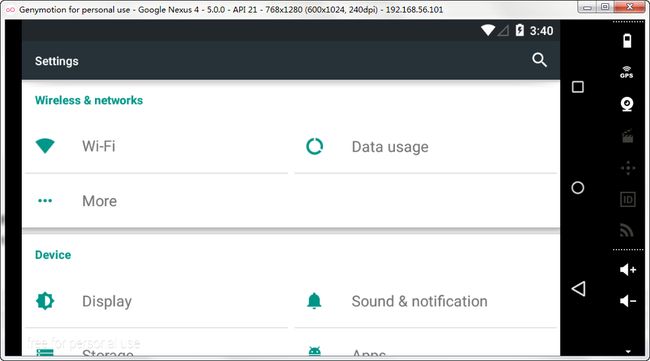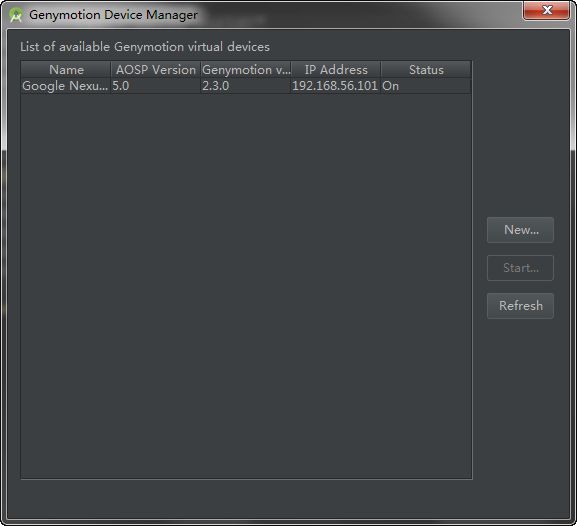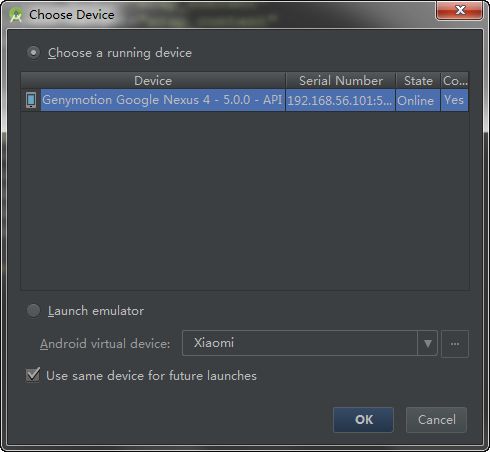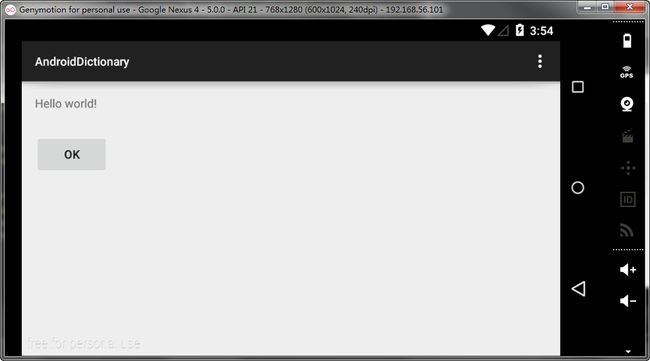Android Studio 1.0.1 + Genymotion安卓模拟器打造高效安卓开发环境
转自:http://www.cnblogs.com/yunfeifei/p/4163347.html
我们开发安卓大多是使用Eclipse和安卓SDK中自带的安卓模拟器。当然,Google早就推出了自己的安卓开发环境——Android studio,在不久前,Google发布了Android Studio 1.0,个人感觉使用起来还是不错的。之前下载过一些Android studio的早期版本,但是都因为"网络问题"而安装失败,无奈删除。而这一次,Android studio 1.0下载后,不需要再联网下载东西了,直接解压就可以使用。
首先我们要下载Android Studio 1.0,这里关于Java 开发环境和安卓SDK的安装就不再细说了,关于这方面的教程已经很多了,不会的可以网上找些资料。我们可以在Android Studio 中文官网下载,下载地址为:http://www.android-studio.org/。
如果之前你安装过Eclipse的安卓开发环境,也就是说你电脑上面已经安装过安卓SDK了,可以下载不带SDK的Android studio,一共才200多M。由于我之前安装过SDK,所以我下载的是不带SDK的版本。
下载完成后,直接解压压缩包到你的软件安装目录,如我的是D:\Program Files\android-studio,解压完后,进入bin文件夹,你会看到如下图的两个可执行程序:
如果你的电脑是64位的就运行studio64.exe,否则运行studio.exe.为了以后方便使用,我们可以在exe文件上面单击鼠标右键,发送到桌面快捷方式。
如果你电脑Java环境和安卓SDK都配置好的话,运行指定的studio.exe后,就可以正常启动Android studio了。启动画面如下:
第一次打开,会出现新建项目的页面,我们可以新建一个项目MainActivity,进入进行一些配置。这个时候,我们可以先点击Help > Check for update...,更新到1.0.1最新版本,更新是不会有网络问题的。
这里我打开的是之前的一个项目,我已经进行了一些配置,跟大家第一次看到的不一样,后面会说怎么配置,界面如下:
Android studio 可以一边写代码,一边预览,而且还有很多种设备可以选择,比如平板、Android TV等。是不是很强大啊~~
第一次打开,第一感觉是字体小,下面来开始进行配置。
1、调整字体大小
我们点击File > Settings……或者点击工具栏的设置图标,如图:
打开设置页面,我们安卓图中选择:
第一次打开选中的Default主题,字体都无法更改,我们点击Save As,另存一份主题,随便起个名字,我这里使用的是黑色主题,名字叫BlackTheme,一共有两个主题,你喜欢哪个就另存为一份,在上面进行修改。保存完后,选中我们新保存的主题,修改字体和字体大小。设置完成后,点击Apply应用,然后点击OK关闭设置页面。
当然,如果你想修改菜单字体大小,可以按照下图进行设置:
勾选override default fonts by,然后设置字体大小,建议不要改,我改完后感觉有点别扭。
2.设置使用哪种版本控制器
android studio中提供了很多种版本控制器供大家选择,如图:
这里我选择的是Git,当然你电脑上要安装有Windows版的Git。
在右边的VCS里面选择Git.当然你也可以选择SVN,具体根据自己爱好。(设置Git可能会有错误,因为Git仓库没有初始化,Android studio找不到Git仓库,要先初始化Git仓库,然后将将项目放到指定文件夹中)
这些设置好后,我们在文件上面点击右键菜单,就会看到Git菜单了,如图:
当然,如果你用的是SVN的话,出现的是SVN的菜单。除了右键菜单,我们还可以在VCS菜单中找到,如图:
好了,Android studio 先介绍到这里,Android studio 1.0做的已经很不错了,跟Eclipse比起来,实在强的太多。
只是我加入Git版本控制器后,提交后,文件上面的图标没有任何变化,看不出来哪些文件修改过,貌似这是个Bug,不过不影响使用。
安卓SDK自带的安卓模拟器在Android studio1.0中还可以使用,但是自带的安卓模拟器界面丑不说,而且启动速度实在是不敢恭维。今天给大家介绍一款新的安卓模拟器——Genymotion,号称最快的安卓模拟器,当然快指的是启动速度快和操作流畅。官网地址:http://www.genymotion.net/,其首页如图,不过要注册才能下载。这个安卓模拟器是基于Virtual Box的,优点是速度快、设备类型多、功能丰富。
注册完成后,我们会看到如下界面:
我们下载Free版本的,点击Free下面的Download按钮(虽然是灰色的,但是可以点击,我第一次就被骗到了),就会跳入下载界面。
如果你电脑上面有Virtual Box,就可以下载不带VirtualBox的版本,下载完成后,我们点击安装,如图:
中途会弹出VirtualBox的安装界面,如图:
中途除了自定义安装路径,其他的一路点击Next,就可以安装完成。安装完成后,我们可以看到桌面出现如下两个图标:
运行Genymotion,第一次打开里面是空的,我这里已经下载了一个设备,如图:
点击Add按钮,我们可以看到各种安装版本可以安装,如图:
里面还包含了最新的安卓5.0,哈哈,我这里安装了一个安卓5.0的,选择你要安装的,点击next,开始安装,然后开始下载:
等待下载完成,点击next,就完成安装了,然后,我们选择我们下载好的设备,点击Start按钮,就可以看到设备启动了,启动画面如图:
看旁边的菜单,是不是感觉有点高端、大气、 上档次啊~~稍等一会,就会看到设备启动成功,做个简单的Gif动画,体会一下操作流畅度,如图:
看到Android 5.0确实漂亮啊,哈哈,下面来看下这款模拟器的特色,其支持电源管理、GPS和摄像头,还添加了电源键,我们点击电源键就可以实现锁屏。
还有就是横屏和竖屏切换,就是减小音量键下面的那个按钮,点击后会在横屏和竖屏直接切换,如图:
关于模拟器的更多功能,大家在使用中慢慢发现吧~~
下面我们来看看Android studio和Genymotion如何实现联调,打开Android studio,打开设置页面,如图:
选择从磁盘安装插件,然后选择我们刚才下载的插件genymotion-idea-plugin.jar,点击安装即可,安装完后会提示你重启。重启后,看到工具栏多了下面一个图标:
点击,打开可以看到我们刚刚安装的设备,如图:
选中,点击启动,就可以启动模拟器,然后点击运行按钮,运行项目,就会弹出如下对话框:
我们选中已经跑起来的模拟器,点击OK,即可。我们可以看到模拟器中运行结果:
好了,今天就介绍到这里了,文章中图片已经很多了,但是还是有一些细节没说到~~大家在配置开发环境中遇到什么问题,可以加入下面的QQ群,进行交流!!!