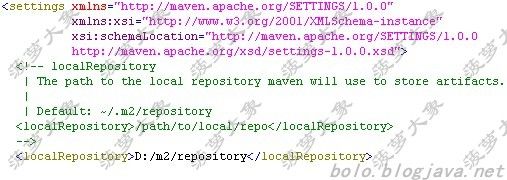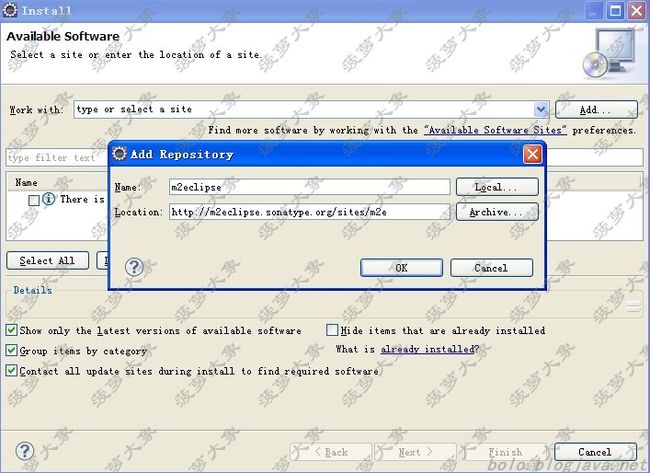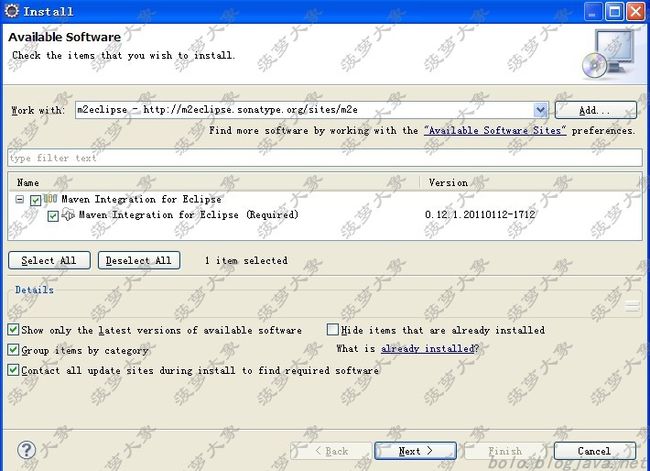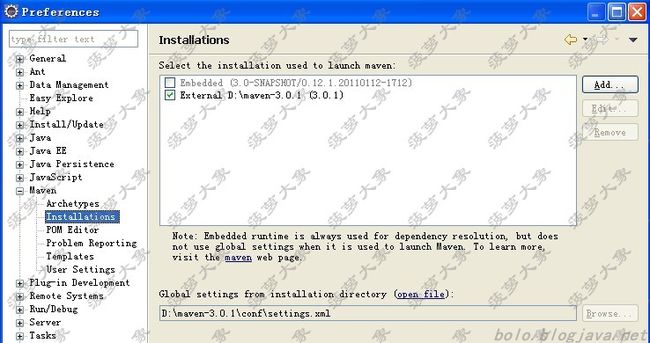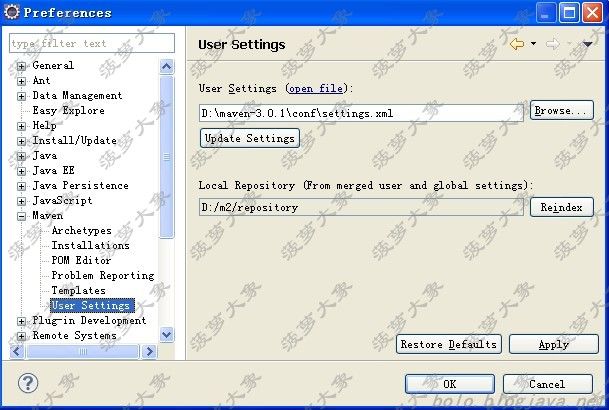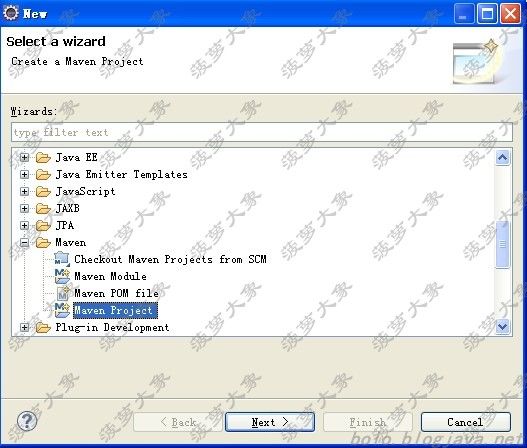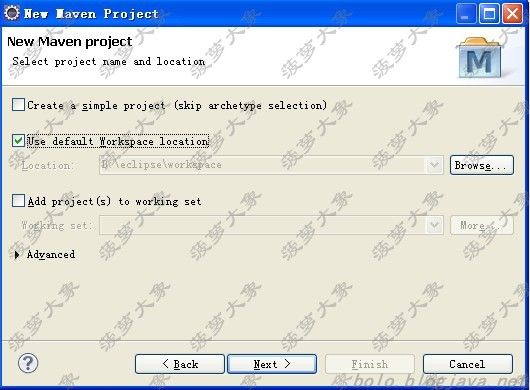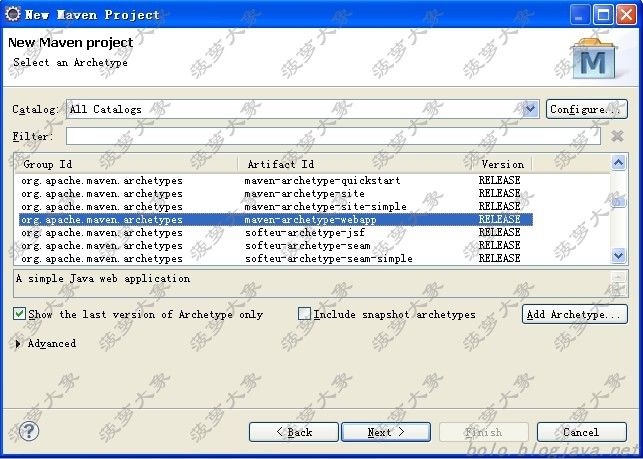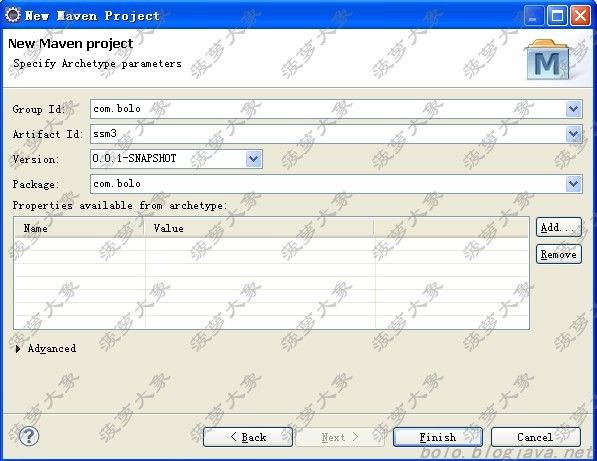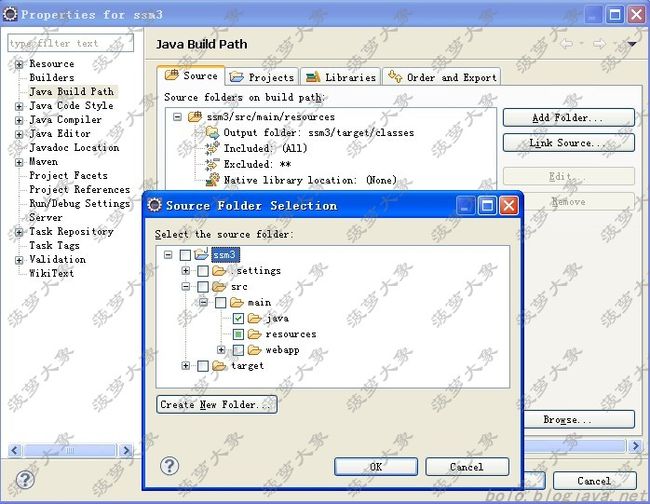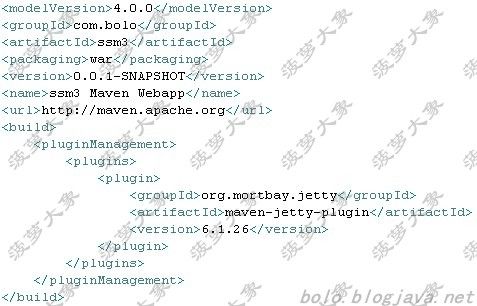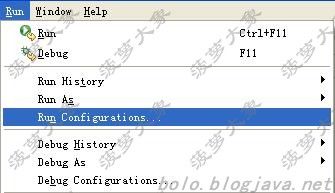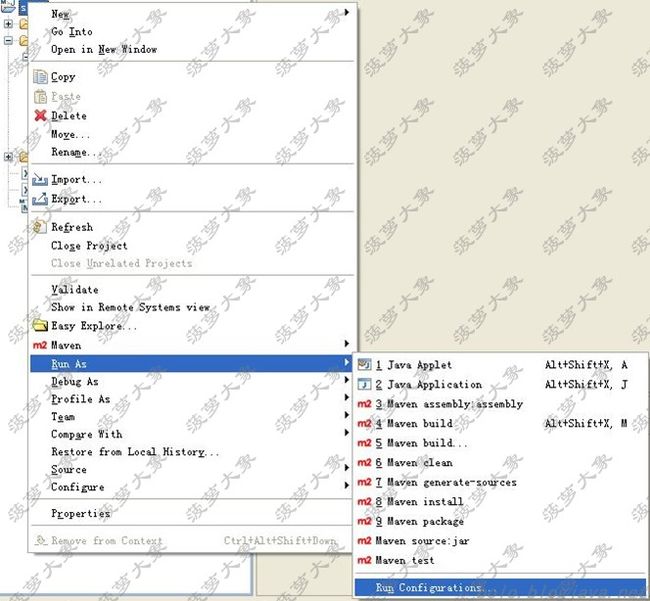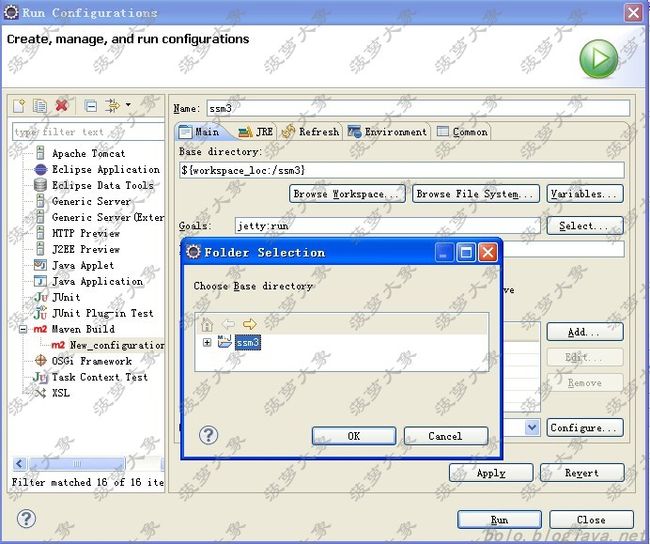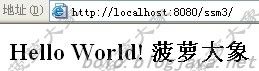Spring MVC 3.0.5+Spring 3.0.5+MyBatis3.0.4全注解实例详解(一)
Spring更新到3.0之后,其MVC框架加入了一个非常不错的东西——那就是REST。它的开放式特性,与Spring的无缝集成,以及Spring框架的优秀表现,使得现在很多公司将其作为新的系统开发框架。大象根据实际的项目经验,以之前SSH2例子为基础,对其进行一次大改造,
详细的为大家讲解如何实现
SSM3
全注解式的开发。
这次大象将采取两种构建方式,一是很多人喜欢用的
MyEclipse
,另一个,则是用
Eclipse+Maven
。这一篇,将主要讲解开发环境
设置
与
Maven
构建方式。
1、
开发环境
Eclipse-JEE-HELIOS-SR2 Maven3.0.1 m2eclipse0.12.1.20110112-1712
Tomcat6.0.10 maven-jetty-plugin6.1.26
MySQL5.0.27 Navicat Lite for MySQL 8.1.20
每个人的开发环境可能会有差异,但有一点我需要说明的是,
JDK
的版本不得低于
1.5
,因为用到了很多
1.5
版才支持的新特性。
Tomcat
、
Jetty
、
Maven
和
MySQL
请
不要低于我所用的版本,因为我没在其它的版本上进行测试。
Navicat
则是
MySQL
数据库的图形化操作工具。接下来
我将介绍如何在
Eclipse3.6
中,使用
m2eclipse
插件构建
web
应用及测试开发环境。
设置
Maven
2、
Maven
的安装很简单,只需要解压即可,请设置
PATH
变量,这样可以使用命令行进行操作,然后就要在
%MAVEN_HOME%\conf
目录下,对
settings.xml
作下修改
这就是设置本地仓库,目录可以根据自己的实际情况更改,不过请使用
"/"
正斜杠,因为我在实际使用中,发现反斜杠有时候获取不到资源。对于个人使用,设置好这个就
OK
了,至于
Nexus
配置不在本文讨论范围内,大家如有兴趣可以去看看
juven xu
的博客,他是目前公认的
Maven
专家。
3、
选择Help->Install New Software...在弹出的窗口中,点击Add...又会弹出一个小窗口,输入m2eclipse的安装地址,如下图所示:
输入完成后,点击OK,这时Eclipse就开始查找这个插件了,请耐心等一会。
插件找到后,请勾选要安装的内容,接下来就是一般的安装流程了,此处省略500字。安装完成请重新启动Eclipse,然后再对这个插件进行一番设置。
4、
接下来选择Installations将这个插件自带的Maven换成之前安装的Maven,这样就保证了版本的一致性。
设置好这个之后,再点击User Settings,用本机maven的settings.xml替换默认的配置文件,因为默认的设置是会将本地仓库放到系统盘符\Documents and Settings\用户目录\.m2\repository这个目录下面。
大家可以看到,用maven中的配置文件替换后,下面的Local Repository自动变更为settings.xml中的设置。
创建
maven工程
做完这些,我们就可以开始创建Maven工程了。选择New->other...->Maven->Maven Project,然后选择下一步
5、
请设置工作空间路径,大象的默认工作空间放在eclipse的根目录下面,这里的Location显示的应该为空,为了进行说明,特将路径显示出来。确定没问题后,Next>
这个列表显示的就是maven支持的所有项目创建类型,我们是开发web应用,所以请选择maven-archetype-webapp
最后一步输入我们要创建的项目,在Maven世界中,使用坐标来唯一标识一个构件,可以理解为项目,资源等等。Group Id表示当前项目所属的实际项目,Artifact Id定义实际项目中的一个Maven项目,根据名字就可以看出来,Group Id是一个大范围,而Artifact Id是一个小范围。比如大家都很熟悉的spring,就分成了spring-core.jar、spring-beans.jar、spring-context.jar等等。在maven里面,它的Group Id就是org.springframework,而Artifact Id则为spring-core、spring-beans、spring-context。怎么样?理解了没有?
到此,项目生成了,请展开src/main,在main目录下新建一个java文件夹,打开ssm3的项目属性,选择Java Build Path->Source->Add Folder...->勾选java,这样做的目的,就是将src/main/java这个路径作为源文件的文件夹,这和以往用MyEclipse做开发的目录结构是不同的。而maven的规则也是这样定义的,假如你不进行这个设置,就算你在main下面创建了java目录,再添加包或类时,就会有问题,大家试试,看会出现什么错误。
6、
接下来,在 pom.xml 里面加入 maven-jetty-plugin 插件,默认生成的配置都可以去掉,整个 pom 就只有下图所示的配置。
打开Run Configurations,这有多种方式打开,可以从菜单Run里面选,也可以从工具栏选择,还可以在项目点击右键选择。
在弹出的窗口,Maven Build里面设置运行参数,点击Browse Workspace...会弹出下图那个小窗口,设定Base directory,加入jetty:run,点击Run,启动jetty
在浏览器中输入http://localhost:8080/ssm3会显示Hello World!,调用的是ssm3/main/webapp/index.jsp,大象加了点内容,结果就是这样的
到这里,关于在Eclipse里搭建maven环境,配置,创建,运行,测试就全部讲完了,大家动手做做,熟悉一下这种开发方式,接下来就会在这个骨架上开发SSM3示例。恩,我们下次继续。
| [置顶]Spring MVC 3.0.5+Spring 3.0.5+MyBatis3.0.4全注解实例详解(五)( | | | | |||
| [置顶]Spring MVC 3.0.5+Spring 3.0.5+MyBatis3.0.4全注解实例详解(四)( | | | | |||
| [置顶]Spring MVC 3.0.5+Spring 3.0.5+MyBatis3.0.4全注解实例详解(三) | | | | |||
| [置顶]Spring MVC 3.0.5+Spring 3.0.5+MyBatis3.0.4全注解实例详解(二) | ||||
| [置顶]Spring MVC 3.0.5+Spring 3.0.5+MyBatis3.0.4全注解实例详解(一) |
本文为菠萝大象原创,如要转载请注明出处。菠萝大象
有任何问题可以留言!