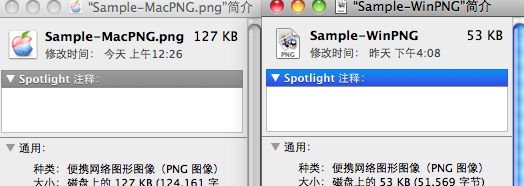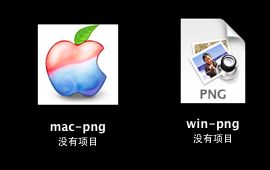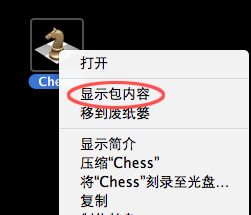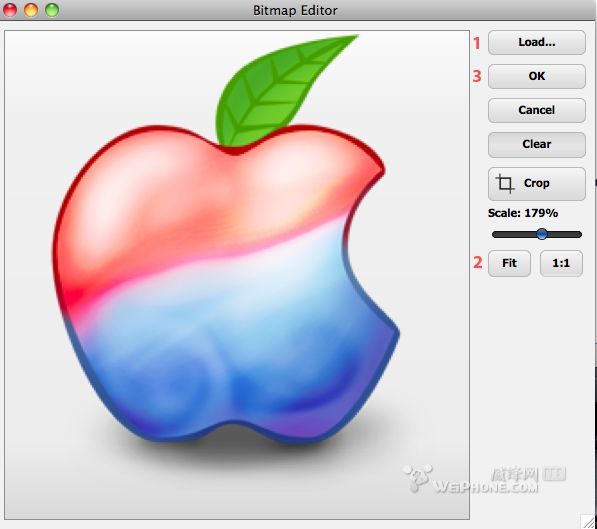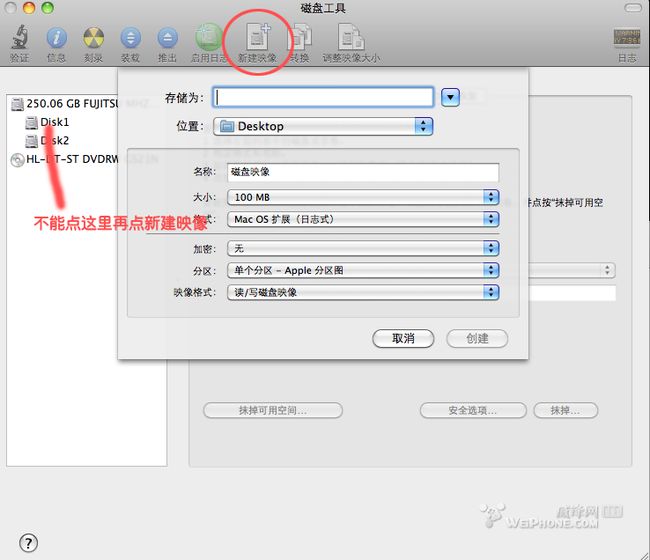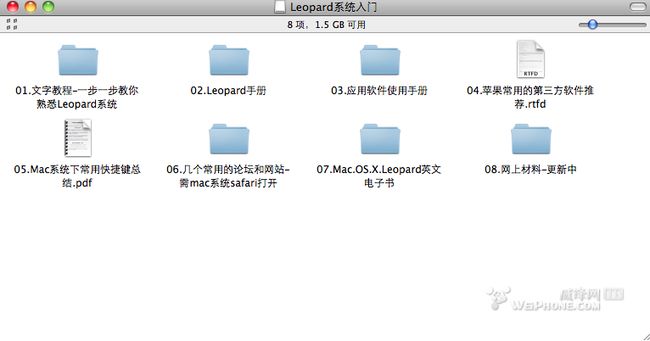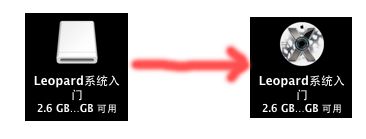手把手教你认识mac图标、制作DMG文件和刻录光盘
|
一、如何替换mac图标 下载samples,解压后观看“替换图标”,可以教你如何替换图标 二、mac图标的几种常见格式 (一)png格式图标,png格式是将图标设置成透明背景,方便进一步处理成mac的icns或win的icon格式。下图是png格式在photoshop中的样子,方便大家更好的理解。 值得一提的是,mac的png格式和win的png格式有些不大相同,一般网络上下载的png图标可以用photoshop打开,再另存可存储为mac格式png图标。两个png图标的文件简介(Command+i)左上角缩略图不同,如下图: 由于缩略图不同,采用步骤1替换图标的情况也不同,显示的情况如下 注意:mac的png格式图标可以替换别的图标,但是图标背景不是透明的,就像上图的左边图标那样 (二)icns图标 icns格式是mac下主流图标格式,icns双击后默认用preview(预览)程序打开,显示如下 然而讽刺的是,用步骤1的拷贝粘贴大法却无法让图标正常显示,如下图就是icns直接替换得到的效果 那么,如何使icns正常显示到mac系统下呢,用过Xcode的开发人员知道,mac系统下的程序包会有一个icns图标,用以显示程序的图标,我们玩图标不用学得那么高深,直接拿来使用就是了,下面是简要的解决方案: 1、打开finder,点击前往(goto)-应用程序(applications),或者直接按快捷键shift+command+A,拷贝chess到桌面上 2、右键单击chess,选显示包内容 3、进入contents/resources/,会发现有个chess.icns的文件,聪明的你一定猜到下一步了,就是将你要显示的ins文件改成chess.icns替换掉它,那么chess程序就出现了透明背景的图标。 4、我们总不能保存这么大的chess文件作为图标样本吧,没关系,新建个文件夹,再将新chess图标拷贝到上面。 以下是这个步骤的视频教程: (三)app格式和文件夹格式图标 上文提到了如何将icns格式图标转为可直接粘贴的图标,那么chess就是一种app图标,后来拷贝的文件夹就是文件夹图标 如果从网上下载图标,一些聪明的设计者会将它直接设计成app格式或文件夹格式图标,以供下载者直接取用,但是这个app格式不像chess那么大,文件包中仅仅包含个图标,双击打不开任何程序,只显示下图: (四)jpg格式 网上也有这种图标,大多数是找不到来源转载的,那么你需要处理成png格式,再转成icns格式,最后变成app格式图标才能使用,比较麻烦 三、各种图标格式的转化 (一)png格式转成icns格式 我们要借助一个png2icon的小软件来解决问题,打开png2icon,单击虚线框中央,弹出对话框后点load将png图标导入,再按fit和ok,最后按save icns就成了 (二)jpg格式转为png格式,用photoshop将背景扣成透明的以后,用“帮助”-“输出透明图像”的功能就可以实现,这里只放出简单的录像,对于阴影的处理需要较强的photoshop功底,有兴趣的同学还可参考: http://bbs.blueidea.com/thread-2615617-1-1.html 注意:输出png文件是较实用的功能,因为透明背景的png文件在keynote和pages中也是透明的,这样做出的幻灯片或文稿比较好看。 四、制作属于你的映像(DMG)文件 (一)认识磁盘工具(disk Utility) 磁盘工具是mac下非常强大的工具,它涵盖了磁盘分区、修理权限、创建映像(DMG)、刻录光盘等超强功能,善用磁盘工具,将是你从新手向高级玩家进阶必然要学习的工具,下面就简要的介绍用磁盘工具制作映像和刻录光盘 (二)磁盘工具打开方式 1、应用程序-实用工具-磁盘工具 2、finder下点“前往”菜单-实用工具-磁盘工具 3、finder下按command+shift+U,再点磁盘工具 4、最简单的方法,安装quicksilver,输入disk,回车 (三)新建映像 在磁盘工具下点“新建映像”,出现如下对话框,注意不要点击磁盘分区后再点“新建映像”,二者的功能是不同的。 1、“存储为”建议取名为temp(临时),原因以后说明; 2、名称是映像展开后的宗卷名称,一般和映像内容有关,本例是将《Leopard系统入门》封装到映像,那么这里可以取“Leopard系统入门” 3、“大小”与你所拷贝的内容大小成正比,把映像想像成一个容器就比较好理解了。如果你想以后刻录成DVD或D9,那么大小分别选"4.6G"和“8.3G”(以snow leopard为例,10.6以下版本容量有所不同) 4、如果内容不想让别人看到,就在“加密”里面设好密码,就像某国内著名mac软件下载网站一样,将所有的DMG文件加上密码,小小鄙视一下^_^ 其他选项默认,按下面的“创建”按钮,等待几分钟后(时间的长短取决于映像大小),桌面出现一个名为"temp"的DMG和名为“Leopard系统入门”的宗卷,如下图(注意图标的区别,左为映像(DMG)文件,右为宗卷): (四)个性化背景和图标 1、将要封装的内容拖入宗卷,如下图,这个宗卷与我们平时看到的U盘或DMG展开宗卷有所不同,它是可读写权限的,不但可以拷贝东西,还可编辑和删除: 2、是不是觉得这个窗口有点奇怪,那是因为没有侧栏和工具栏,按alt+Command+T就出现了,最好按一下,因为打开宗卷下的文件夹弹出新窗口有点别扭 3、接下来就可以放入背景了,将背景图拖入宗卷中 4、funkygrabe兄的贴子 http://bbs.weiphone.com/read.php?tid=315560里面有个小插件,是个mac下显示和隐藏mac系统隐藏文件的脚本。 个人提个小建议,安装了quicksilver的同学可将这两个脚本改名为show和hide,然后放到应用程序(application)文件夹中各运行一次,以后想显示或隐藏,只需在quicksilver中键入show和hide即可迅速调用。 5、运行显示脚本,这时宗卷变成了下面这个样子 6、将Background.jpg(我做的背景图,背景图尽量用浅色,因为深色会让文件名看不见)改成.background.jpg(前面加个点),就变成了隐藏文件 7、还是在宗卷下按command+J快捷键,打开“查后显示选项”对话框,背景选“图片”,然后将.background.jpg向小方框内一拖,如下图 8、再用隐藏脚本,这时的宗卷,有背景图,却找不到背景文件,是不是很好玩呢。 9、排列一下你宗卷内的图标,不要乱乱的,因为封装DMG文件时,会记住你文件夹的位置,要是乱七八糟的话,封装的DMG文件任何时候打开都会很乱。 10、最后,挑一个喜欢的图标用前面将的方法将宗卷的图标换一下,注意不要换DMG的图标(没什么用),我换成了下面这个 五、胜利时刻-封装和刻录 (一)封装,再次打开disk utility,右键单击temp.dmg(注意这时不要把“leopard”宗卷弹出),选转换,弹出对话框,起成最终封装的文件名,这就是为什么把前面起名叫“temp”的原因,等几分钟,属于你的DMG文件就出现在桌面上,这个新的DMG文件比原来的要小,因为压缩的原因。 (二)你也可以不封装而直接刻录,左键选择“temp”映像(注意这时也不要把“leopard”宗卷弹出),然后点击上面的刻录就可以了,系统自带的磁盘工具刻录成功率非常高,我几乎没刻废过。 (三)其他已封装好的DMG或光盘刻录的话也用同样的方法。 (四)这时可以推出宗卷,删除temp映像,它们已经完成使命了。 最后分享一下我找的mac图标,以前还有好多呢,装了SL后突然不能用了,郁闷 下载地址: files.me.com/tianhb/z3hpif 密码:weiphone |