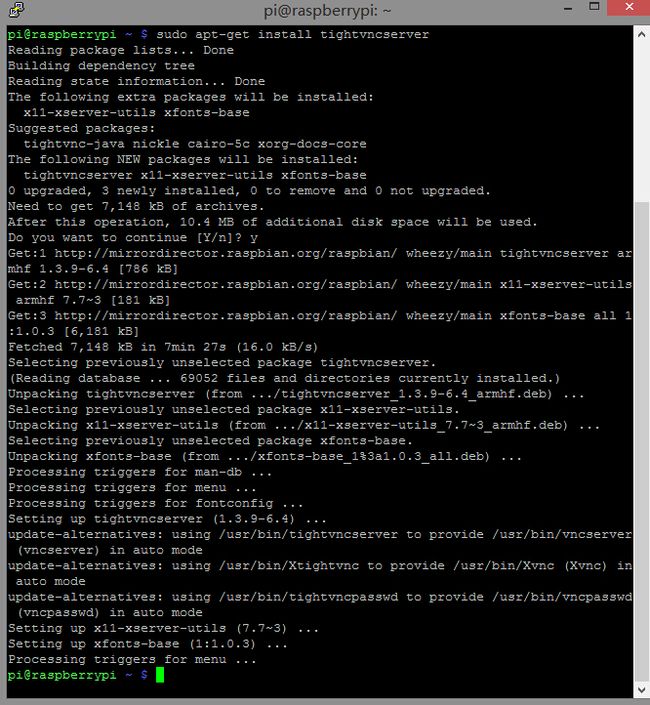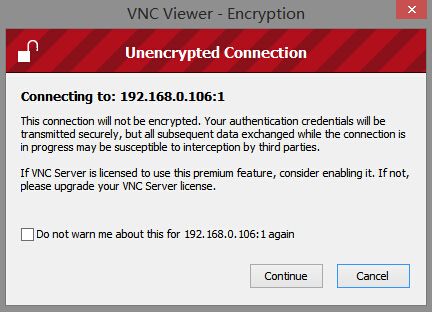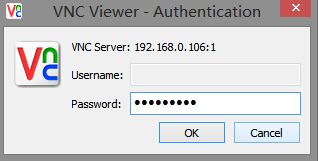树莓派vnc远程桌面
在没有显示器的情况下,可以使用putty远程终端登录树莓派。然而,所有的操作都要通过输入命令来执行,这对于习惯了桌面可视化操作的我们来说一时可能难以适应。
一种解决的方法是使用vnc远程桌面。
首先要在树莓派上安装VNC服务。
打开putty登录上树莓派,输入以下命令:
sudo apt-get install tightvncserver确保你的树莓派能够连接上互联网,树莓派会自动联网下载相应的包,中途会询问你是否确认安装,输入y后回车,根据你的网络情况会花费一定的时间安装vnc服务:
安装完vnc Server之后,输入以下命令配置vcn服务:
tightvncserver

中间会让你输入vnc服务的访问密码(输入一次,确认一次,共两次),这个密码用于远程vnc终端连接时输入。另外还可以输入一个可选的只读密码,我这里选择不设置。
vnc服务配置好之后,输入以下命令启动一个vnc服务:
vncserver :1 -geometry 1920x1080 -depth 24上面命令启动了一个端口号为1,分辨率为1920x1080,色彩位深为24位的vnc服务。实际上后面的-geometry和-depth选项是可选的。我直接输入了vncservier:1命令启动一个端口号为1的vnc服务:
到这里,vnc服务已经安装完毕并启动成功。下一步是远程vnc客户端连接。这里需要一个vnc-viewer软件,我使用的是Window平台,这个软件可以在这里下载。
下载后打开vnc-viewer,输入树莓派的ip地址和刚才设置的端口号1,。比如我的树莓派分配到的地址是192.168.0.106:
输入后点击connect按钮连接树莓派vnc服务,由于没有配置通道加密,所以会有未加密通道连接警告:
可以勾选不要再提示然后点击Continue继续,输入我们配置树莓派vnc的访问密码:
点击OK,如果密码没错的话,将出现树莓派的桌面:
至此,vnc远程登录树莓派目标完成。