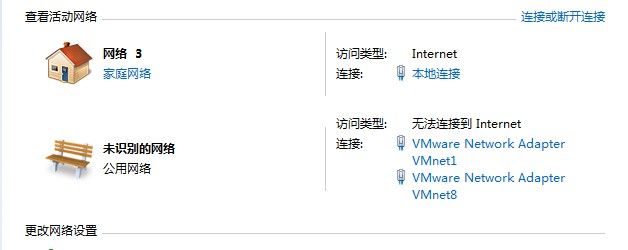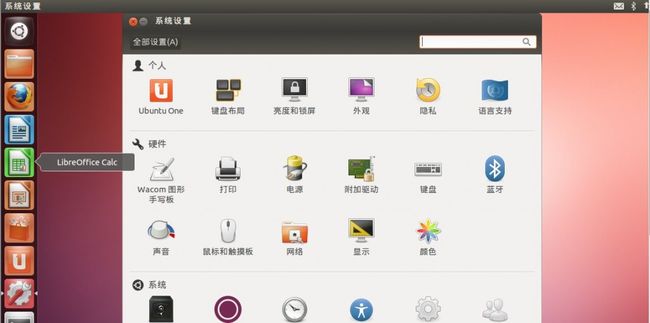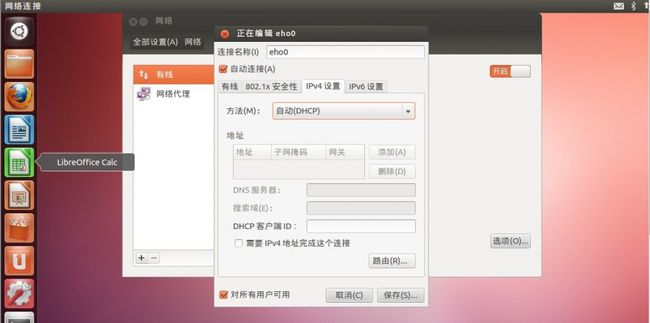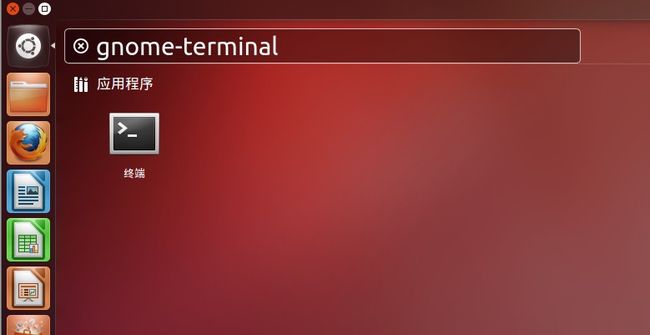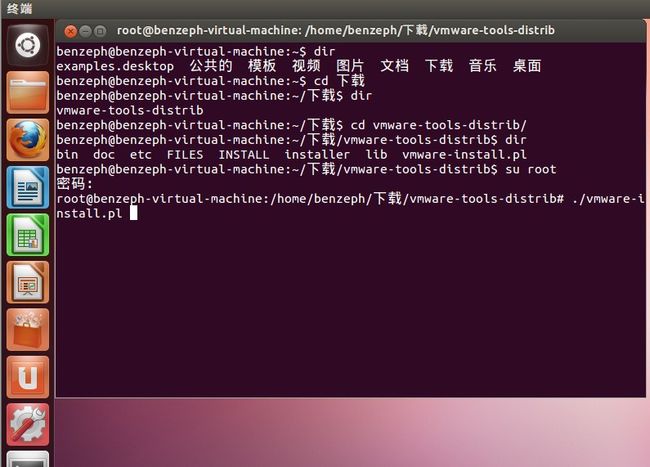Window7 + Vmware + Ubuntu : 上网和VmwareTools(菜鸟可以看看,因为是我这个菜鸟总结的)
我自己比较水,整了好几个小时,网上各种方法都试了下,才全部弄完。
第一步:
Vmware安装好了之后,在网络和共享中心里面可以看到两个虚拟网卡
VMnet1和VMnet8
VMnet1是利用桥接方式实现连接(比较麻烦,好像要手动配置ubuntu的ip)
VMnet8是使用Nat方式共享IP(简单方便,老少皆宜)
第二步:
打开你的VMware的Virtual Network Editor(在VMware的Edit菜单下面),看跟我的是否一致,不一致可以点击左下角的Restore Default
第三步:
查看你的控制面板-管理工具-服务:
NAT服务和DHCP服务启动没有
第四步:
将你的Ubuntu系统的虚拟机的网卡适配器设置为NAT
第五步:
进入Ubuntu,系统设置,网络
有线-选项-IPV4-自动DHCP-确定-OK-应该可以上网了,至少我是这么做的,呵呵。
可以上网了
安装VMware Tools
第一步:点击菜单上的VM菜单,里面有一个Install VMware Tools的选项
![]()
他会自动帮你将VMware Tools的镜像自动挂载到CD-ROM
你可以通过文件夹或者通过终端进入到CD-ROM,解压缩VMware Tools。我是在图形界面下直接操作的。
你可能会遇到权限不够的问题。需要进入终端更改权限,进入终端的方法是:点击左上角的Dash主页,输入如图gnome-terminal
进入终端之后:输入su root,更改权限,要输入密码。
你可能会遇到“su认证失败”
在终端上输入su root passwd修改密码就行了。
然后重新su root
权限修改完成之后,你可以进行解压缩和安装
首先解压缩,我是直接在图形界面解压缩到下载文件夹的。
解压完成之后,下载文件夹如下:
通过终端进入到该安装文件夹下(好像也可以直接运行.pl文件直接安装):
你可以选择用终端,进入该文件夹下,如下安装,见图
或者直接双击pl图标安装也可以(我当时没事成功,应该是权限没有修改,后来直接用命令行做的)
最后一步:开始安装之后,一路回车就行(我也是看网上这么说的,具体每个回车是干什么的,但是没仔细看,大家安装的时候,可以仔细看下是什么)。安装时间还是不短也不长,5分钟吧。会有很多需要你确定ok还是no(我是一路回车的)。
安装完成之后,看看你的虚拟机的设置的选项里面有个sharefolders,看可不可以用,能用就装好了