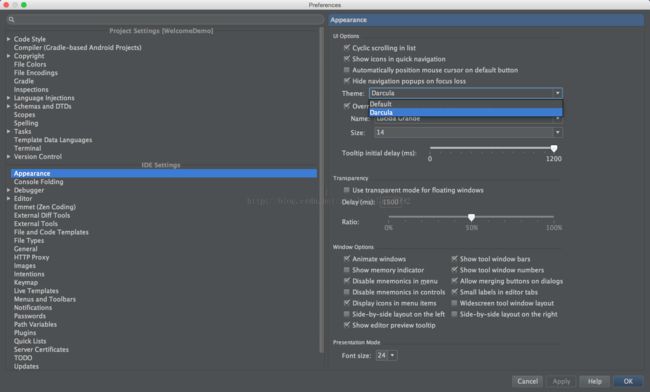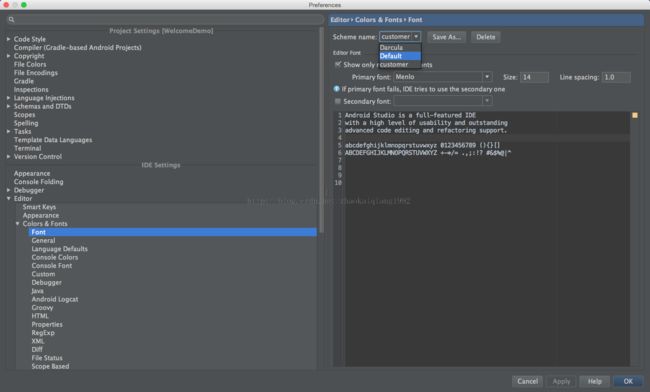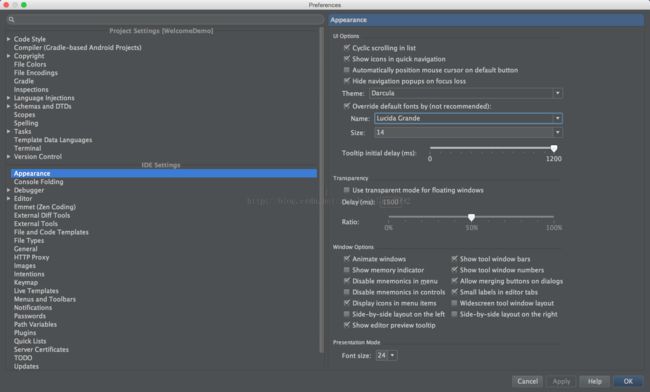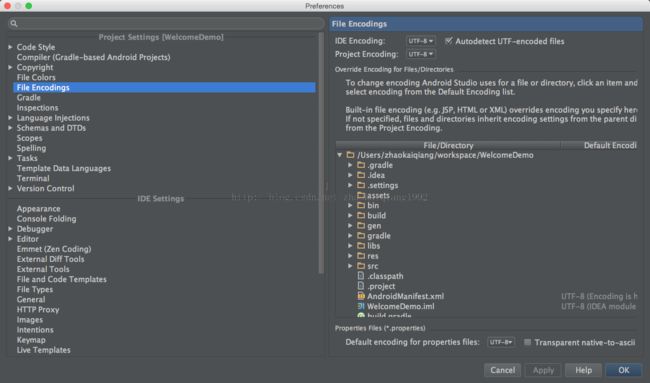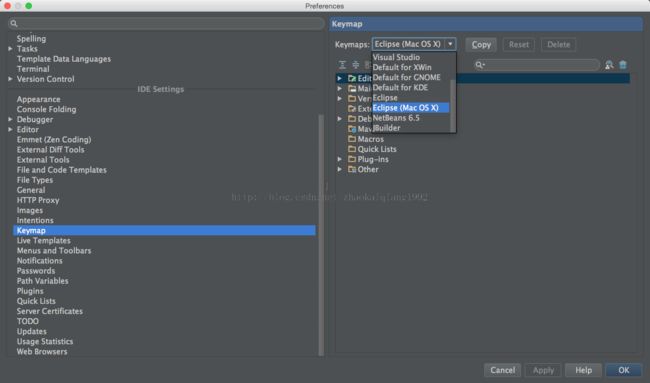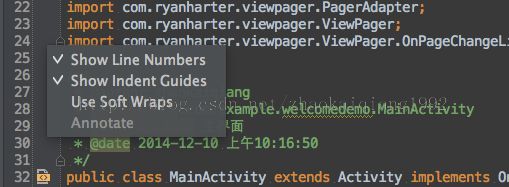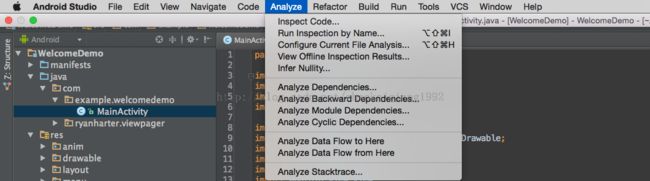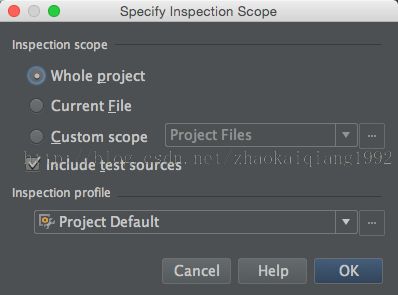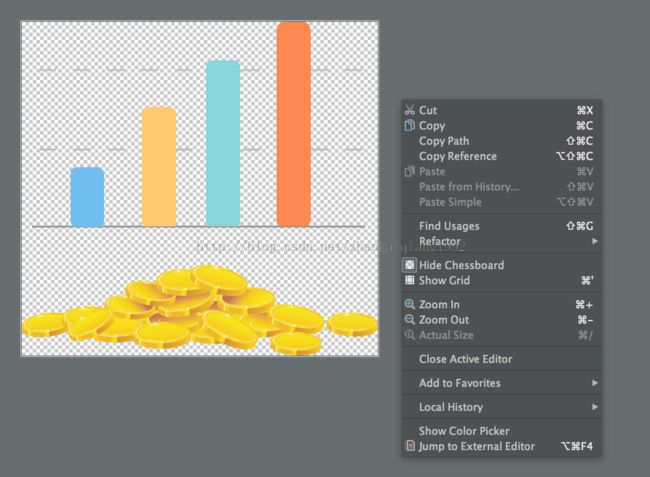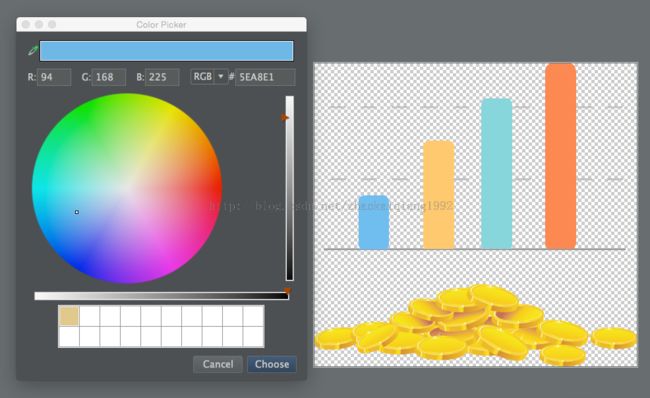【Android开发经验】Android Studio1.0正式版初体验——常用功能使用指南
转载请注明出处:http://blog.csdn.net/zhaokaiqiang1992
上一篇文章中,我们把Android Studio的平台都搭建起来了,这一篇文章,将介绍Android Studio的一些常用的功能介绍。下面要介绍的功能是最常用的,但是肯定不全,如果你有什么其他的疑问,可以给我留言,解决之后我会告诉你。
1.如何导入Eclipse项目创建的项目
我们之前的项目基本都是Eclipse创建的,如果我现在想用Android Studio来管理,我们应该怎么做呢?
首先,在Eclipse中选择我们要转移的项目,然后选择File-export,选择下面的这一项,按照gradle的构建方式导出。
这样我们的Android Studio就能导入这个项目了。
首先打开AS,然后File ,import project,象下面这样
可以导入的项目的图标是不一样的,很贴心哈。
2.设置主题风格
正式版的AS有两种风格,白的黑色,黑色的炫酷,女生面前耍帅必备技能。
首先打开Preference,然后找到下面的选项,自己选一个主题就ok了
3.设置代码的字体
下面界面设置的是代码预览界面的字体设置,注意Scheme name,首先需要Save As,保存一个自己的名字,然后修改字体和大小即可。
4.设置系统界面的字体
如果我们要设置的是系统的字体,那么我们需要找到Appearance选项,然后选中Override defalut fonts by(not recommended),然后设置字体和大小即可
5.设置项目的文件和编码格式
统一编码对于编程的重要性,不言而喻啊!如果我们想设置项目的编码格式,首先,我们要有一个项目,然后选中项目,打开Preferances,分别设置IDE Encoding、Project Encoding、Default encoding 。推荐都设置为UTF-8。
6.快捷键设置
AS的快捷键很灵活,不仅有自己的一套快捷键系统,而且为了方便Eclipse的使用者,他还可以沿用Eclipse的快捷键习惯,这样我们都能很快的上手。
7.设置显示代码行数
在左侧的地方右键,选中Show Line Numbers即可
8.代码分析
Android Studio提供了强大的代码分析的功能,使用这个功能可以发现我们项目中的问题。选择Analyze菜单,然后选择Inspect Code
在下面的弹出框里面选则OK即可
下面是一个项目的分析结果
这里面就列出了很多的问题,我们可以根据这些提示优化我们的代码,非常强大!
9.图片查看与色值选择
在Eclipse中,要查看一个图片是非常痛苦的,我们双击图片资源的时候,会调用其他的程序打开图片,非常的麻烦,但是AS在程序内部添加了图片查看器,我们双击图片之后就可以直接查看,而且可以看到大小、长宽等信息,这对于我们来说异常的方便。除此之外,我们还经常为了取一个色值或者是进行色值转换而使用其他的软件,但是现在有了AS,这一切都变得非常简单。
我们在图片查看器的中点击右键,选择下面的Color Picker.
点击之后,会出现下面的这个界面,在这个界面上面,我们可以直接调整颜色,并取得RGB色值和16位的色值。我们点击左边的小吸管,就可以直接对图片进行取色,只需要把吸管停留在需要取色的位置即可,这个工具太方便了!
10.布局的多分辨率预览
除了上面的令人兴奋的功能之外,AS还提供了强大的布局的多设备预览效果,这对于界面适配太方便了!
首先点击布局文件,然后在右侧的priview中选择下面的选项。
这样我们就可以在同时看到基本上所有主流设备的显示效果了,这简直就是一个神器!
11.监控程序的内存占用
如果你的程序运行起来很卡,却找不到原因,那么你可以使用这个工具。
首先,选择一个项目以Debug模式运行,然后点开AS界面右下角的Meory Monitor,选择我们的测试手机,和Debug模式下的应用,那么,我们就可以直观的看到程序的内存占用情况,就像下图这样。呵呵,我的测试机是一个锤子...暴露了...
从上面这些简单的介绍中,我们绝对能感受到谷歌在AS的开发上下了很大的功夫,我们只是简单的了解了AS的特性,还没开始写代码,但是我相信,写起代码来绝对很爽!如果你也被这些特性吸引了,那么就抓紧开始试试吧!