我的sublime python环境配置
最近开始因为项目需要重新使用python,但是以前用的IDE感觉不太好用,决定试试sublime,sublime是一个轻量级的代码编辑器了,比较符合我的审美,而且它可以通过许多插件来实现许多强大的功能,下面就来总结一下对我自己有用的一些配置和插件。
首先安装 sublime Text2, 下载地址
自己用的是ubuntu系统,下载下来是bz2格式,解压命令 用 tar -jxvf XXX即可,解压后放到 /usr/local中。
因为是手动安装,为了方便还需要将sublime固定在启动器上,需要在 /usr/share/applicasions中创建
sublime.desktop文件,用gedit打开后按下图编辑即可
还有一些其他的选项,但是基本要素就是Exec指向sublime程序的位置,Icon指向程序的略缩图,Name表示名字。
如果需要在控制台中通过输入命令来打开sublime的话,可以创建一个链接(ln命令)到/usr/bin中。
安装完毕后接下来就是插件安装了。
插件安装:
目前只安装了几个对我有用的插件,以后有什么更新的花再写。
1:Package Control
第一个安装的就是 Package Control了,这是第一个也是唯一一个手动安装的插件,以后只需要通过它来安装新的插件了。
打开 View -> show Console 打开控制台(或者用 Ctrl+`),输入下面的安装代码:
import urllib.request,os; pf = 'Package Control.sublime-package'; ipp = sublime.installed_packages_path(); urllib.request.install_opener( urllib.request.build_opener( urllib.request.ProxyHandler()) ); open(os.path.join(ipp, pf), 'wb').write(urllib.request.urlopen( 'http://sublime.wbond.net/' + pf.replace(' ','%20')).read())之后重启sublime
如果在Perferences->package settings中看到package control这一项,则安装成功。
关于用 Package control安装新插件的方法, 按住 Ctrl+shift+P,出现命令面板,之后输入 install,选择
install package,等待几秒机会出现插件列表,之后选择需要安装的插件即可。如下图:
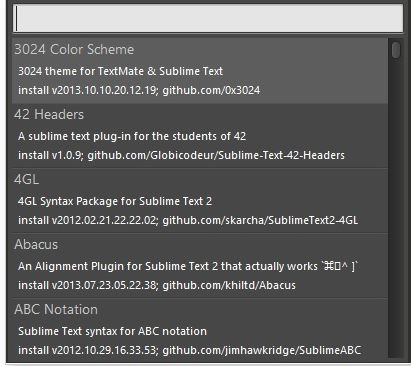
接下来安装对我比较有用的插件:
1: SublimeCodeIntel 插件:
智能提示插件,sublime默认只能提示少量关键字和系统内建函数,用户自定义函数不能提示。用package control安装sublimeCodeIntel之后还需要一些配置:
在package setting->sublimeCodeInte->setting-default中 添加下面的代码:
"Python" : {
"python": "/usr/local/bin/python2.7",
"pythonExtraPaths": ["/usr/local/lib/python2.7/site-packages",
"/usr/local/lib/python2.7/dist-packages" ]
},2:sublimeLinter:
语法检查插件,默认支持python不需要什么配置,默认是使用PEP8代码规范,也就是说如果不是使用该规范的代码也会提示你一堆警告,如果认为烦的话,可以在setting中将PEP8选项选择false。或者使用插件将代码转化成符合PEP8规范的格式。
3:sublimeREPL
在sublime中运行python解释器,这样就不需要用控制台运行代码了,和一般IDE一样了(主要是偷懒)。
同样默认支持python,安装之后可以通过Tools->sublimeREPL->Python->run current file来运行当前代码,也可以设置快捷键。在 Preferance->Key Bindings - User中加入如下代码:
[
{"keys":["f9"],
"caption": "SublimeREPL: Python - RUN current file",
"command": "run_existing_window_command", "args":
{ "id": "repl_python_run", "file": "config/Python/Main.sublime-menu" } }
]我设置的是F9,这样直接按F9就可以直接运行当前python文件了。
4:Bracket Highlighter
看名字应该就能猜出插件的作用了吧,主要是sublime默认的括号匹配下划线太难看清楚了,所以这里使用了高亮效果。。。。
安装完成后需要配置,不然和没安装一样。。。。
在setting-default中bracket_styles以下的注释去掉,并将style改成: highlight(还可以选择 outline和underline),改完保存后就可以看到效果。
5:Python PEP8 Autoformat
能够自动将python代码变成符合PEP8规范的代码。安装完之后,选择代码然后按 Ctrl+shift+r即可完成转换。
最后是一些sublime本身的设置:即preference->setting-User
{
"auto_complete": false,
"caret_style": "solid",
"color_scheme": "Packages/1337 Color Scheme/1337.tmTheme",
"draw_white_space": "all",
"ensure_newline_at_eof_on_save": true,
"file_exclude_patterns":
[ ".DS_Store", "*.pid", "*.pyc" ],
"find_selected_text": true,
"fold_buttons": false,
"folder_exclude_patterns":
[ ".git", "__pycache__", "env", "env3" ],
"font_face": "Ubuntu Mono",
"font_options":
[ "subpixel_antialias", "no_bold" ],
"font_size": 15.0,
"highlight_line": true,
"highlight_modified_tabs": true,
"ignored_packages":
[ "Vintage" ],
"line_padding_bottom": 0,
"line_padding_top": 0,
"rulers":
[ 72, 79 ],
"scroll_past_end": false,
"show_minimap": false,
"tab_size": 4,
"translate_tabs_to_spaces": true,
"trim_trailing_white_space_on_save": true,
"wide_caret": true,
"word_wrap": true,
"wrap_width": 80 }最后还剩一些没搞明白的插件,比如 Ctags,按照网上的教程安装配置完成后就是不好使,等以后有时间再慢慢研究好了,最后附上网上抄来的使用技巧:
sublime使用技巧
