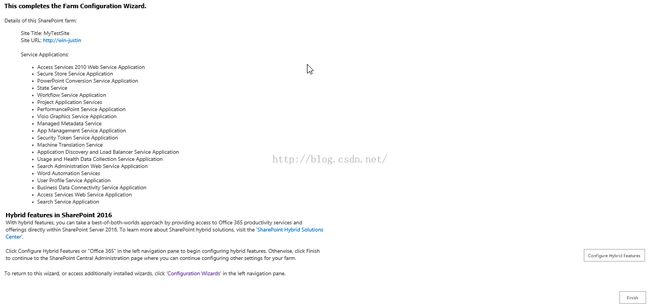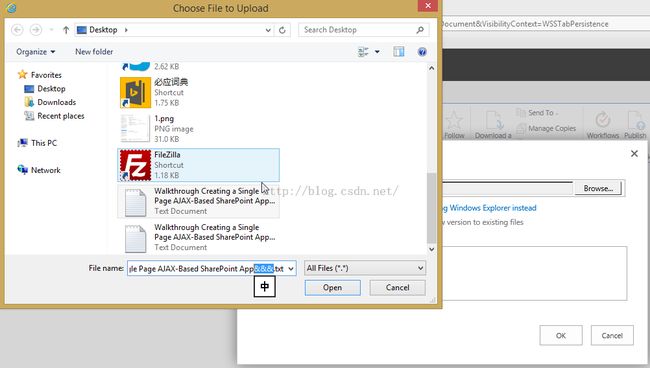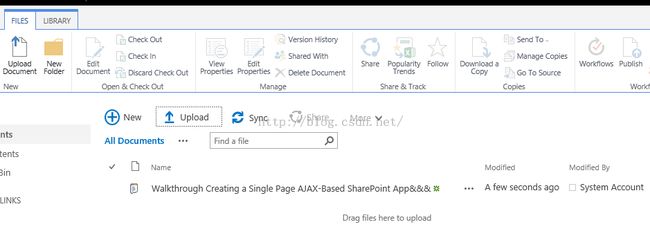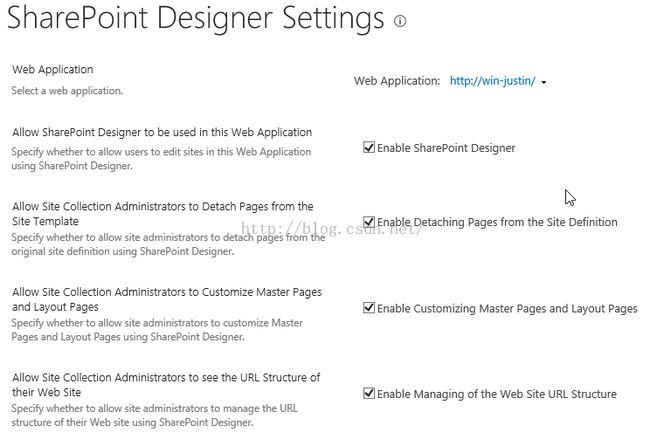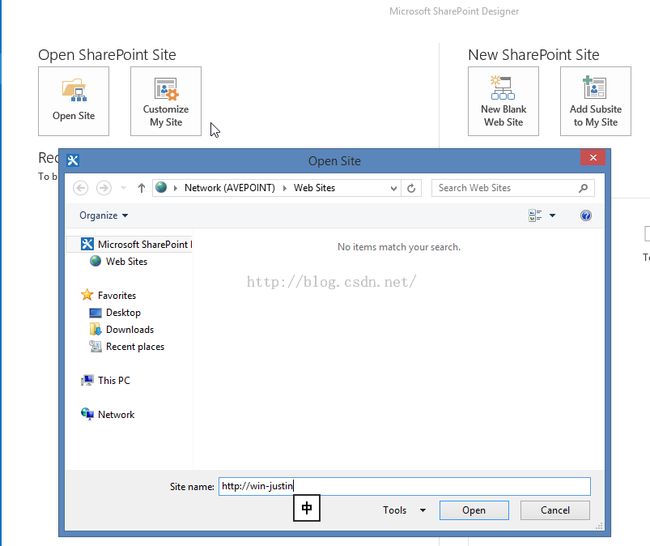SharePoint 2016 Beta 2 使用体验
博客地址:http://blog.csdn.net/FoxDave
上一篇主要描述了安装SharePoint 2016的过程,本篇写一些概览性的东西。
首先打开管理中心(依然是在安装完会有Issue List),如下图:
之前提到了SharePoint 2016的代码是基于Online的,这个样式也跟O365一样了。
SharePoint 2013
Office 365
管理中心跟之前相比没有什么变化,所以操作上手并不是特别难。方便起见,使用配置向导配置一下,单击Configuration Wizards,选择Launch the Farm Configuration Wizard运行配置向导。
第一页包含了服务管理账户、服务应用程序和服务的相关配置,保留默认直接点击Next按钮下一步了。第二页实际上是一个创建网站集的向导,端口为80,在Enterprise分类下已经有了非常丰富的网站模板,有兴趣可以挨个创建试试,我这里只创建一个Team Site好了,作为研发,万年喜欢Team Site,单击OK按钮进行创建。
创建完之后配置向导的工作就结束了,会给出一个列表列出向导所作的工作,单击Finish按钮完成即可。
点击左侧导航的Application Management,点击View all site collections,可以看到刚才在向导中创建的网站集
之前文章也提到过,让人激动人心的数据库大小和SharePoint中上传文件大小限制的突破,到Web应用程序设置中去确认一下,点击Application Management,选择Manage web applications,选中SharePoint - 80,单击上面菜单的General Settings,找到Maximum Upload Size,可以看到已经是2047MB了。
向文档库中传一个带特殊字符的文档看看,2016支持特殊字符的文件了。
关于持久化链接也比较好理解,而且不难,可以看这篇文章。
最后再来看看SharePoint Designer相关的吧,在管理中心点击左侧导航的General Application Settings,可以看到还是有SharePoint Designer相关的配置的,选择Configure SharePoint Designer settings,如下图:
于是我打开了本地安装的SharePoint Designer 2013,看看能否打开之前创建的Team Site。点击Open Site菜单,在Site name那里输入网站的URL,如下图:
成功打开了,说明SharePoint Designer 2013应该也是可以用于SharePoint 2016的网站的。
再具体的就不多描述了,大家可以自行体验,安装包可以从微软的官方网站上下载。
对于IT Pro人员,可以多从功能的使用上去体验;而对于研发人员,就需要去体验一些再下层的东西,比如API接口的改变等方面的内容。