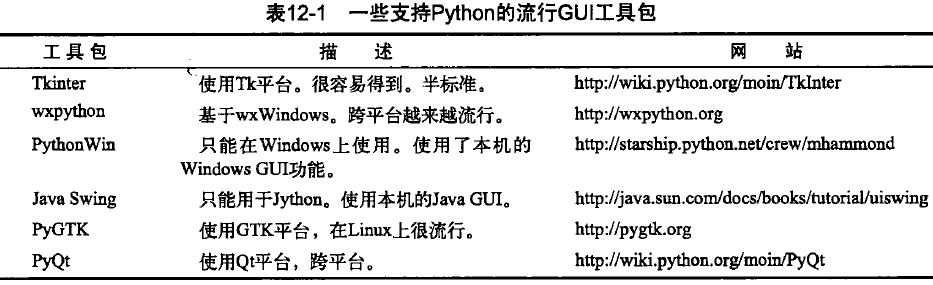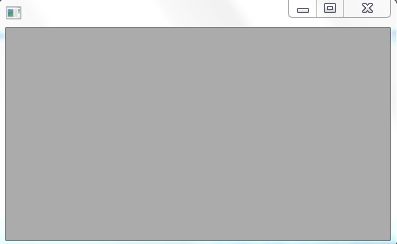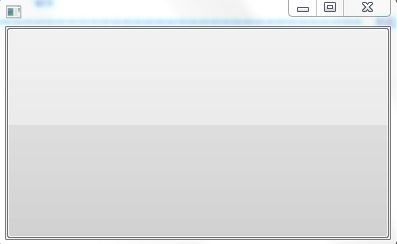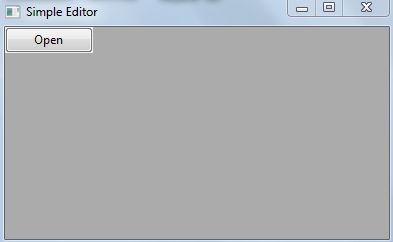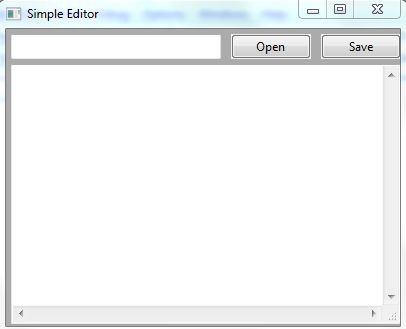<>学习笔记 | 第12章 | 图形用户界面
Python支持的工具包很多,但没有一个被认为标准的工具包,用户选择的自由度大些.本章主要介绍最成熟的跨平台工具包wxPython.官方文档: http://wxpython.org/
------
丰富的平台:
Tkinter实际上类似于标准,因为它被用于大多数正式的Python GUI程序,而且它是Windows二进制发布版的一部分,
但是在UNIX上要自己编译安装。
另一个越来越受欢迎的工具是wxPython。这是个成熟而且特性丰富的包,也是Python之父,Guido van Rossum的最爱
------
下载安装wxPython
http://wxpython.org/download.php
NOTE:
1. 注意选择跟自己PC的二进制版本对应的Python版本
2. 下载wxPython后,强烈建议下载演示版本(demo),示例程序非常详细
------
创建示例GUI程序
最简单的示例程序如下:
>>> import wx #导入模块
>>> app = wx.App() #初始化基本的引用程序类
>>> app.MainLoop() #wx中的包方法大写开头,与Python习惯相反
窗口和组件
窗口也称为框架,它是wx.Frame类的实例。wx框架中的部件都是由它们的父部件作为构造函数的第一个参数创建的。如果正在创建的一个单独的窗口,就不需要考虑父部件,使用None即可。而且在调用app.MainLoop前需要调用窗口的
Show方法--否则它会一直隐藏.
- 程序清单1:
import wx app = wx.App() win = wx.Frame(None) win.Show() app.MainLoop()
- 程序清单2: 在框架上添加按钮
#在框架上添加按钮也很简单,只要使用win作为父参数实例化wx.Button即可.
import wx app = wx.App() win = wx.Frame(None) btn = wx.Button(win) win.Show() app.MainLoop()
- 程序清单3: 使用关键字参数增加标签和标题
import wx app = wx.App() win = wx.Frame(None,title="Simple Editor") loadButton = wx.Button(win,label='Open') saveButton = wx.Button(win,label='Save') win.Show() app.MainLoop()
看样子丢了一个按钮,实际上隐藏了,如果要显示出来,里面的post,size就得用上.
- 程序清单4: 设置按钮位置
import wx app = wx.App() win = wx.Frame(None,title="Simple Editor",size=(410,335)) win.Show() #位置坐标,x与y的值 loadButton = wx.Button(win,label='Open',pos=(225,5),size=(80,25)) saveButton = wx.Button(win,label='Save',pos=(315,5),size=(80,25)) #文本框(wx.TextCtrl的对象),默认可编辑,无滚动条 filename = wx.TextCtrl(win,pos=(5,5), size=(210,25)) contents = wx.TextCtrl(win,pos=(5,35),size=(390,260),style=wx.TE_MULTILINE | wx.HSCROLL) #style参数,可以使用按位或OR联合wx模块中具有特殊名字的风格来指定 #wx.TE_MULTILINE 垂直滚动条 #wx.HSCROLL 水平滚动条 app.MainLoop()
------
更智能的布局
在wx内进行布局的最简单方法是使用尺寸器(sizer),最容易使用的工具是wx.BoxSizer。尺寸器会管理组件的尺寸。只要将部件添加到尺寸器上,再加上一些布局参数,然后让尺寸器自己去管理父组件的尺寸。在上面的例子中,需要增加背景组件(wx.Panel),创建一些嵌套的wx.BoxSizer,然后使用面板的SetSizer方法设定它的尺寸器。
- 程序清单5: 使用尺寸器
#代码的运行效果和上例相同,只不过用相对坐标而不是绝对坐标
import wx
app = wx.App()
win = wx.Frame(None,title="Simple Editor",size=(410,335))
bkg = wx.Panel(win)
loadButton = wx.Button(bkg,label='Open')
saveButton = wx.Button(bkg,label='Save')
filename = wx.TextCtrl(bkg)
contents = wx.TextCtrl(bkg,style=wx.TE_MULTILINE | wx.HSCROLL)
#wx.BoxSizer两个参数wx.HORIZONTAL(垂直),wx.VERTICAL(水平,默认)
#Add方法有几个参数,proportion参数根据在窗口改变大小时所分配空间设置比例
#例如:水平的BoxSizer中,filename组件在改变大小时获取全部的额外空间
#如果这3个部件都把proprotion设置为1,那么都会获取相等的空间
#可以讲proportion设定为任何数
hbox = wx.BoxSizer()
hbox.Add(filename, proportion=1,flag=wx.EXPAND)
hbox.Add(loadButton,proportion=0,flag=wx.LEFT,border=5)
hbox.Add(saveButton,proportion=0,flag=wx.LEFT,border=5)
#flag参数类似于style参数,可以使用|或者OR连接构造符号常量对其进行构造
#wx.EXPAND标记确保组件会扩展到所有分配的空间中。而wx.LEFT,wx.RIGHT,wx.TOP,
#wx.BOTTOM和wx.ALL标记决定边框参数应用于哪个边,用于设置边缘宽度
vbox = wx.BoxSizer(wx.VERTICAL)
vbox.Add(hbox,proportion=0,flag=wx.EXPAND | wx.ALL,border=5)
vbox.Add(contents,proportion=1,
flag=wx.EXPAND | wx.LEFT | wx.BOTTOM |wx.RIGHT, border=5)
bkg.SetSizer(vbox)
win.Show()
app.MainLoop()
布局已经好了,但点击按钮后什么反应也没有
------
完成了的程序
剩下的工作,需要两个处理函数:load和save。当事件处理函数被调用时,事件对象event是唯一的参数
#文件名使用filename对象的GetValue方法获取
#为了将文本引入文本区,只要使用contents.SetValue即可.
def load(event):
file = open(filename.GetValue())
contents.SetValue(file.read())
file.close()
#save函数几乎和load一样,除了它有个'w'属性以及write方法.
#GetValue用于从文本区获得信息
def save(event):
file = open(filename.GetValue(),'w')
file.write(contents.GetValue())
file.close()
- 程序清单6: 最终的程序
import wx
def load(event):
file = open(filename.GetValue())
contents.SetValue(file.read())
file.close()
def save(event):
file = open(filename.GetValue(),'w')
file.write(contents.GetValue())
file.close()
app = wx.App()
win = wx.Frame(None,title="Simple Editor",size=(410,335))
bkg = wx.Panel(win)
loadButton = wx.Button(bkg,label='Open')
loadButton.Bind(wx.EVT_BUTTON,load)
saveButton = wx.Button(bkg,label='Save')
saveButton.Bind(wx.EVT_BUTTON,save)
filename = wx.TextCtrl(bkg)
contents = wx.TextCtrl(bkg,style=wx.TE_MULTILINE | wx.HSCROLL)
hbox = wx.BoxSizer()
hbox.Add(filename, proportion=1,flag=wx.EXPAND)
hbox.Add(loadButton,proportion=0,flag=wx.LEFT,border=5)
hbox.Add(saveButton,proportion=0,flag=wx.LEFT,border=5)
vbox = wx.BoxSizer(wx.VERTICAL)
vbox.Add(hbox,proportion=0,flag=wx.EXPAND | wx.ALL,border=5)
vbox.Add(contents,proportion=1,
flag=wx.EXPAND|wx.LEFT|wx.BOTTOM|wx.RIGHT,border=5)
bkg.SetSizer(vbox)
win.Show()
app.MainLoop()
------
其他工具包
可以看下面最简单例子,只有一个窗口,带有Hello标签的按钮,点击按钮时,它会打印文本"Hello,World!"
代码如下:
import wx
def hello(event):
print "Hello,World!"
app = wx.App()
win = wx.Frame(None,title="Hello,wxPython!",size=(200,100))
button = wx.Button(win,label='Hello')
button.Bind(wx.EVT_BUTTON,hello)
win.Show()
app.MainLoop()
------
使用Tkinter
Python自带的,下面是使用Tkinter实现的GUI程序
from Tkinter import *
def hello():
print ('Hello,World!')
win = Tk()
win.title('Hello,Tkinter!')
win.geometry('200x100')
btn = Button(win,text='Hello',command=hello)
btn.pack(expand=YES,fill=BOTH)
mainloop()
------
其他还可以使用Jython和Swing
Jython: Python的Java实现,类似于wxPython和Tkinter这样的包就不能用了。唯一可用的GUI工具包是Java标准库包
中的AWT和Swing。