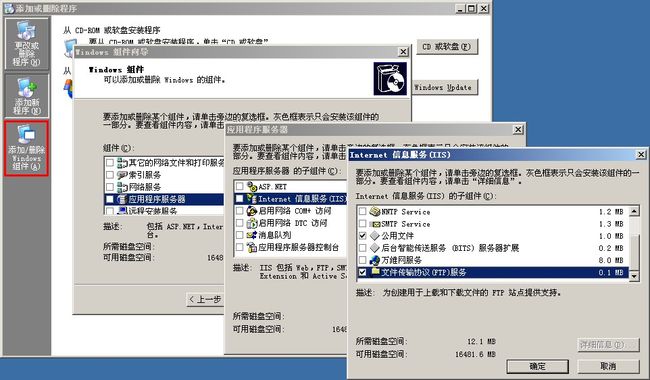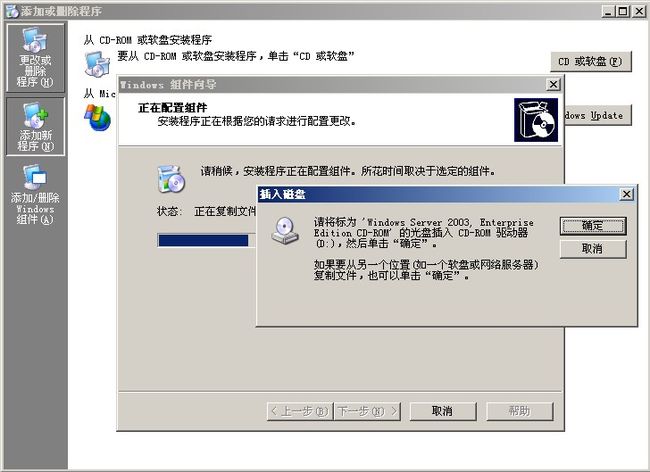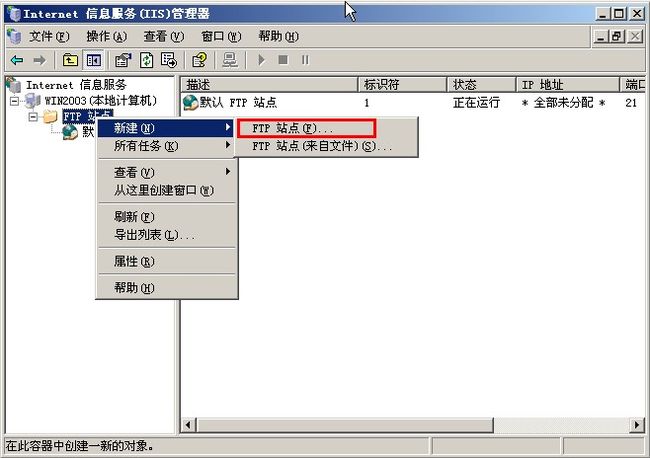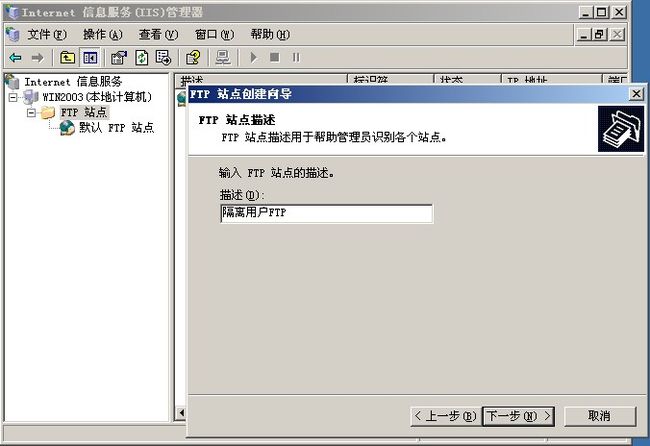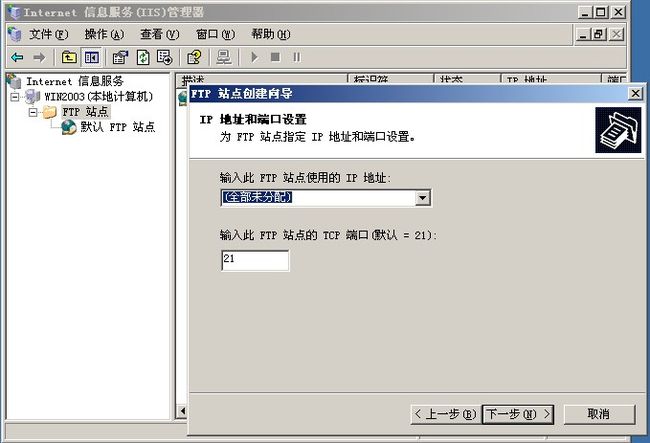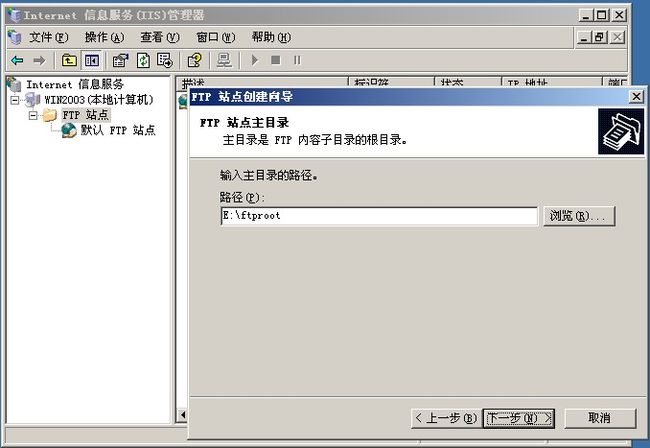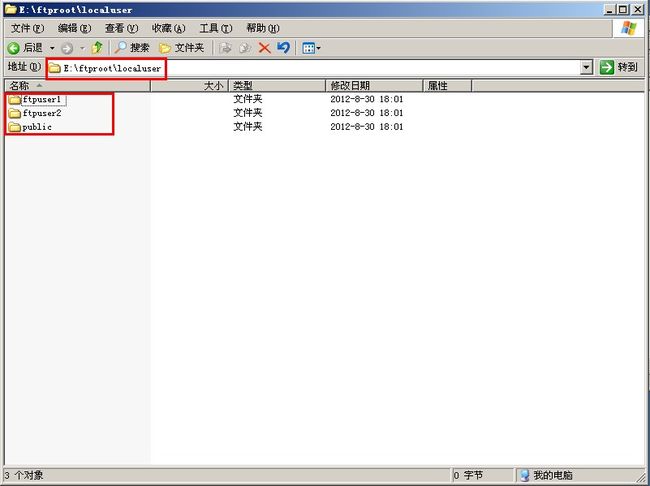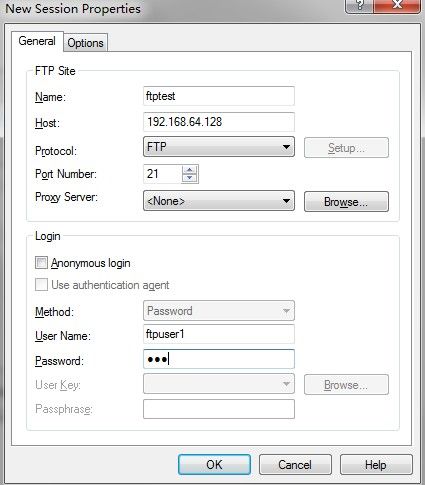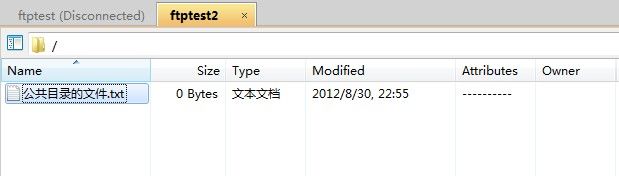Windows 2003利用IIS搭建用户隔离模式FTP服务器
看了网上的很多windows2003安装FTP的都是一个版本,那个版本在用户FTP目录上说的有些模糊。
自己整理并亲测的一个版本。
环境描述:
Windows Server2003 Enterprise Edition(虚拟机)
虚拟机和host采用host-only连接。虚拟机IP192.168.64.128(自动获取),host可以ping通虚拟机。
执行用户Administrator
准备工作
创建两个FTP的测试用户
Win + R键打开运行,输入“compmgmt.msc”打开“计算机管理”
添加两个测试用户ftpuser1,ftpuser2。
新用户第一次登录需要重置密码,为避免重置密码,这里给新建的用户重新设置密码,出现的警告,不用理会,直接继续(如不重置密码的话,可能在测试FTP登录时,无法登录)。
在E盘下创建一个文件夹作FTP的主目录,取名ftproot。
操作过程:
安装FTP组件。
控制面板,添加或删除程序。
添加FTP组件。通过点击“详细信息”展开每一级。
安装过程中会要求提供系统镜像完成安装。
安装完成后,win + R键打开运行,输入命令inetmgr 打开IIS管理器。
创建一个新的FTP站点。
输入站点名字
这里IP使用全部未分配(如果本机存在多个IP的话,每个IP都是有效地)。
端口采用默认。
选择“隔离用户”模式。
指定FTP主目录,即刚才建立的文件夹ftproot。
完成FTP站点后。在FTP的主目录,即E:\ftproot下创建一个名为localuser的文件夹,并在其下创建两个文件夹,命名和建立的两个用户名同名。如果FTP提供匿名登录还可以创建一个public文件夹。
为了便于测试,可以在这几个文件中创建几个文件。
至此,完成FTP配置。
测试
因为每一个FTP站点对应一个端口,且刚才建立的FTP站点端口为21,和默认站点冲突。为了便于测试,关闭默认FTP站点,仅开启新建的FTP站点。
这里使用Xmanager这个工具进行测试。
使用ftpuser1登录:
结果:
可以发现ftpuser1只能浏览和下载自己目录下(即E:\ftproot\localuser\ftpuser1)的文件。
使用匿名登录:
结果: