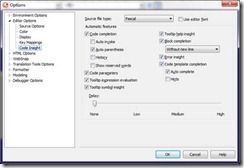DelphiXE环境认知(第三章 Editor Options)
DelphiXE环境认知
作者:帅宏军
时间:2011年4月
说明:根据DelphiXE的自带帮助翻译而来,为作者个人看法,如有翻译不当,仅供参考。
http://blog.csdn.net/shuaihj
第三章、 Editor Options
Ø Tools > Options > Editor Options
一、 Editor Options
Ø Tools > Options > Editor Options
1. Insert mode
启用时,在光标位置插入文本,而不是覆盖文本。用Insert按键也可控制
2. Group undo
如果你按ALT+ BACKSPACE或选择“Edit > Undo“,撤消您上次编辑命令,以及任何同类型的后续的编辑命令。
3. Cursor beyond EOF
将光标超出尾文件字符
4. Double click line
当双击选中任何一个字符时,高亮显示整行。如果此选项没有选中,则只高亮显示选中字符。
5. Force cut and copy enabled
即使没有选中的文本,强行使Edit > Cut 和 Edit > Copy有效。
6. Auto-complete text to find
使查找框中文字录入时,用类似的查找过的文字自动填充
7. Create backup files
创建备份文件,备份文件被保存在工程同路径下隐藏的名称为__history的文件夹中,可以在History页中管理。可以用File backup limit限制备份文件的数量。
8. Show all search matches
在当前范围内高亮显示所有匹配的查找内容。默认启用状态。
9. Highlight brace pairs
高亮显示成对符号,如[ ], ( ) , { }。
10. Undo after save
允许你保存后,仍然可以使用Undo功能进行恢复。默认启用状态。
11. BRIEF regular expressions
使用BRIEF正则表达式。模式匹配操作协助正则表达式
12. Persistent blocks
即使光标发生移动,保持代码块的选择标记,直到新块被选择。默认为无效。
13. Overwrite blocks
用录入的文字替换块的文本标记,如果Persistent blocks选项也被选中,你录入的文字被追加到选中的块之后。默认有效。
14. Find text at cursor
当你使用Search > Find时,当前光标所在位置的文本,自动进入查找框。避免了录入操作。
15. Preserve line ends
保存行结束的位置
16. Code folding
使能代码折叠功能。使用Ctrl+Shift K+E折叠当前的代码块,Ctrl+Shift K+U展开当前的代码块,Ctrl+Shift K+A展开所有代码块。
17. Auto search wrap around
启用状态下,当你使用Search > Find查找时,都会从头开始查找。默认不启用。
18. Ask to reload modified files
启用时,如果一个文件在IDE中打开的同时,又被在IDE之外修改,将提示是否重新加载。默认为启用状态。
19. Editor SpeedSetting
Delphi提供了一组Code Editor属性设置的配置文件,供选择使用。
20. Undo limit
设置撤销操作保存的数量,默认为32,767。
21. File backup limit
如果Create backup files选项有效,此选项可以设置备份文件的数量,默认为10,可在10-90之间选择。减少时,不会删除__history文件夹中的文件。
二、 Source Options
Tools > Options > Editor Options > Source Options
1. Source file type
选择一个预定义的或自定义的文件类型,可用New,Delete增加和删除一个
2. Auto indent mode
在Code Editor中换车时,光标自动处于非空行前面的第一个非空字符处。
3. Use tab character
在Code Editor中按下Tab键时,插入Tab字符,如果没有选中此项,将插入空格。如果Smart tab选项被选中,此选项无效。如果想显示Tab字符,请勾选Show tab character选项。
4. Smart tab
按下Tab键时,自动调到行前的第一个非空字符处,如果Use tab character选项被选中,此选项无效。
5. Cursor through tabs
此选项被选中时,移动箭头按键,移动一个逻辑空格,而不是一个Tab位置。此选项没有被选中时,将移动一个Tab的位置。
6. Optimal fill
采用尽可能少的字符进行行自动缩进,必要时使用制表符和空格
7. Backspace unindents
如果光标处于行的第一个非空字符位置,按下BACKSPACE键时,自动对齐插入点到上一个自动缩进位置。
8. Keep trailing blanks
防止尾部空白被截断。
9. Show tab character
如果属性Use tab character被选中,用显示>>来代表Tab键
10. Show space character
显示空格字符,用点(.)来代替空格
11. Use syntax highlight
使能语法高亮显示。用Tools > Options > Editor Options > Color配色方案
12. Show line breaks
在每一行的结尾显示行结束符
13. Highlight current line
高亮显示当前行
14. Syntax Highlighter
选中Use syntax highlighting选项时,有效,此时可选择一个其他格式的语法高亮方案。
15. Block indent
为块指定缩进的空格数量,默认为2,最大为16
16. Tab stops
设置按下Tab键,跳动的空格数量。一般习惯为2
三、 Color
Tools > Options > Editor Options > Color
1. Color SpeedSetting
为Code Editor选择一个配色方案。
2. Element
列出了所有可以高亮显示的Code Editor源码编辑器中的元素,可以选择并定制任何一个元素的高亮配色。
3. Text attributes
设置选中的Element的格式为Bold(加粗), Italic(斜体), Underline(下划线)
4. Foreground
设置代码Element(元素)的前景色使用默认的系统色
5. Background
设置代码Element(元素)的背景色使用默认的系统色
6. Foreground Color
设置代码Element(元素)的前景色
7. Background Color
设置代码Element(元素)的背景色
四、 Display
Tools > Options > Editor Options > Display
1. BRIEF cursor shapes
在Code Editor中使用简短的光标形状。
2. Zoom to full screen
最大化Code Editor为全屏,如果没有选中此项,Code Editor最大化时,不会超出主窗体范围
3. Sort popup pages menu
选中状态下,当你用鼠标右键点击Code Editor顶部的Tab页,弹出的菜单Pages中显示的所有页面按字母排序。否则按照创建顺序排序
4. Show image on tabs
为Code Editor顶部的Tab页显示图标
5. Visible right margin
在Code Editor的右边界处显示一条垂直线。
6. Visible gutter
在Code Editor的左边界处显示一条水沟带
7. Show line numbers
在Code Editor的左边界上显示当前行行和每十行的行号。
8. Number all lines
在Code Editor的左边界上显示每一行的行号。
9. Right margin
设置Code Editor右边界的尺寸,默认为80个字符
10. Gutter width
设置Code Editor左边界处水沟带的宽度。默认30
11. Editor font
设置Code Editor中文本的字体
12. Size
设置Code Editor中文本的字体大小
13. Sample
预览Code Editor中文本的字体和大小
五、 Key Mappings
Tools > Options > Editor Options > Key Mappings
1. Key mapping modules
列出了所有可用的快捷键方案,使用编辑器选项页中SpeedSettings的,设置默认的快捷键方案
2. Enhancement modules
增强模块是指那些已经被安装和注册用作快捷键方案的,可以让用户使用API开发的包。你可以创建新的增强模块,其中包含新的快捷键方案,或者对已有的快捷键改为新的用途。一旦安装了一个增强模块,就将出现在Enhancement modules列表中。通过勾选来控制增加模块的可用性。增强模块中快捷键方案定义覆盖Key mapping modules中当前有效的快捷键方案定义。
3. Use CTRL+ALT Keys
如果选中,按Ctrl+ Alt键组合在整个IDE中可用作快捷键。否则不能用。
六、 Code Insight
Tools > Options > Editor Options > Code Insight
1. Source file type
列出了你可以为其指定Code Insight功能的编程标记语言(Pascal, C/C++, HTML, and StyleSheet)的列表。你可以为每个标记语言设置不同的Code Insight属性。
2. Use editor font
使用Code Editor字体替代标准的IDE字体
3. Code completion
启用Code completion(代码自动完成)功能。也就是说当你在Code editor中录入类名时,显示一个属性、方法、函数的列表。你可以选择一个,使用回车键自动录入到代码中。如果没有启用这个选项,你仍然可以使用CTRL+SPACE快捷键来调用这个功能。默认是启用状态。
l Auto invoke:当你在录入Delphi或者C++代码时,自动带出Code completion列表,C++支持->来调用此功能
l Auto parenthesis: 当你使用Code completion功能调用函数完成时,自动加括号。
l History:记录你选择录入的项作为Code completion列表中的第一项
l Show reserved words:在Code completion列表中显示保留字(只对Pascal有效)。
4. Code parameters
当你调用方法时,显示他们的参数。如果此选项没有选中,你还可以通过Shift+Ctrl+Space快捷键来使用此功能。默认为开启。
5. Tooltip expression evaluation
当你在调试程序进入断点暂停时,显示光标所在位置的变量的值。
6. Tooltip symbol insight
在Code editor中,显示光标所在位置的标识符的声明提示信息。
7. Tooltip help insight
在Code editor中,显示光标所在位置的标识符的简短的声明提示信息,并且包含一个附加信息的链接。
8. Block completion
在Code editor中,当你输入一个代码块的开始并且回车后,自动插入一个代码块结束符号。默认是开启的。可选代码块自动录入功能的行为:
l With new line :定位光标在你刚创建的代码块内部
l Without new line :定位光标在你刚创建的代码块之后
l New blocks only:仅当你启用一个新块时,块完成。
9. Error insight
强调无效的代码和HTML为红色。定位光标在无效的文本处,显示提示窗口,其中包含一个错误的可能原因。
10. Code template completion
当你录入一个代码模板的标志时,按下Tab键,自动添加一个代码模板。默认开启此项功能。
l Auto complete :当你录入一个代码模板的标志时,按下空格键,自动添加一个代码模板,否则需要按下Tab键。默认开启此项功能。
l Hints:使用代码模板提示功能。当你在代码模板的预设游标位置使用Tab键时,会出现提示。
11. Delay
设置Code Insight窗口出现之前的延迟时间。可在None,Low,Medium,High之间选择。