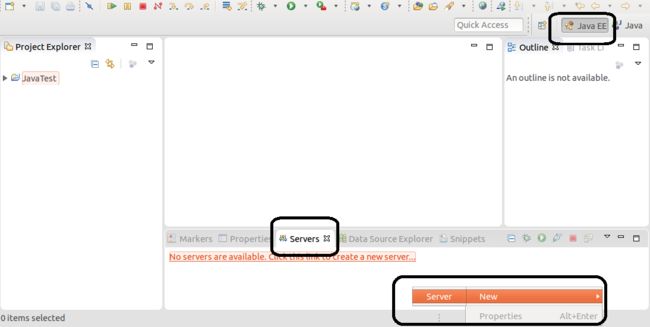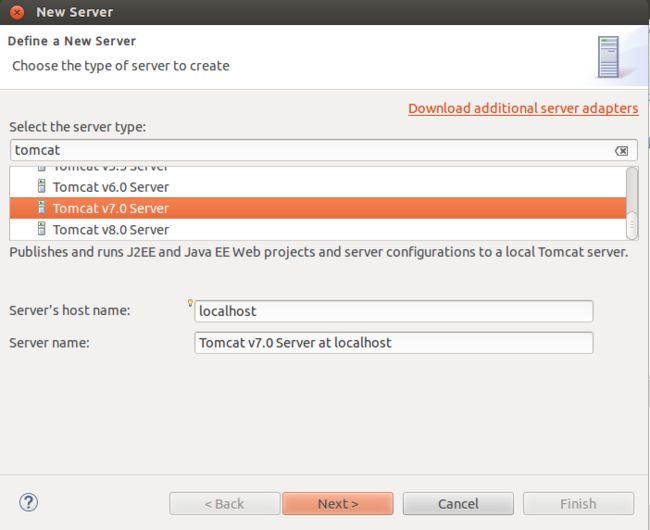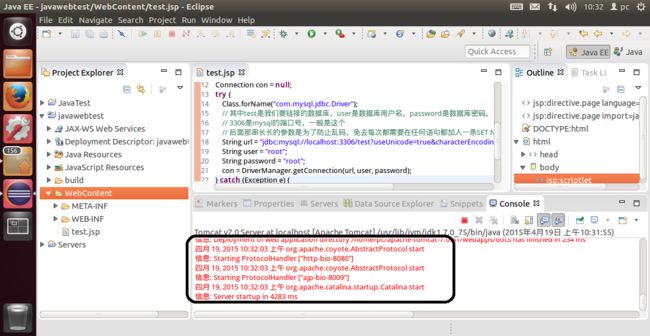【Linux】在Ubuntu中部署JSP的开发环境,Eclipse+Mysql+JDBC
这东西在Linux的配置跟Windows的差不多。Windows的JSP开发环境,在《【Javaweb】前台开发环境的配置Myeclipse6.5+JDK1.6+Tomcat6.0+SVN1.8》(点击打开链接),后台环境配置好,《【Mysql】Mysql的安装、部署与图形化》(点击打开链接)两篇文章中已经讲过,那么在Linux中到底是如何配置呢?
首先像《【Linux】在Debian配置JDK1.7,与Linux Java Helloworld》(点击打开链接)一样,先装好JDK1.7。之后再像《【Linux】在Ubuntu中安装Eclipse与Helloworld》(点击打开链接)一样再弄好一个Eclipse for JavaEE的程序。
然后,输入Ctrl+Alt+T打开终端,输入如下命令,与搞LAMP中的M——Mysql一样,搞好Mysql服务。具体只是输入完命令,等待下载,设置好数据库的密码,等待安装而已。详细,可以查阅之前的《【Linux】在Ubuntu中布置LAMP环境》(点击打开链接)。
sudo apt-get install mysql-server mysql-client
之后,像《【Linux】在Ubuntu中图形化LAMP的开发环境》(点击打开链接)中的第二部分,搞好Mysql WorkBench,使Mysql图形化。
php在Linux在部署其实与jsp很多地方都是相通的,尤其是公用同一个数据库Mysql。
接着,是Jsp与php不同的方面。
一、Tomcat的下载、安装,在Eclipse的配置、部署
1、首先,我们需要一个Tomcat。直接到Tomcat的官网http://tomcat.apache.org/download-70.cgi下, 选择Tomcat7.0的Core版本的Linux版本。
2、把它直接解压到主文件夹,方便管理,不用改什么文件权限。同时,删除原来的解压文件。其实解压之后,Tomcat里面的东西,跟Windows的一模一样。只是如果手动开始Tomcat则使用.sh的启动与关闭而已。
3、之后打开Eclipse下的Java EE界面,在下方的Server标签页的空白地方,按右键,添加一个服务器。
4、找到Tomcat7点击下一步
5、之后,在浏览中,选择Tomcat的路径,就是我们刚刚解压的地方,然后记得把JRE选好我们自己配置的jdk1.7。别用Eclipse默认的JDK,不然又不知道会有什么神问题了。
6、之后,由于现在没有JavaWeb工程,直接选择完成。
7、之后,双击我们刚刚新建的服务器,还要对Tomcat进行一些配置,以免遭遇的《【Javaweb】于Eclipse for JavaEE中编译一个项目Tomcat下的webapps却没有的解决方法》(点击打开链接)中的问题。
8、在打开的窗口,对Server Locations的一栏,调成Use Tomcat Installation(...)之后,编译的服务器会改变,然后,Deploy Path修改成Tomcat默认的webapps,然后保存,关闭这个按钮。
二、新建一个链接Mysql数据库的JavaEE工程
1、首先是新建一个JavaEE工程,在左方的Project Explorer标签页的空白处,新建一个Dynamic Web Project。
2、输入完JavaWeb工程的名字,比如下图的javawebtest,点下一步,不要急着点完成。
3、正如《【Javaweb】Eclipse for JavaEE新建的Web工程自动生成web.xml》(点击打开链接)一样,把自动产生web.xml勾上,让这个JavaWeb工程,直接能够启动。
4、之后,我们要下载一个mysql-connector-java-5.0.8-bin.jar的东西,放到WebContent下的WEB-INF下的lib,让这个Web工程能够连接Mysql数据库。这东西其实也是Mysql官方的作品。直接打开其官网http://dev.mysql.com/downloads/connector/j/5.0.html(点击打开链接)这个官网做得很烂,如果网速不好,下拉菜单也是没有反应的。选择旧版本,然后选择非平台依赖版,那个都OK的,Ubuntu也是可以解压zip文件的。
5、解压之后,虽然里面有很多文档,但是只要把里面的mysql-connector-java-5.0.8-bin.jar放到JavaWeb工程下的WebContent\WEB-INF\lib文件夹就可以。
6、刷新一下Eclipse工程下的javawebtest工程,然后对webcontent文件夹下新建一个jsp文件。
7、取名为test.jsp,这里直接点完成即可。
8、在里面写入如下代码:
<%@ page language="java" contentType="text/html; charset=UTF-8"
pageEncoding="UTF-8"%>
<%@ page import="java.sql.*" %>
<!DOCTYPE html PUBLIC "-//W3C//DTD HTML 4.01 Transitional//EN" "http://www.w3.org/TR/html4/loose.dtd">
<html>
<head>
<meta http-equiv="Content-Type" content="text/html; charset=UTF-8">
<title>Insert title here</title>
</head>
<body>
<%
Connection con = null;
try {
Class.forName("com.mysql.jdbc.Driver");
// 其中test是我们要链接的数据库,user是数据库用户名,password是数据库密码。
// 3306是mysql的端口号,一般是这个
// 后面那串长长的参数是为了防止乱码,免去每次都需要在任何语句都加入一条SET NAMES UTF8
String url = "jdbc:mysql://localhost:3306/test?useUnicode=true&characterEncoding=utf8&useOldAliasMetadataBehavior=true";
String user = "root";
String password = "root";
con = DriverManager.getConnection(url, user, password);
} catch (Exception e) {
e.printStackTrace();
}
out.println("数据库链接成功!");
%>
</body>
</html>其实也就是java连接Mysql数据库的内容而已,注意在打头引入java.sql.*,具体见《【Mysql】Java中对Mysql数据库的增删改查、Java的System类》( 点击打开链接)。写完代码之后如下图,右键Server下的Tomcat服务器,选择添加工程。
9、把这个javawebtest工程,添加到Tomcat,再启动Tomcat服务器。
10、直到看到控制台Tomcat成功启动的提示,则可以打开自带的野狐禅浏览器
11、输入localhost:8080/javawebtest/test.jsp显示“数据库链接成功”,则证明已经在Ubuntu中成功部署JSP的开发环境,而且这个JSP工程就已经能够成功连接数据库!