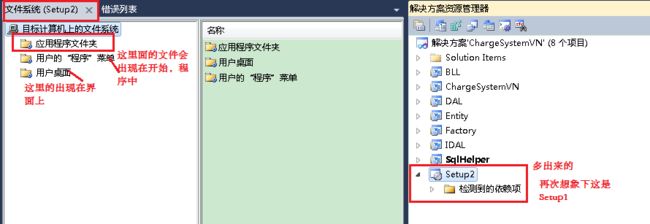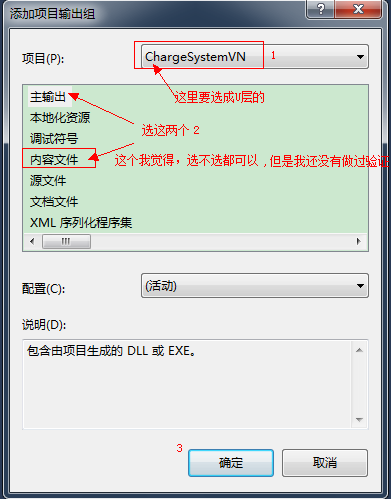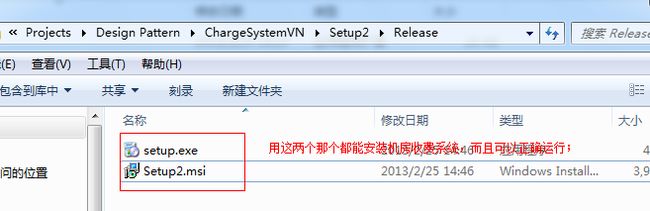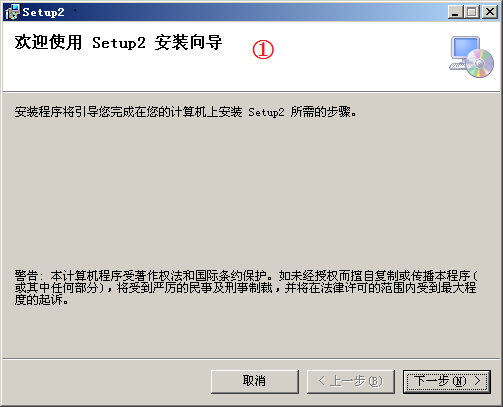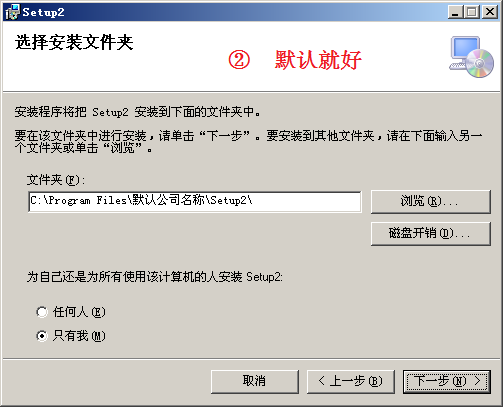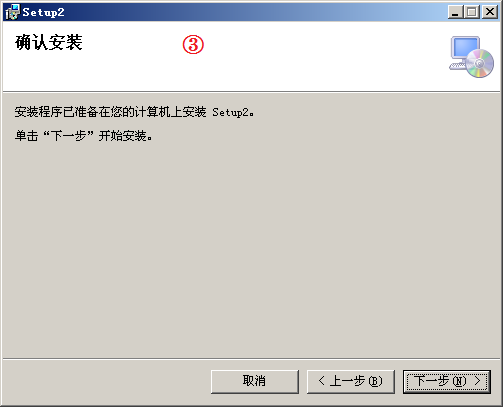vb.net程序打包发布
本篇文章主要介绍的是我所做的机房收费系统VB.NET版的打包发布过程,全文基本由图片组成,文字其实也不少。
首先介绍下,写这篇文章之前,我参看过的文章。vb.net 打包发布 ,Winform打包发布图解,VB.Net Winform程序的简单打包和部署--<机房收费系统> . OK,编下号博客1,博客2,博客3。
对winform概念进行下,百度百科。WinForm是.Net开发平台中对Windows Form的一种称谓。
这里我总共打包了3个setup,分别名为Setup1,Setup2,Setup3。由于弄Setup1时,没有截图,截图是从打包Setup2开始的,所以本文介绍Setup1的打包时用的图是Setup2的。其他操作如果一样,就不贴图了。
然后我的机房收费系统,使用VisualStudio作为工具编写开发的。
1.首先如果想知道Release发布和debug调试的区别,请看博客1的上半部分。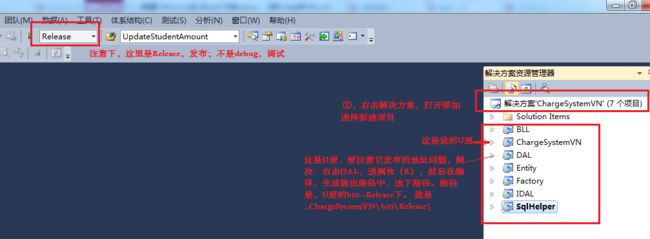
2.然后,如果想了解下几种安装和部署,可以看博客3的中间部分。
4.接着,选中Setup1(想象下),右击,添加--项目输出(想象下)。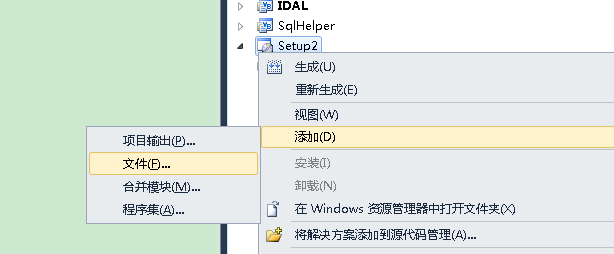
5.然后就是添加项目输出组界面,步骤图上都有。确定后,就会看到上面步骤3的图中的,应用程序文件夹(第一个文件夹),Setup1(想象下)目录下都有很多DLL文件。
6.然后右击Setup1,选生成,在步骤4的图中,可以看到生成(U)。然后等一会,界面左下角显示生成成功后,就可以在Setup1的Release中找到安装包。
注意下,生成完的时候,
安装过程步骤
8.下一步,下一步,选默认就好了。
9.
10.
11.由于setup1,有部分操作没做,所以运行的时候,桌面上是没有任何东西的,然后要去安装路径下找到exe文件,单击运行,可以正确运行。
下面介绍的是Setup2和Setup3的操作,这两个操作类似,但是安装后的程序一个会成功,正确执行,一个会失败,连不上数据库。(看下面之前,可以把博客2看一下。)
前面3个步骤和上面一模一样,就是第4个步骤,选择的是文件,然后就是自己去选择文件需要的文件,一般需要的是dll文件和exe文件。然后两个步骤的区别在于(下图中有说明),然后就是从第6步到第10步又都是一样的。
然后是为打包发布,所做的附加操作。快捷方式和卸载。博客1和博客2都有介绍。博客1中对卸载介绍了,但是比较简洁,博客2对快捷方式和卸载介绍的就比较清楚了。
先是卸载,还是setup1,右击,添加,文件,在C:\Windows\System32,目录下,按msiex,就能快速找到msiexec.exe应用程序。它可以用来卸载安装好的机房收费系统程序。把它拖到应用程序文件夹(第一个文件夹)下,前面提到过。
然后右击msiexec.exe,创建快捷方式。更改此快捷方式的Arguments 为"/x {产品id}",产品id的值为打包项目setup1的ProductCode属性值。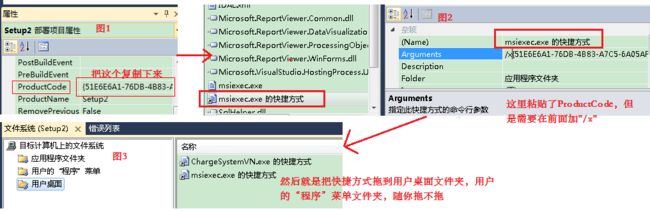
11.安装完后,界面就会有那两个文件。双击chargeSystemVN.exe的快捷方式,就可以了。点击msiexec.exe的快捷方式就可以卸载程序。
最后提一下,我的连接数据库语句使用的是配置文件,可以在添加文件的时候,将配置文件也添加进来,然后就可以根据需要修改配置文件。不过我忘了试了!.......