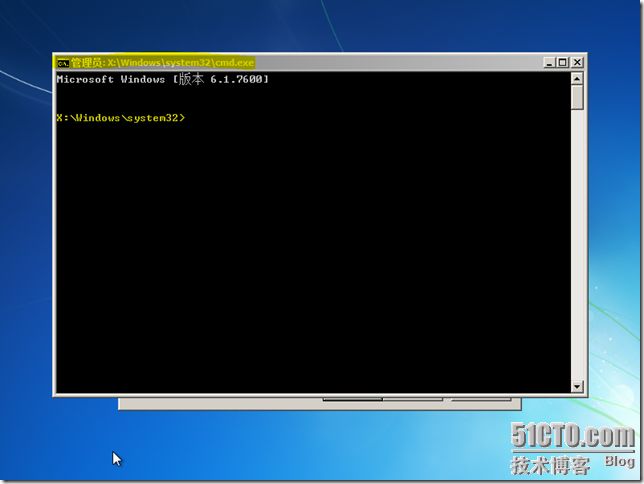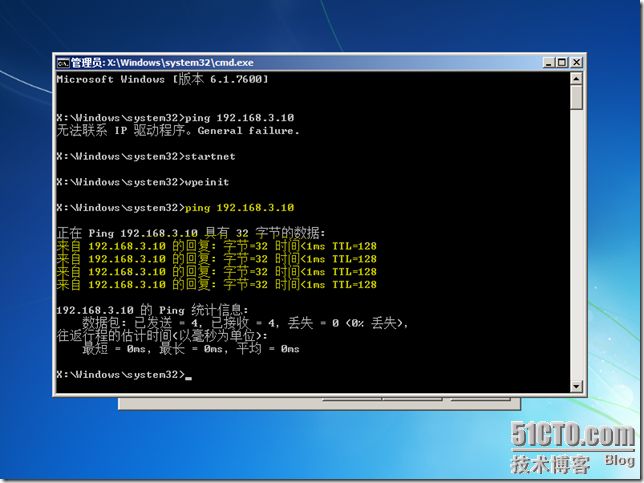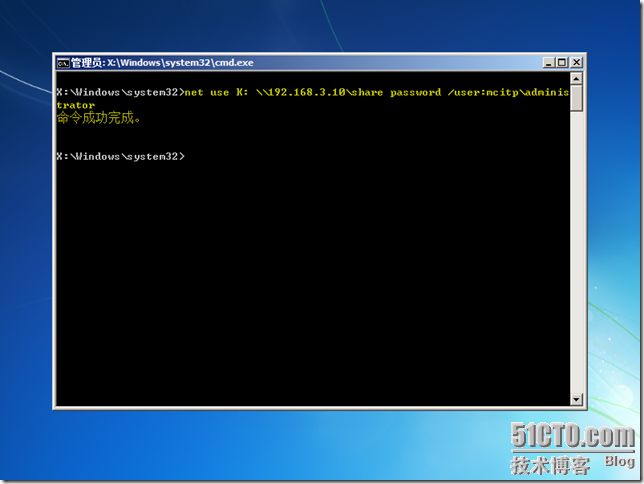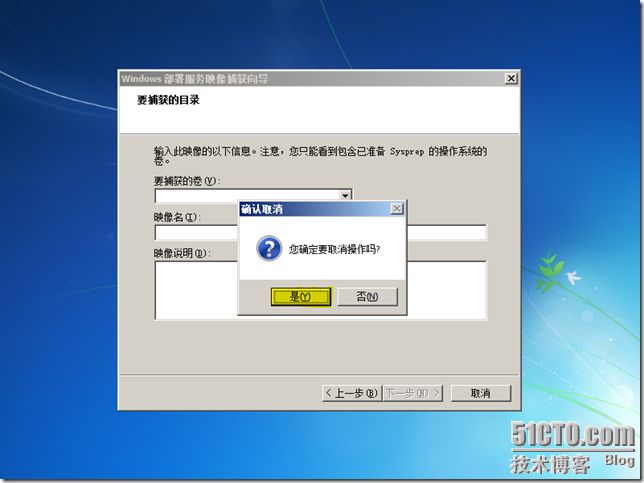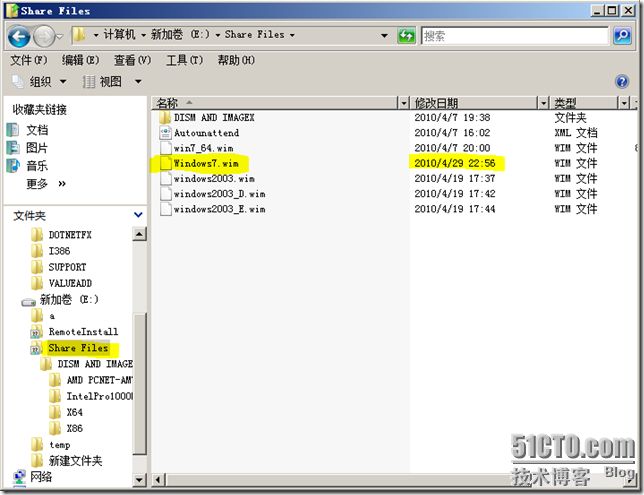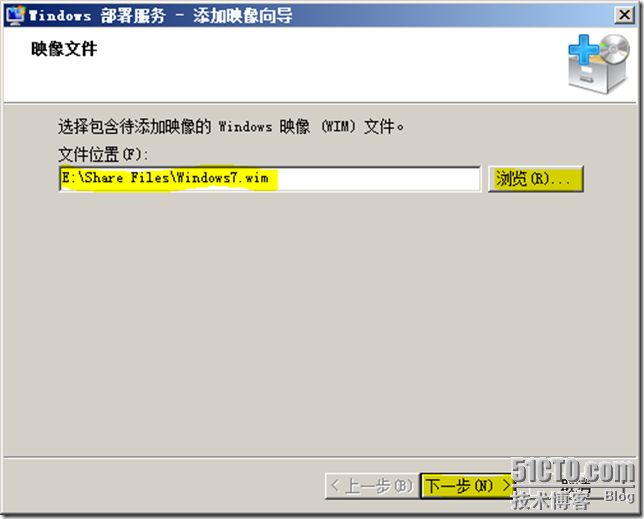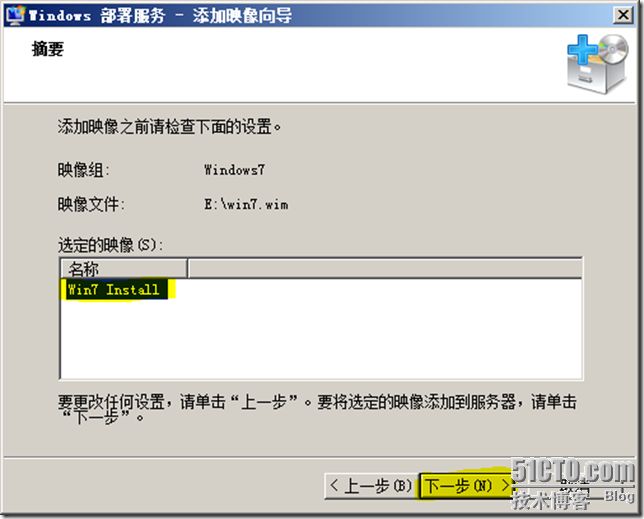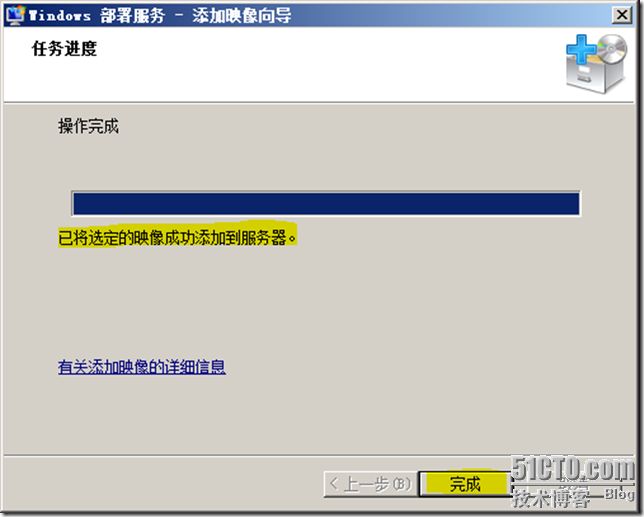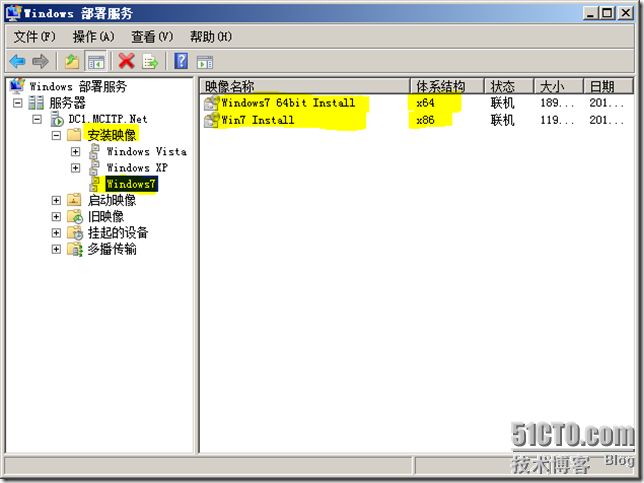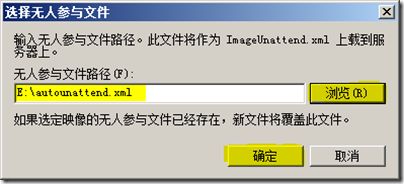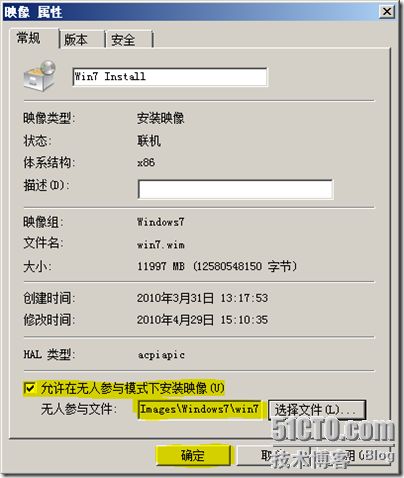Windows 2008 部署服务之客户端安装
作者:罗国荣日期:2010-05-27
在《Windows 2008 部署服务之Windows XP映像捕获》中我介绍了如何利用捕获映像从已使用 Sysprep.exe 准备的参考计算机捕捉计算机的映像,在这一章中我将如何利用Imagex工具来捕获Windows7的映像。首先要确保我们已经将Imagex工具封装到了“启动映像”或“捕获映像”中,否则将无法使用Imagex命令(我已经在《Windows 2008 部署服务之添加启动映像》中介绍了)。
1、在WDS服务器上首先建立一个共享文件夹(如:Share files)并给予操作用户读写权限,此文件夹用来存放我们所需捕获的映像文件。
2、打开已准备好的Windows7客户端计算机,并通过网卡启动进入“Windows部署服务映像捕获向导”,再点击下一步。(我们在《Windows 2008 部署服务之Windows XP映像捕获》中已经详细介绍了如何设置网卡启动)
3、在这里我们可以看到“要捕获的卷”中无任何卷可选择,因为我们没有使用“Sysprep”工具进行封装。
4、在此我们按“Shift+F10”进入到cmd窗口。
5、我们清楚现在启动方式是利用网卡启动的,并且在启动时本机已经得到了一个IP,那么是不是证明在这里我们的网络是通的呢?如果你这样理解那就错了,因为在Windows PE启动时,网络服务并没有启动。我可以试着Ping一下服务器,大家可以看到“无法联系IP驱动程序……”的提示。
6、在网络不通的情况下,我们将无法将捕获的映像上传至服务器上,所以我们首先要将网络弄通。在提示符下输入“startnet”并敲回车来启动网络。
7、网络启动后,我们再Ping服务器将看到网络已经正常通信。
8、将刚才在服务器上设置的共享文件夹映射为一个本地盘符“K”,便于我们将映像存储到服务器上。在提示符下输入“net use(网络映射命令) K:(映射到本场的盘符) \\192.168.3.10\share(共享文件夹的路径) password(域操作员的密码) /user:mcitp\administrator(域操作员的帐户)”,具体命令格式大家可以用“net use /?”去查看。
9、映射好K盘后,我们可以直接进入在K:并来进行现有系统的捕获操作,在提示符下输入“imagex /capture(映像捕获) /C:(所需捕获的系统盘) K:\windows7.wim(捕获映像存放的路径和名称) "Windows 7 32bit install files"(对所捕获映像进行描述)”,回车后将进行捕获并存储到了服务器的共享文件夹中。(具体的imagex /capture 命令参数可参考帮助,/verify /compress fast等参数)
10、用同样的方法你可以捕获其它盘上的数据,捕获完后退出“cmd窗口”。
11、点击“取消”或“×”退出“映像捕获向导”。
12、点击“确定”取消操作。
13、打开WDS服务器上的共享文件夹我可以刚才捕获的“Windows7.wim”文件。
14、打开“Windows 部署服务”--“安装映像”--“Windows7”--点击右键选择“添加安装映像”。
15、选择捕获的映像并点击“下一步”。
16、选择希望添加到Windows部署服务器的映像,并点击“下一步”。
17、确定你选择的映像是正确的后点击“下一步”。
18、待映像成功添加到服务器后点击“完成”。
19、这样我们将可以在“安装映像”的“Windows7”组中看到已经添加进来的映像。
20、添加映像成功后,我们还可以将之前所创建的“Windows7应答文件”添加到映像中,这样可以使我们在安装客户端时让它进行自动化安装。首先确保你的应答文件已经拷贝到了服务器端,再在添加进来的映像上点击右键并选择“属性”。
21、选择“允许在无人参与模式下安装映像”并点击“选择文件”。
22、选择已经创建好的应答文件并点击“确定”。
23、选择完后,将在“属性”中显示相应的“无人参与文件”,点击“确定”完成加载。
24、这样我们整个Windows7的映像捕获操作就完成了。
25、我将在下一章《Windows 2008 部署服务之客户端安装》中介绍如何应用已经捕获的映像来安装客户端。