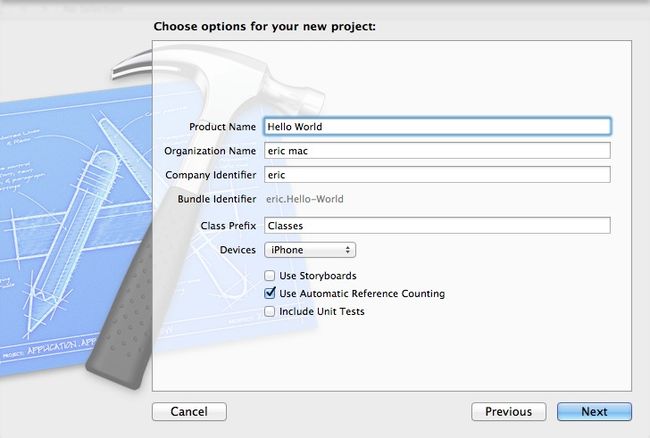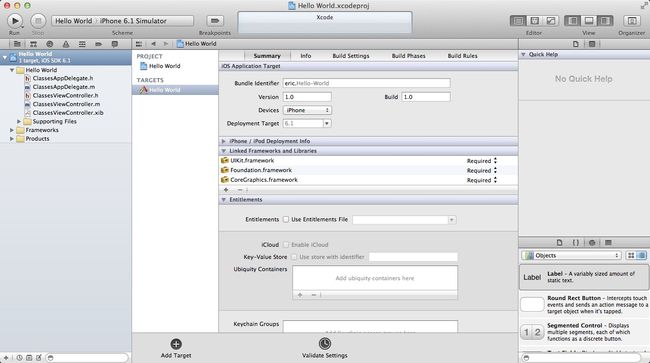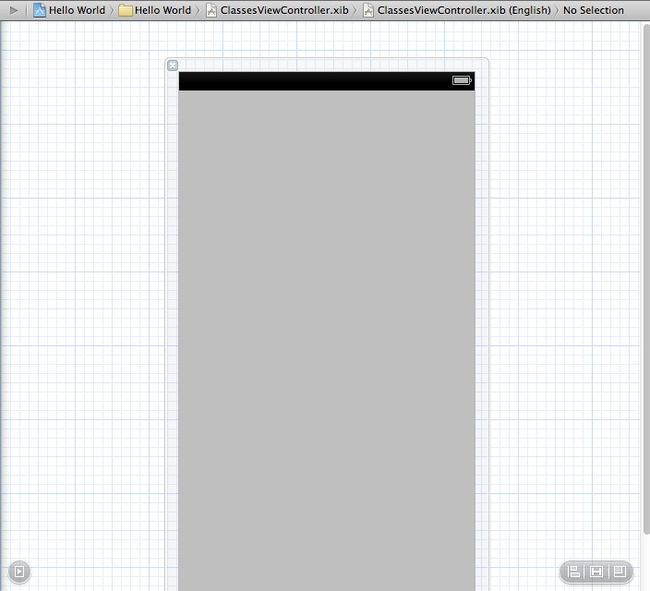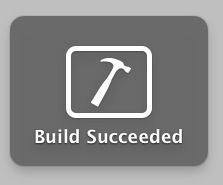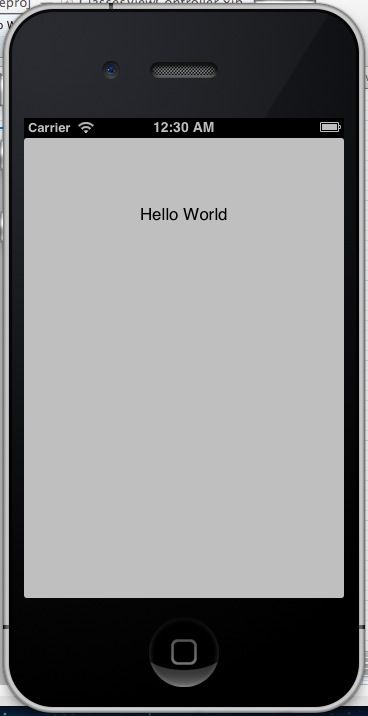IOS第十五天——Hello World实例
通过一段时间的学习,我们对Obj-C的基本语法有一定的了解了,然后我们今天再来一步步实现一个最基本的Hello World实例,具体步骤如下:
1.打开Xcode
我们第一次打开Xcode会出现如下的界面,我们选择Create a new Xcode project选项,创建一个新项目
2.选择模板
这里我们因为是初步学习新建项目,所以来一个Label标签输出一个Hello World即可,那么我们选择Single View Application,即单一视图应用,然后点击next
3. 填写要创建的项目名称:Hello World
因为我们目前就是纯学习练手而已,所以组织和公司的名称可以随意
4.选择项目存储的位置,这里我们存放在文稿下新建的一个IOS Workspace下,点击Create即可完成创建
项目创建完成后我们来看下Xcode的显示内容,虽然不是第一次看见了,但是因为以前打开过,也不太理解,新建过项目,但是没正式写过,所以感觉还是有些陌生,不过慢慢习惯就好了。
5.添加Label控件
选择项目导航栏中的“ClassesViewController.xib”文件,.xib格式的文件即Xcode Interface Builder的缩写,在我们刚开始了解IOS的系统架构的时候有过简单的初步了解,选择xib文件之后,我们就会看到如下所示的界面:
紧接着我们就在控件栏中找到Label控件,将它直接拖拽到xib界面中,任何喜欢的位置即可(因为是初步的UI入门,所以我们就不考虑手写的方式了),同时界面上会出现辅助线帮助我们来进行定位,如下图所示:
然后我们如果要改变Label显示的文本,直接鼠标双击编辑即可。
6.编译运行
然后我们就可以进行如下图的操作了,因为我在程序新建的时候就选择了iphone应用,所以这里默认的是以iphone应用的形式编译运行,我们只要点击左上角的Run按钮即可编译运行。
如果编译成功,我们首先会看到如下提示:
紧接着我们就可以看到模拟器的完整运行效果了:
OK,这个最基本的入门教程我们就学习到这里了,接下来我们会学习更多的关于IOS开发的知识,同时也会在不断的练习中学习到IOS开发中常用的一些设计模式。
2013年04月29日,Eric.Tang 记