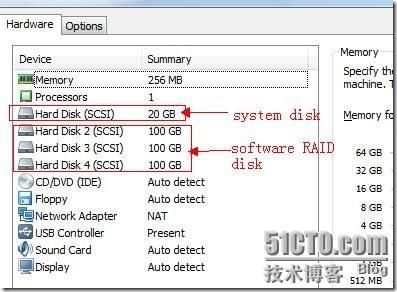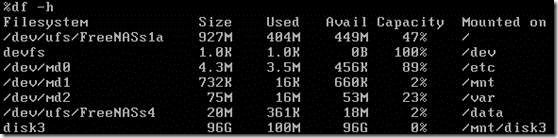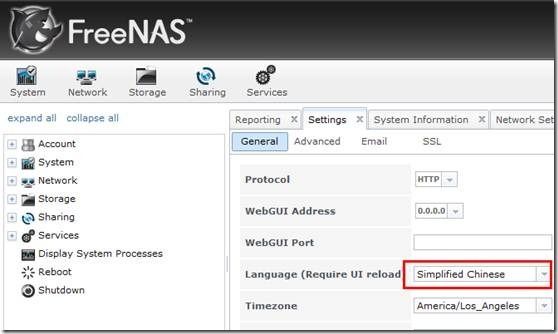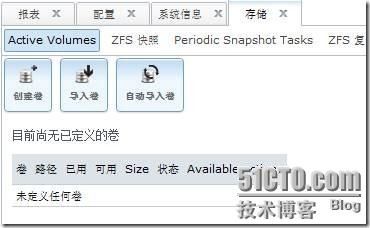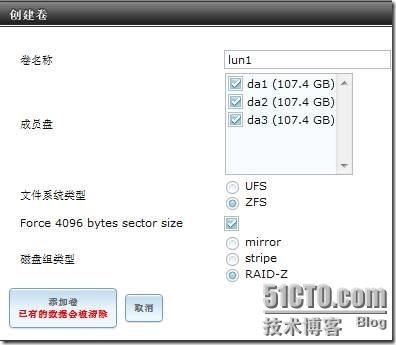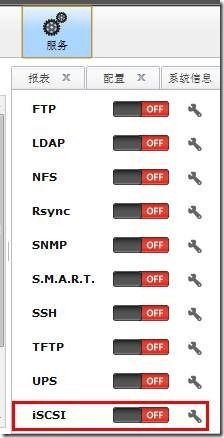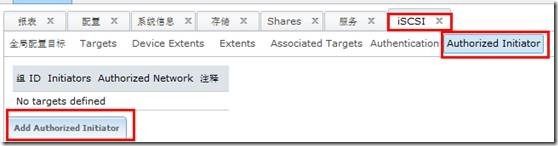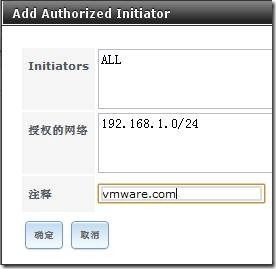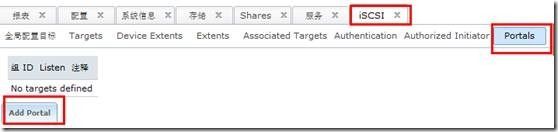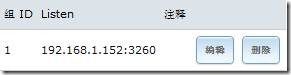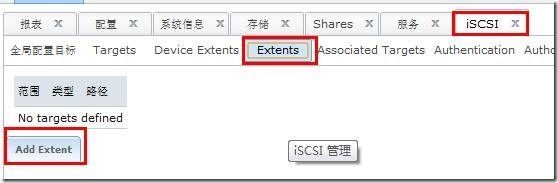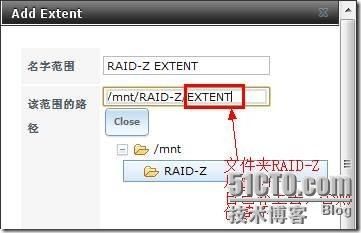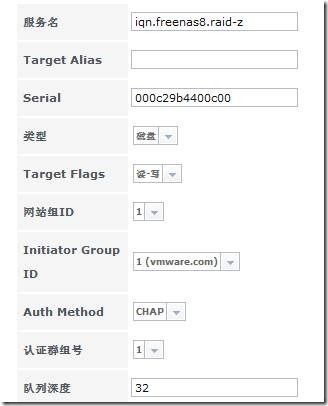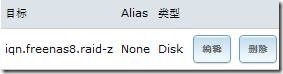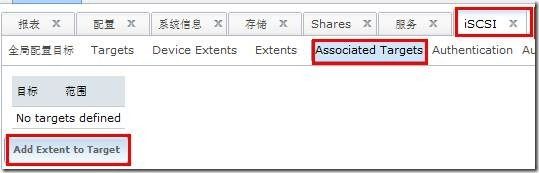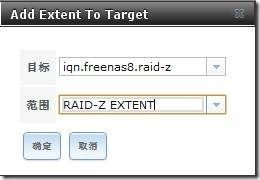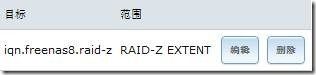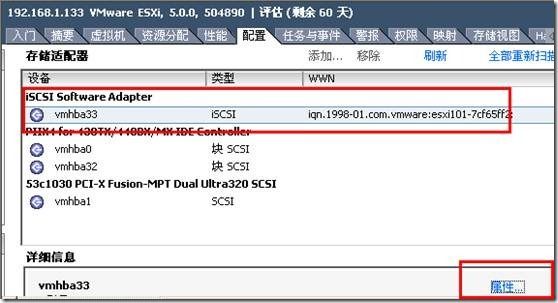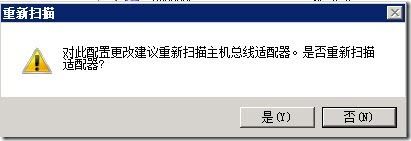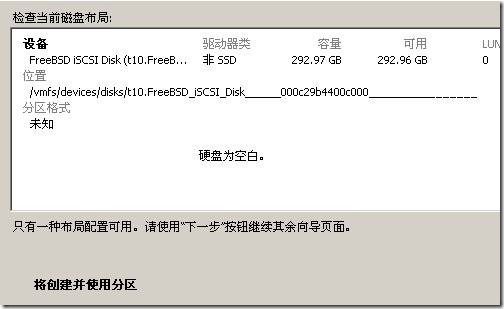Freenas8图文教程1--搭建ISCSI存储
FreeNAS是一套免费的NAS服务器,它能将一部普通PC变成网络存储服务器。该软件基于FreeBSD,Samba 及PHP,支持CIFS (samba), FTP, NFS protocols, Software RAID (0,1,5) 及 web 界面的设定工具。用户可通过Windows、Macs、FTP、SSH 及网络文件系统 (NFS) 来访问存储服务器;FreeNAS可被安装于硬盘或移动介质USB Flash Disk上,所占空间不足 16MB。FreeNAS 服务器前途无量;它的开发工作十分活跃。单是2006年前4个月就释出11个修正版本。它是组建简单网络存储服务器的绝佳选择,免去安装整套Linux或 FreeBSD 的烦恼。
先添加几块硬盘方便做测试,20G的那个是系统盘,其他3个是后面加上去的,后面加上去的3个才能做RAID,系统盘只能用来装FREENAS
下载freenas8 ,地址http://www.freenas.org/,安装很简单,不截图了,装完界面如图,我设置了IP 192.168.1.152
选9,用df -h可以查看硬盘
浏览器输入刚才设置的IP地址来配置freenas
找到下图的地方,setting,先改语言,language,可以改成中文
在setting选项卡下可以看到,可以更改protocol:HTTP或者HTTPS,有多个网卡的话,还可以选择WebGUI address。还有端口、语言、时区、NTP等等。
首先先要创建一个存储器。相比较7.x来说,8.0以后的版本,在建磁盘这方面简单多了,不在需要先加载Disk,再进行格式化,设置mount point。这些系统都很智能的做了。
在8.x中,只要创建volume就行了。
点击存储器面板
可以看到系统现在没有volume
点击 Create Volume,弹出下面的界面,可以看到,我们一开始加入的3块硬盘。全都选上。
文件系统类型选 ZFS
Force 4096 bytes sector size 也勾上。
磁盘组类型选RAID-Z,四块硬盘的话可以做RAID-Z2,有兴趣自己测
创建一个新的Volume
可以看到可用空间是两个盘的空间
点击服务,点击红色的OFF,会变成ON,开启ISCSI
点击on右边的工具,弹出iscsi配置框
点击Authentication 选项卡,添加ISCSI用户
添加测试的ISCSI认证用户
点击Authorized Initiator 选项卡,做准入。限制为192.168.1.0/24网段。
设置Portals,默认Portal 是0.0.0.0:3260,这里改成FreeNAS网卡的地址,192.168.1.152:3260
创建Extent,指定路径,限定iSCSI存储器的大小。
范围大小要填,不填会弹下面的警告
创建一个Target,Type 选择磁盘。网络站组 ID 和 Initiator GROUP ID刚才都已经配好了,可以在下拉菜单找到。Auth Method 使用 CHAP, 认证组群号选择 Group 1。其他都默认。
关联目标
进入VMware vSphere Client 在虚拟机的配置卡,点击左边栏中的存储适配器。找到iSCSI 软件适配器,点击属性,进行配置。如果没有的话,可以先添加一个软件iSCSI适配器。
默认软件iSCSI适配器是禁用的。点击配置,并开启软件iSCSI 适配器。
在动态发现里面添加iSCSI服务器。端口是默认的3260
CHAP使用刚才创建的test1
会弹出下面的提示框,重新扫描一下。
iSCSI适配器发现了iSCSI设备。
![]()
可以添加存储器了。点击配置--存储器--添加存储器。
本文出自 “逆转的前奏” 博客,请务必保留此出处http://nizhuan.blog.51cto.com/1041326/735638