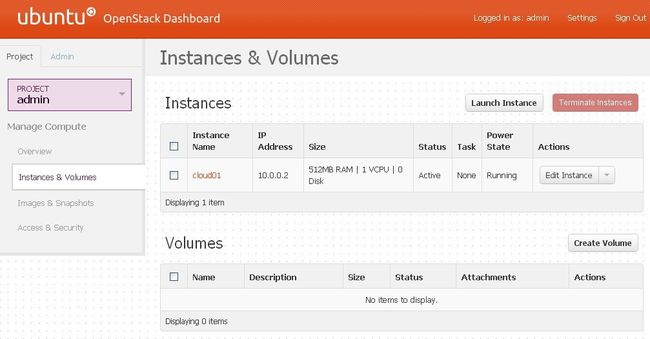Ubuntu 12.04 (或11.10) 一键部署安装OpenStack云计算平台
OneStack:Ubuntu 12.04 (或11.10) 一键部署安装OpenStack云计算平台
OneStack:在Ubuntu12.04(precise)上一键安装部署Opentack Essex
提醒:如果你喜欢折腾,喜欢自己一步一步安装各个功能组件和配置conf文件,你可以略过此文。本文工具可以在裸机和虚拟机一键部署真实的OpenStack云计算平台,主要步骤是配置网络、数据库、keystone、glance、nova、dashboard、创建镜像和启动实例等,代码内有详细注释。这只是学习Opentack的入门的一步,深入研究可以参考附录3给出的部分资料和社区。
2012.07.14更新:
收到很多邮件和提问,精力有限没法一一回复,在此致歉。随手把记录的一些问题和解决方法整理了,供大家参考。
详见《OpenStack安装部署管理中常见问题解决方法(OpenStack-Lite-FAQ)》。
2012.07.09更新:
很多人来信问我单网卡怎么设置,以及其它网络问题,我后面写了一篇介绍OpenStack网络的,详见《OpenStack云平台的网络模式及其工作机制》。
2012.07.02更新:
1、受邀在vpsee上对这个项目进行了较为详细的介绍(OneStack:Ubuntu 12.04 上一键自动部署 OpenStack),对于项目来源、相关考虑、项目结构、具体安装步骤(参数设置和前期工作)和预期等做了说明,可以参考。
2、希望增加高可用性的云计算部署,构建OpenStack的高可用性(HA,High Availability) 对高可用性进行了初步介绍,欢迎提出意见和建议。
一、项目(OneStack)地址:
http://onestack.googlecode.com
喜欢git或者github的请去 https://github.com/Kayven/OneStack
不希望同行们把过多精力花在OpenStack的安装部署上(以后应该会改进),而是对其机制原理、工程实践、性能调优、应用服务等深入研究探讨。 所以提供这个一键部署的工具,帮助大家快速建立环境实验生产实践。项目结构如下:
- oneStack.sh(一键部署 all-in-one 的 OneStack,简单安装的主要文件);
- setup_base.sh(安装基本系统);
- setup_test.sh(添加镜像和实例);
- addComputeNode.sh(增加计算节点);
- delStack.sh(只卸载nova、glance、keystone等);
- delAll.sh(卸载所有安装的组件和工具);
- resetStack.sh(清空数据库,镜像、网络和实例等,重新上传镜像、创建实例);
- addClient.sh(添加客户端,nova管理等);
- HAStack 目录(OneStack 的高可用性,希望更多人可以提出自己的解决方案)。
二、部署(OneStack)步骤
简单部署OneStack:
wget http://onestack.googlecode.com/files/oneStack.sh && chmod +x oneStack.sh && ./oneStack.sh
完整部署OneStack:
Just checkout and run it!
1. Setup a fresh Ubuntu Precise(12.04) Sever OS.
2. checkout
svn checkout http://onestack.googlecode.com/svn/trunk/ onestack-read-only
3. run it!
cd onestack-read-only/ && ./oneStack.sh
(如何简单配置参数见留言说明,或者见http://onestack.googlecode.com,或者见脚本注释)
(多节点的部署类似,只需要在计算节点设置并执行addComputeNode.sh)
三、项目(OneStack)说明:
- 在Ubuntu12.04(precise)上安装部署Opentack Essex
-
只需要一个文件即可完成全部功能组件的部署:http://onestack.googlecode.com/files/oneStack.sh
-
里面含有详细的注释说明,看完整个脚本相当于看完了安装文档;
-
svn整个项目只是多一些辅助工具,包括重置、重新安装、卸载等;
-
也欢迎同道人补充和完善更多的功能,适用于更多的操作系统和应用场景。
四、项目(OneStack)来源:
-
类似项目有DevStack,但是DevStack是使用screen安装OpenStack,重启服务器会出现一些问题,没有提供重启、重置等有用功能;
-
由于组件独立分散,安装过程过于繁琐,可以抽象成通用的项目供大家方便使用;
-
官方提供了一个比较完善的入门文档,但是,这一步一步下来得做很多无用功,容易漏错而引起很多莫名和头疼的问题;
-
本项目不像devstack只是提供实验环境,而是可以实际部署使用,可以自己修改配置,按需增加组件和功能,实现一键部署,可扩展使用。
-
一键完整部署OpenStack,可以自定义配置、方便地扩展功能组件,无交互地自动部署;
-
安装过程不需要等待配置:
- 功能齐全,附带了卸载、重置、添加计算节点等工具
- 可以卸载主要的opentack组件,包括nova、glance、keystone等;
- 可以重置数据库和配置,重新安装openstack组件;
- 可以根据需要自行更改脚本,方便部署自己的云计算平台。
- 经过多次测试,完整在VMware虚拟机上部署OpenStack
- 脚本运行过程会做如下工作:
- 配置网络相关;
- 安装和配置数据库;
- 安装和部署身份管理组件keystone;
- 安装和部署镜像管理组件glance;
- 安装和部署控制与计算组件nova;
- 安装和部署web管理组件dashboard;
- 上传和添加ubuntu12.04镜像;
- 设置项目安全规则和密钥;
- 启动实例,并正常运行。
- 欢迎反馈,谢谢.
- 本人尽力做到不出差错,但是限于学识和眼界,难免有考虑不周、冗余、没有最优化或者表达不好之处;
- 希望大家有任何意见建议随时联系我。
- #!/usr/bin/env bash
- # **oneStack.sh** is a tool to deploy complete and real OpenStack cloud computing service.
- # This script installs and configures various combinations of *Glance*,
- # *Horizon*, *Keystone*, *Nova*, *Mysql* and others.
- # [email protected] (Kayven)
- # Learn more and get the most recent version at http://code.google.com/p/onestack/
- set -o xtrace
- ## 请使用root执行本脚本!
- ## Ubuntu 12.04 ("Precise") 部署 OpenStack Essex(或者ubuntu11.10版本)
- ## 一:准备系统
- ## 1:下载ubuntu 12.04. 服务器版本
- ## http://mirrors.ustc.edu.cn/ubuntu-releases/12.04/ubuntu-12.04-server-amd64.iso
- ## 2:安装OS
- ## 最小化安装,只需要安装ssh server就可以。
- ## 装完系统后 更新源里的包,更新系统。确保你装的是最新版本的包。
- ## 3:设置root权限
- ## 为了简单,全部都是用root来运行。
- if [ `whoami` != "root" ]; then
- sudo passwd
- exec su -c 'sh ./oneStack.sh'
- fi
- ## 4:设置参数和环境配置,直到两行#号结束
- ## 这个配置以后就不需要更改了,比如看到192.168.139.50等ip,不用更改,脚本会自动替换这些初始值。
- ## 可以变动的是,第500行的image的下载;或者去掉第七步开始的部分(上传镜像,创建实例)
- ##########################################################################
- ##########################################################################
- ## 如果原来安装过OpenStack,请先执行 ./delStack.sh
- ## 1)配置参数
- ## 数据库相关
- MYSQL_PASSWD=${MYSQL_PASSWD:-"cloud1234"}
- NOVA_DB_USERNAME=${NOVA_DB_USERNAME:-"novadbadmin"}
- NOVA_DB_PASSWD=${NOVA_DB_PASSWD:-"cloud1234"}
- GLANCE_DB_USERNAME=${GLANCE_DB_USERNAME:-"glancedbadmin"}
- GLANCE_DB_PASSWD=${GLANCE_DB_PASSWD:-"cloud1234"}
- ## 注意:单网卡的去掉interfaces的eth1,并把nova.conf里面eth1改完eth0即可!
- ## 自行检查下面network/interfaces的两个网卡设置
- ## 本机器外网ip (包括局域网的内网ip,相对于OpenStack内网而言的)
- OUT_IP="192.168.139.50"
- OUT_IP_PRE="192.168.139"
- ## nova-network内网ip
- IN_IP="10.0.0.1"
- IN_IP_PRE="10.0.0"
- ## flat的起始ip
- FLAT_IP="10.0.0.40"
- ## 浮动ip的起始值
- FLOAT_IP="192.168.139.225"
- ## 选择虚拟技术,裸机使用kvm,虚拟机里面使用qemu
- VIRT_TYPE="qemu"
- ## token, 登录dashboard密码(用户名admin)
- ADMIN_TOKEN="admin"
- ##########################################################################
- ## 2)检查系统是否ubuntu12.04,据反映11.10也可以正常安装,可以去掉这一段检查
- # Determine what system we are running on. This provides ``os_VENDOR``...
- # Determine OS Vendor, Release and Update
- #if [[ -x "`which lsb_release 2>/dev/null`" ]]; then
- os_VENDOR=$(lsb_release -i -s)
- os_RELEASE=$(lsb_release -r -s)
- os_UPDATE=""
- os_CODENAME=$(lsb_release -c -s)
- #fi
- if [ "Ubuntu" = "$os_VENDOR" ]; then
- DISTRO=$os_CODENAME
- else
- echo "The os didn't seems to be Ubuntu."
- exit 1
- fi
- echo $DISTRO
- if [ "precise" != ${DISTRO} -a "oneiric" != ${DISTRO} ]; then
- echo "WARNING: this script has been tested on oneiric or precise"
- exit 1
- fi
- ############################################################################
- ## 3)以下系统配置,语言中文支持、国内APT源、网络设置(两个网卡),可以自行配置,注释掉这些步骤。
- ## locale
- ############################################################################
- ## 4:设置网络
- SOURCE_FILE=${SOURCE_FILE:-"/etc/apt/sources.list"}
- cp $SOURCE_FILE $SOURCE_FILE.bak
- cat <<APT >$SOURCE_FILE
- deb http://debian.ustc.edu.cn/ubuntu/ precise main restricted universe multiverse
- deb http://debian.ustc.edu.cn/ubuntu/ precise-backports restricted universe multiverse
- deb http://debian.ustc.edu.cn/ubuntu/ precise-proposed main restricted universe multiverse
- deb http://debian.ustc.edu.cn/ubuntu/ precise-security main restricted universe multiverse
- deb http://debian.ustc.edu.cn/ubuntu/ precise-updates main restricted universe multiverse
- deb-src http://debian.ustc.edu.cn/ubuntu/ precise main restricted universe multiverse
- deb-src http://debian.ustc.edu.cn/ubuntu/ precise-backports main restricted universe multiverse
- deb-src http://debian.ustc.edu.cn/ubuntu/ precise-proposed main restricted universe multiverse
- deb-src http://debian.ustc.edu.cn/ubuntu/ precise-security main restricted universe multiverse
- deb-src http://debian.ustc.edu.cn/ubuntu/ precise-updates main restricted universe multiverse
- APT
- #sed -i 's/debian.ustc.edu.cn/mirrors.163.com/g' $SOURCE_FILE
- # network configure
- NETWORK_CONF=${NETWORK_CONF:-"/etc/network/interfaces"}
- if ! grep -q eth1 $NETWORK_CONF; then
- cat <<INTERFACES >$NETWORK_CONF
- auto lo
- iface lo inet loopback
- # The primary network interface
- auto eth0
- iface eth0 inet static
- pre-up ifconfig eth0 hw ether b8:ac:6f:9a:ee:e4
- address 192.168.139.50
- netmask 255.255.255.0
- network 192.168.139.0
- broadcast 192.168.139.255
- gateway 192.168.139.253
- dns-nameservers 210.72.128.8
- auto eth1
- iface eth1 inet static
- pre-up ifconfig eth1 hw ether b8:ac:6f:9a:ee:e4
- address 10.0.0.1
- netmask 255.255.255.0
- network 10.0.0.0
- broadcast 10.0.0.255
- INTERFACES
- /etc/init.d/networking restart
- fi
- ## 以上系统配置,可以自行配置,注释掉这些步骤。
- ############################################################################
- ############################################################################
- apt-get update
- ## 5:安装bridge
- apt-get install -y bridge-utils
- ## 6:设置NTP
- apt-get install -y ntp
- if ! grep -q fudge "/etc/ntp.conf"; then
- cat <<NTPconf > /etc/ntp.conf
- server ntp.ubuntu.com iburst
- server 127.127.1.0
- fudge 127.127.1.0 stratum 10
- NTPconf
- fi
- service ntp restart
- ## 7:设置Iscsi
- apt-get install -y tgt ssh w3m unzip wget curl expect
- ## 安装iscsi客户端、安装rabbitmq
- apt-get install -y open-iscsi open-iscsi-utils
- apt-get install -y rabbitmq-server memcached python-memcache
- apt-get install -y kvm libvirt-bin qemu qemu-kvm
- ## 二:安装mysql和创建相关数据库
- ## Openstack的组件:nova,keystone,glance,都需要数据库。不过目前官方建议keystone,采用sqlite存储,而不用mysql存放。所以我们只需要创建nova和glance两个数据库就可以。
- ## 1:安装mysql
- ## 过程中,会提示你输入root密码。通过debconf-set-selections读取跳过这一步.
- #MYSQL_PASSWD=${MYSQL_PASSWD:-"cloud1234"}
- ## apt-get install debconf debconf-utils
- cat <<MYSQL_PRESEED | debconf-set-selections
- mysql-server-5.1 mysql-server/root_password password $MYSQL_PASSWD
- mysql-server-5.1 mysql-server/root_password_again password $MYSQL_PASSWD
- mysql-server-5.1 mysql-server/start_on_boot boolean true
- MYSQL_PRESEED
- apt-get install --no-install-recommends -y mysql-server python-mysqldb
- ## chkconfig mysql on
- ## 让mysql支持外部访问
- sed -i '/^bind-address/s/127.0.0.1/0.0.0.0/g' /etc/mysql/my.cnf
- service mysql restart
- if [ ! -s /etc/apache2/httpd.conf ]; then
- echo "ServerName localhost" >> /etc/apache2/httpd.conf
- /etc/init.d/apache2 restart
- fi
- ## 2:安装phpmyadmin (可选)
- cat <<PHPmyadmin | debconf-set-selections
- phpmyadmin phpmyadmin/reconfigure-webserver text apache2
- phpmyadmin phpmyadmin/dbconfig-install boolean true
- phpmyadmin phpmyadmin/app-password-confirm password $MYSQL_PASSWD
- phpmyadmin phpmyadmin/mysql/admin-pass password $MYSQL_PASSWD
- phpmyadmin phpmyadmin/password-confirm password $MYSQL_PASSWD
- phpmyadmin phpmyadmin/setup-password password $MYSQL_PASSWD
- phpmyadmin phpmyadmin/mysql/app-pass password $MYSQL_PASSWD
- PHPmyadmin
- apt-get --no-install-recommends -yq install phpmyadmin
- ## 3:创建数据库
- ## nova数据库, 管理员:novadbadmin,密码是:cloud1234
- ## glance数据库,管理员:glancedbadmin,密码是:cloud1234
- ## 如果你修改密码,后面很多配置都需要相应更改。
- ## mysql -uroot -p
- ## CREATE DATABASE nova;
- ## GRANT ALL PRIVILEGES ON nova.* TO 'novadbadmin'@'%' IDENTIFIED BY 'cloud1234';
- ## CREATE DATABASE glance;
- ## GRANT ALL PRIVILEGES ON glance.* TO 'glancedbadmin'@'%' IDENTIFIED BY 'cloud1234';
- ## quit
- mysql -uroot -p$MYSQL_PASSWD -e "DROP DATABASE IF EXISTS nova;"
- mysql -uroot -p$MYSQL_PASSWD -e "CREATE DATABASE nova;"
- mysql -uroot -p$MYSQL_PASSWD -e "GRANT ALL ON nova.* TO '$NOVA_DB_USERNAME'@'%' IDENTIFIED BY '$NOVA_DB_PASSWD';"
- mysql -uroot -p$MYSQL_PASSWD -e "DROP DATABASE IF EXISTS glance;"
- mysql -uroot -p$MYSQL_PASSWD -e "CREATE DATABASE glance;"
- mysql -uroot -p$MYSQL_PASSWD -e "GRANT ALL ON glance.* TO '$GLANCE_DB_USERNAME'@'%' IDENTIFIED BY '$GLANCE_DB_PASSWD';"
- if [ -e /var/lib/keystone/keystone.db ]; then
- rm -rf /var/lib/keystone/keystone.db
- fi
- ## 三:安装和配置keystone
- ## Openstack的各个组件,keystone是最难配置。搞定keystone,后面应该就没啥麻烦。
- ## 1:安装keystone
- apt-get install -y keystone python-keystone python-keystoneclient
- ## 2:配置keystone
- ## 如果更改token,需要修改 /etc/keystone/keystone.conf 两个地方
- ## 默认定义的token就是ADMIN,web登录admin就是这个密码
- ## [DEFAULT]
- ## bind_host = 0.0.0.0
- ## public_port = 5000
- ## admin_port = 35357
- ## admin_token = ADMIN
- ## 另外一个地方是
- ## [catalog]
- ## #driver = keystone.catalog.backends.sql.Catalog
- ## driver = keystone.catalog.backends.templated.TemplatedCatalog
- ## template_file = /etc/keystone/default_catalog.templates
- ##
- sed -i -e 's/keystone.catalog.backends.sql.Catalog/keystone.catalog.backends.templated.TemplatedCatalog\ntemplate_file = \/etc\/keystone\/default_catalog.templates/g' /etc/keystone/keystone.conf
- sed -i -e "s/ADMIN/$ADMIN_TOKEN/g" /etc/keystone/keystone.conf
- service keystone restart
- ## 3: 导入数据
- ## 这个比较有技术含量。通过修改devstack的keystone_data.sh 脚本。实现导入数据。如果你上面的设置都和我一样,那么其实直接运行这个脚本就可以。
- ## wget http://www.hastexo.com/system/files/user/4/keystone_data.sh_.txt -O keystone_data.sh
- wget http://onestack.googlecode.com/files/gen_keystone_data.sh -O gen_keystone_data.sh
- chmod +x gen_keystone_data.sh
- ## 运行脚本, 如果你修改的默认的用户名和密码,你需要修改脚本。修改两个地方
- ## 第一个是登录dashboard的admin的密码
- ## 第二个就是keystone的token
- ## #ADMIN_PASSWORD=${ADMIN_PASSWORD:-hastexo}
- ## ADMIN_PASSWORD=${ADMIN_PASSWORD:-admin}
- ## SERVICE_PASSWORD=${SERVICE_PASSWORD:-$ADMIN_PASSWORD}
- ## #export SERVICE_TOKEN="hastexo"
- ## export SERVICE_TOKEN="Centrin"
- ## export SERVICE_ENDPOINT="http://localhost:35357/v2.0"
- ## SERVICE_TENANT_NAME=${SERVICE_TENANT_NAME:-service}
- sed -i -e "s/hastexo/$ADMIN_TOKEN/g" gen_keystone_data.sh
- ./gen_keystone_data.sh
- ## 顺利运行,会什么都没有输出
- ## #echo $?
- ## 下面会输出0 ,表示正常。你就别再运行脚本
- ## keystone --tenant=admin --username=admin --password=hastexo --auth_url=http://127.0.0.1:5000/v2.0 user-list
- ## 看到这些,就说明keystone安装正常。
- cat <<ENV_AUTH >> /etc/profile
- export OS_TENANT_NAME=admin
- export OS_USERNAME=admin
- export OS_PASSWORD=ADMIN
- export OS_AUTH_URL="http://localhost:5000/v2.0/"
- ENV_AUTH
- sed -i -e "s/ADMIN/$ADMIN_TOKEN/g" /etc/profile
- export OS_TENANT_NAME=admin
- export OS_USERNAME=admin
- export OS_PASSWORD=$ADMIN_TOKEN
- export OS_AUTH_URL="http://localhost:5000/v2.0/"
- #source /etc/profile
- ## 检查检查
- ## # export | grep OS_
- ## declare -x OS_AUTH_URL="http://localhost:5000/v2.0/"
- ## declare -x OS_PASSWORD="hastexo"
- ## declare -x OS_TENANT_NAME="admin"
- ## declare -x OS_USERNAME="admin"
- ## 这个时候,直接运行
- ## root@node6:~# keystone user-list
- ## 四:安装和配置glance
- ## 1:安装软件
- apt-get install -y glance glance-api glance-client glance-common glance-registry python-glance
- ## 2:配置/etc/glance/glance-api-paste.ini
- ## 修改文件最后3行,这些设置都是keystone导入数据的时候设置的。
- sed -i -e "
- s/%SERVICE_TENANT_NAME%/admin/g;
- s/%SERVICE_USER%/admin/g;
- s/%SERVICE_PASSWORD%/$ADMIN_TOKEN/g;
- " /etc/glance/glance-api-paste.ini
- ## 3:设置 /etc/glance/glance-registry-paste.ini
- sed -i -e "
- s/%SERVICE_TENANT_NAME%/admin/g;
- s/%SERVICE_USER%/admin/g;
- s/%SERVICE_PASSWORD%/$ADMIN_TOKEN/g;
- " /etc/glance/glance-registry-paste.ini
- ## 4:配置/etc/glance/glance-registry.conf
- ## 修改
- ## #sql_connection = sqlite:////var/lib/glance/glance.sqlite
- ## sql_connection = mysql://glancedbadmin:[email protected]/glance
- ## 在末尾添加两行
- ## [paste_deploy]
- ## flavor = keystone
- GLANCE_API_CONF=${GLANCE_API_CONF:-"/etc/glance/glance-api.conf"}
- GLANCE_REGISTRY_CONF=${GLANCE_REGISTRY_CONF:-"/etc/glance/glance-registry.conf"}
- PUBLIC_IP=${PUBLIC_IP:-"192.168.139.50"}
- sed -i '/sql_connection = .*/{s|sqlite:///.*|mysql://'"$GLANCE_DB_USERNAME"':'"$GLANCE_DB_PASSWD"'@'"$PUBLIC_IP"'/glance|g}' $GLANCE_API_CONF
- cat <<EOF >>$GLANCE_API_CONF
- [paste_deploy]
- flavor = keystone
- EOF
- sed -i '/sql_connection = .*/{s|sqlite:///.*|mysql://'"$GLANCE_DB_USERNAME"':'"$GLANCE_DB_PASSWD"'@'"$PUBLIC_IP"'/glance|g}' $GLANCE_REGISTRY_CONF
- cat <<EOF >>$GLANCE_REGISTRY_CONF
- [paste_deploy]
- flavor = keystone
- EOF
- ## 5:配置/etc/glance/glance-api.conf
- ## 6:同步数据库
- glance-manage version_control 0
- glance-manage db_sync
- service glance-api restart && service glance-registry restart
- ## 7:验证glance服务是否正常
- # glance index
- ## 没有任何的输出。表示正常。
- ## #echo $?
- ## 下面会输出0 ,表示正常。
- ## # glance --version
- ## glance 2012.1
- ## 8:下载镜像并上传
- ## ubuntu官方专门提供image,http://uec-images.ubuntu.com。不过一定要注意
- ## 这些镜像,都是必须使用密钥登录,直接用用户名密码是无法的登录的。
- ## 下载镜像
- ## http://cloud-images.ubuntu.com/precise/current/
- ## 这应该是ubuntu提供的最新的稳定的镜像。
- #wget http://cloud-images.ubuntu.com/precise/current/precise-server-cloudimg-amd64-disk1.img
- ## expect -c "spawn /usr/bin/scp [email protected]:/home/yuan/precise-server-cloudimg-amd64-disk1.img .; expect {
- ## \"password:\"; {
- ## send \"yyhu\r\n\";
- ## }; \"Are you sure you want to continue connecting (yes/no)?\" {
- ## send \"yes\r\n\" ;
- ## expect \"password:\";
- ## send \"yyhu\r\n\";
- ## }
- ## } ; set timeout -1; expect -re \"100%\";"
- ##^^####sleep 5; expect -re \"password\"; send \"yyhu\r\n\";
- # glance add name="Ubuntu12.04-amd64" is_public=true container_format=ovf disk_format=qcow2 < precise-server-cloudimg-amd64-disk1.img
- ## 这里还有一种方法上传,如果你没用环境变量。
- ## glance --tenant=admin--username=admin --password=hastexo --auth_url=http://127.0.0.1:5000/v2.0 add name="Ubuntu 11.10 cloudimg amd64" is_public=true container_format=ovf disk_format=qcow2 < /root/precise-server-cloudimg-amd64-disk1.img
- ## 上传完镜像后。在运行
- ## glance index
- ## 五:安装配置nova
- ## 1:安装nova相关组件
- apt-get install -y nova-api nova-cert nova-common nova-compute nova-compute-kvm nova-doc nova-network nova-objectstore nova-scheduler nova-volume python-nova python-novaclient nova-consoleauth python-novnc novnc
- ## 2:配置 /etc/nova/nova.conf
- ## 如果你是在虚拟机里测试Openstack。你需要把默认的虚拟化引擎从kvm改成qemu。
- cat <<NOVAconf > /etc/nova/nova.conf
- --dhcpbridge_flagfile=/etc/nova/nova.conf
- --dhcpbridge=/usr/bin/nova-dhcpbridge
- --logdir=/var/log/nova
- --state_path=/var/lib/nova
- --lock_path=/var/lock/nova
- --allow_admin_api=true
- --use_deprecated_auth=false
- --auth_strategy=keystone
- --scheduler_driver=nova.scheduler.simple.SimpleScheduler
- --s3_host=192.168.139.50
- --ec2_host=192.168.139.50
- --rabbit_host=192.168.139.50
- --cc_host=192.168.139.50
- --nova_url=http://192.168.139.50:8774/v1.1/
- --routing_source_ip=192.168.139.50
- --glance_api_servers=192.168.139.50:9292
- --image_service=nova.image.glance.GlanceImageService
- --iscsi_ip_prefix=10.0.0
- --sql_connection=mysql://novadbadmin:[email protected]/nova
- --ec2_url=http://192.168.139.50:8773/services/Cloud
- --keystone_ec2_url=http://192.168.139.50:5000/v2.0/ec2tokens
- --api_paste_config=/etc/nova/api-paste.ini
- --libvirt_type=kvm
- --libvirt_use_virtio_for_bridges=true
- --start_guests_on_host_boot=true
- --resume_guests_state_on_host_boot=true
- #novnc
- --novnc_enabled=true
- --novncproxy_base_url= http://192.168.139.50:6080/vnc_auto.html
- --vncserver_proxyclient_address=127.0.0.1
- --vncserver_listen=127.0.0.1
- # network specific settings
- --network_manager=nova.network.manager.FlatDHCPManager
- --public_interface=eth0
- --flat_interface=eth1
- --flat_network_bridge=br100
- --fixed_range=10.0.0.1/27
- --floating_range=192.168.139.225/27
- --network_size=32
- --flat_network_dhcp_start=10.0.0.40
- --flat_injected=False
- --force_dhcp_release
- --iscsi_helper=tgtadm
- --connection_type=libvirt
- --root_helper=sudo nova-rootwrap
- #--verbose
- --verbose=False
- NOVAconf
- ## if ! kvm-ok 1>/dev/null 2>&1; then
- ## sed -i -e "s/kvm/qemu/" /etc/nova/nova-compute.conf
- ## fi
- sed -i -e "s/novadbadmin/$NOVA_DB_USERNAME/g;s/cloud1234/$NOVA_DB_PASSWD/g" /etc/nova/nova.conf
- sed -i -e "s/192.168.139.50/$OUT_IP/g;s/192.168.139.225/$FLOAT_IP/g;" /etc/nova/nova.conf
- sed -i -e "s/10.0.0.1/$IN_IP/g;s/10.0.0.40/$FLAT_IP/g;s/10.0.0/$IN_IP_PRE/g;" /etc/nova/nova.conf
- ## kvm or qemu?
- sed -i -e "s/kvm/$VIRT_TYPE/g" /etc/nova/nova.conf
- sed -i -e "s/kvm/$VIRT_TYPE/g" /etc/nova/nova-compute.conf
- ## 3:配置/etc/nova/api-paste.ini
- sed -i -e "
- s/%SERVICE_TENANT_NAME%/admin/g;
- s/%SERVICE_USER%/admin/g;
- s/%SERVICE_PASSWORD%/$ADMIN_TOKEN/g;
- " /etc/nova/api-paste.ini
- # 4:停止和重启nova相关服务
- for a in libvirt-bin nova-network nova-compute nova-api nova-objectstore nova-scheduler novnc nova-volume nova-consoleauth; do service "$a" restart; done
- ## 六:安装和配置Dashbaord
- ## 1:安装dashbaord
- apt-get install -y libapache2-mod-wsgi openstack-dashboard
- /etc/init.d/apache2 restart
- ## 这个时候,你就可以登录dashboard
- ## http://192.168.139.50
- ## user:admin
- ## pass:ADMIN
- ## 之后通过前端web管理
- ## 七:创建第一个VM,可以通过上面安装的web管理系统创建。
- # 0:同步数据库
- ## 以前我运行同步数据库,如果正确, 当nova.conf
- ## --verbose=False
- ## 是没有任何的输出,否则有一堆是输出。
- nova-manage db sync
- # 创建网络
- nova-manage network create private --fixed_range_v4=10.0.0.1/27 --num_networks=1 --bridge=br100 --bridge_interface=eth1 --network_size=32
- ## 设定floating IP
- nova-manage floating create --ip_range=192.168.139.225/27
- ## 设置权限
- chown -R nova:nova /etc/nova
- ## 再重启相关服务
- for a in libvirt-bin nova-network nova-compute nova-api nova-objectstore nova-scheduler novnc nova-volume nova-consoleauth; do service "$a" restart; done
- sleep 10
- ## 1:检查nova服务
- ## 一路回车,就可以了。通过expect可以不用输入。
- if [ ! -e ~/.ssh/id_rsa ]; then
- expect -c "spawn ssh-keygen ; set timeout 5; expect \":\"; send \"\r\n\"; set timeout 3; expect \":\"; send \"\r\n\";set timeout 3; expect \":\"; send \"\r\n\"; expect eof;"
- fi
- ## 2:上传密钥到数据库
- nova keypair-add --pub_key ~/.ssh/id_rsa.pub key1
- ## nova keypair-list
- ## 打开防火墙
- nova secgroup-add-rule default tcp 1 65535 0.0.0.0/0
- nova secgroup-add-rule default udp 1 65535 0.0.0.0/0
- nova secgroup-add-rule default icmp -1 -1 0.0.0.0/0
- ## 4:开始创建虚拟机
- ## nova image-list
- ## nova flavor-list
- ## 创建虚拟机
- # nova-manage flavor create --name=m1.minitest --memory=384 --cpu=1 --root_gb=1 --flavor=6 --ephemeral_gb=1
- ## 上面的下载镜像移到这一步,可以去掉以下的步骤
- wget http://cloud-images.ubuntu.com/precise/current/precise-server-cloudimg-amd64-disk1.img
- glance add name="Ubuntu12.04-amd64" is_public=true container_format=ovf disk_format=qcow2 < precise-server-cloudimg-amd64-disk1.img
- nova boot --flavor 1 --image "Ubuntu12.04-amd64" --key_name key1 cloud01
- # nova show cloud01
- # nova console-log cloud01
- ##关联vm
- sleep 10
- ## nova floating-ip-create
- ## nova add-floating-ip cloud01 192.168.139.226
- nova show cloud01
- nova add-floating-ip cloud01 `nova floating-ip-create | awk 'FNR==4{print $2}'`
- nova list
- nova show cloud01
- # ssh instance
- # ssh-keygen -f "/home/cloud/.ssh/known_hosts" -R 10.0.0.2
- # ssh -i ~/.ssh/id_rsa [email protected]
- ## 八、完成安装部署
- cat <<EOF >&1
- 1. login the dashboard
- http://192.168.139.50
- user:admin
- pass:admin or $ADMIN_TOKEN
- 2. login a instance("cloud01")
- ssh -i ~/.ssh/id_rsa [email protected]
- 3. view & manage
- nova list
- nova show cloud01
- ...
- 4. enjoy yourself! (Contact [email protected])
- EOF
#!/usr/bin/env bash # **oneStack.sh** is a tool to deploy complete and real OpenStack cloud computing service. # This script installs and configures various combinations of *Glance*, # *Horizon*, *Keystone*, *Nova*, *Mysql* and others. # [email protected] (Kayven) # Learn more and get the most recent version at http://code.google.com/p/onestack/ set -o xtrace ## 请使用root执行本脚本! ## Ubuntu 12.04 ("Precise") 部署 OpenStack Essex(或者ubuntu11.10版本) ## 一:准备系统 ## 1:下载ubuntu 12.04. 服务器版本 ## http://mirrors.ustc.edu.cn/ubuntu-releases/12.04/ubuntu-12.04-server-amd64.iso ## 2:安装OS ## 最小化安装,只需要安装ssh server就可以。 ## 装完系统后 更新源里的包,更新系统。确保你装的是最新版本的包。 ## 3:设置root权限 ## 为了简单,全部都是用root来运行。 if [ `whoami` != "root" ]; then sudo passwd exec su -c 'sh ./oneStack.sh' fi ## 4:设置参数和环境配置,直到两行#号结束 ## 这个配置以后就不需要更改了,比如看到192.168.139.50等ip,不用更改,脚本会自动替换这些初始值。 ## 可以变动的是,第500行的image的下载;或者去掉第七步开始的部分(上传镜像,创建实例) ########################################################################## ########################################################################## ## 如果原来安装过OpenStack,请先执行 ./delStack.sh ## 1)配置参数 ## 数据库相关 MYSQL_PASSWD=${MYSQL_PASSWD:-"cloud1234"} NOVA_DB_USERNAME=${NOVA_DB_USERNAME:-"novadbadmin"} NOVA_DB_PASSWD=${NOVA_DB_PASSWD:-"cloud1234"} GLANCE_DB_USERNAME=${GLANCE_DB_USERNAME:-"glancedbadmin"} GLANCE_DB_PASSWD=${GLANCE_DB_PASSWD:-"cloud1234"} ## 注意:单网卡的去掉interfaces的eth1,并把nova.conf里面eth1改完eth0即可! ## 自行检查下面network/interfaces的两个网卡设置 ## 本机器外网ip (包括局域网的内网ip,相对于OpenStack内网而言的) OUT_IP="192.168.139.50" OUT_IP_PRE="192.168.139" ## nova-network内网ip IN_IP="10.0.0.1" IN_IP_PRE="10.0.0" ## flat的起始ip FLAT_IP="10.0.0.40" ## 浮动ip的起始值 FLOAT_IP="192.168.139.225" ## 选择虚拟技术,裸机使用kvm,虚拟机里面使用qemu VIRT_TYPE="qemu" ## token, 登录dashboard密码(用户名admin) ADMIN_TOKEN="admin" ########################################################################## ## 2)检查系统是否ubuntu12.04,据反映11.10也可以正常安装,可以去掉这一段检查 # Determine what system we are running on. This provides ``os_VENDOR``... # Determine OS Vendor, Release and Update #if [[ -x "`which lsb_release 2>/dev/null`" ]]; then os_VENDOR=$(lsb_release -i -s) os_RELEASE=$(lsb_release -r -s) os_UPDATE="" os_CODENAME=$(lsb_release -c -s) #fi if [ "Ubuntu" = "$os_VENDOR" ]; then DISTRO=$os_CODENAME else echo "The os didn't seems to be Ubuntu." exit 1 fi echo $DISTRO if [ "precise" != ${DISTRO} -a "oneiric" != ${DISTRO} ]; then echo "WARNING: this script has been tested on oneiric or precise" exit 1 fi ############################################################################ ## 3)以下系统配置,语言中文支持、国内APT源、网络设置(两个网卡),可以自行配置,注释掉这些步骤。 ## locale ############################################################################ ## 4:设置网络 SOURCE_FILE=${SOURCE_FILE:-"/etc/apt/sources.list"} cp $SOURCE_FILE $SOURCE_FILE.bak cat <<APT >$SOURCE_FILE deb http://debian.ustc.edu.cn/ubuntu/ precise main restricted universe multiverse deb http://debian.ustc.edu.cn/ubuntu/ precise-backports restricted universe multiverse deb http://debian.ustc.edu.cn/ubuntu/ precise-proposed main restricted universe multiverse deb http://debian.ustc.edu.cn/ubuntu/ precise-security main restricted universe multiverse deb http://debian.ustc.edu.cn/ubuntu/ precise-updates main restricted universe multiverse deb-src http://debian.ustc.edu.cn/ubuntu/ precise main restricted universe multiverse deb-src http://debian.ustc.edu.cn/ubuntu/ precise-backports main restricted universe multiverse deb-src http://debian.ustc.edu.cn/ubuntu/ precise-proposed main restricted universe multiverse deb-src http://debian.ustc.edu.cn/ubuntu/ precise-security main restricted universe multiverse deb-src http://debian.ustc.edu.cn/ubuntu/ precise-updates main restricted universe multiverse APT #sed -i 's/debian.ustc.edu.cn/mirrors.163.com/g' $SOURCE_FILE # network configure NETWORK_CONF=${NETWORK_CONF:-"/etc/network/interfaces"} if ! grep -q eth1 $NETWORK_CONF; then cat <<INTERFACES >$NETWORK_CONF auto lo iface lo inet loopback # The primary network interface auto eth0 iface eth0 inet static pre-up ifconfig eth0 hw ether b8:ac:6f:9a:ee:e4 address 192.168.139.50 netmask 255.255.255.0 network 192.168.139.0 broadcast 192.168.139.255 gateway 192.168.139.253 dns-nameservers 210.72.128.8 auto eth1 iface eth1 inet static pre-up ifconfig eth1 hw ether b8:ac:6f:9a:ee:e4 address 10.0.0.1 netmask 255.255.255.0 network 10.0.0.0 broadcast 10.0.0.255 INTERFACES /etc/init.d/networking restart fi ## 以上系统配置,可以自行配置,注释掉这些步骤。 ############################################################################ ############################################################################ apt-get update ## 5:安装bridge apt-get install -y bridge-utils ## 6:设置NTP apt-get install -y ntp if ! grep -q fudge "/etc/ntp.conf"; then cat <<NTPconf > /etc/ntp.conf server ntp.ubuntu.com iburst server 127.127.1.0 fudge 127.127.1.0 stratum 10 NTPconf fi service ntp restart ## 7:设置Iscsi apt-get install -y tgt ssh w3m unzip wget curl expect ## 安装iscsi客户端、安装rabbitmq apt-get install -y open-iscsi open-iscsi-utils apt-get install -y rabbitmq-server memcached python-memcache apt-get install -y kvm libvirt-bin qemu qemu-kvm ## 二:安装mysql和创建相关数据库 ## Openstack的组件:nova,keystone,glance,都需要数据库。不过目前官方建议keystone,采用sqlite存储,而不用mysql存放。所以我们只需要创建nova和glance两个数据库就可以。 ## 1:安装mysql ## 过程中,会提示你输入root密码。通过debconf-set-selections读取跳过这一步. #MYSQL_PASSWD=${MYSQL_PASSWD:-"cloud1234"} ## apt-get install debconf debconf-utils cat <<MYSQL_PRESEED | debconf-set-selections mysql-server-5.1 mysql-server/root_password password $MYSQL_PASSWD mysql-server-5.1 mysql-server/root_password_again password $MYSQL_PASSWD mysql-server-5.1 mysql-server/start_on_boot boolean true MYSQL_PRESEED apt-get install --no-install-recommends -y mysql-server python-mysqldb ## chkconfig mysql on ## 让mysql支持外部访问 sed -i '/^bind-address/s/127.0.0.1/0.0.0.0/g' /etc/mysql/my.cnf service mysql restart if [ ! -s /etc/apache2/httpd.conf ]; then echo "ServerName localhost" >> /etc/apache2/httpd.conf /etc/init.d/apache2 restart fi ## 2:安装phpmyadmin (可选) cat <<PHPmyadmin | debconf-set-selections phpmyadmin phpmyadmin/reconfigure-webserver text apache2 phpmyadmin phpmyadmin/dbconfig-install boolean true phpmyadmin phpmyadmin/app-password-confirm password $MYSQL_PASSWD phpmyadmin phpmyadmin/mysql/admin-pass password $MYSQL_PASSWD phpmyadmin phpmyadmin/password-confirm password $MYSQL_PASSWD phpmyadmin phpmyadmin/setup-password password $MYSQL_PASSWD phpmyadmin phpmyadmin/mysql/app-pass password $MYSQL_PASSWD PHPmyadmin apt-get --no-install-recommends -yq install phpmyadmin ## 3:创建数据库 ## nova数据库, 管理员:novadbadmin,密码是:cloud1234 ## glance数据库,管理员:glancedbadmin,密码是:cloud1234 ## 如果你修改密码,后面很多配置都需要相应更改。 ## mysql -uroot -p ## CREATE DATABASE nova; ## GRANT ALL PRIVILEGES ON nova.* TO 'novadbadmin'@'%' IDENTIFIED BY 'cloud1234'; ## CREATE DATABASE glance; ## GRANT ALL PRIVILEGES ON glance.* TO 'glancedbadmin'@'%' IDENTIFIED BY 'cloud1234'; ## quit mysql -uroot -p$MYSQL_PASSWD -e "DROP DATABASE IF EXISTS nova;" mysql -uroot -p$MYSQL_PASSWD -e "CREATE DATABASE nova;" mysql -uroot -p$MYSQL_PASSWD -e "GRANT ALL ON nova.* TO '$NOVA_DB_USERNAME'@'%' IDENTIFIED BY '$NOVA_DB_PASSWD';" mysql -uroot -p$MYSQL_PASSWD -e "DROP DATABASE IF EXISTS glance;" mysql -uroot -p$MYSQL_PASSWD -e "CREATE DATABASE glance;" mysql -uroot -p$MYSQL_PASSWD -e "GRANT ALL ON glance.* TO '$GLANCE_DB_USERNAME'@'%' IDENTIFIED BY '$GLANCE_DB_PASSWD';" if [ -e /var/lib/keystone/keystone.db ]; then rm -rf /var/lib/keystone/keystone.db fi ## 三:安装和配置keystone ## Openstack的各个组件,keystone是最难配置。搞定keystone,后面应该就没啥麻烦。 ## 1:安装keystone apt-get install -y keystone python-keystone python-keystoneclient ## 2:配置keystone ## 如果更改token,需要修改 /etc/keystone/keystone.conf 两个地方 ## 默认定义的token就是ADMIN,web登录admin就是这个密码 ## [DEFAULT] ## bind_host = 0.0.0.0 ## public_port = 5000 ## admin_port = 35357 ## admin_token = ADMIN ## 另外一个地方是 ## [catalog] ## #driver = keystone.catalog.backends.sql.Catalog ## driver = keystone.catalog.backends.templated.TemplatedCatalog ## template_file = /etc/keystone/default_catalog.templates ## sed -i -e 's/keystone.catalog.backends.sql.Catalog/keystone.catalog.backends.templated.TemplatedCatalog\ntemplate_file = \/etc\/keystone\/default_catalog.templates/g' /etc/keystone/keystone.conf sed -i -e "s/ADMIN/$ADMIN_TOKEN/g" /etc/keystone/keystone.conf service keystone restart ## 3: 导入数据 ## 这个比较有技术含量。通过修改devstack的keystone_data.sh 脚本。实现导入数据。如果你上面的设置都和我一样,那么其实直接运行这个脚本就可以。 ## wget http://www.hastexo.com/system/files/user/4/keystone_data.sh_.txt -O keystone_data.sh wget http://onestack.googlecode.com/files/gen_keystone_data.sh -O gen_keystone_data.sh chmod +x gen_keystone_data.sh ## 运行脚本, 如果你修改的默认的用户名和密码,你需要修改脚本。修改两个地方 ## 第一个是登录dashboard的admin的密码 ## 第二个就是keystone的token ## #ADMIN_PASSWORD=${ADMIN_PASSWORD:-hastexo} ## ADMIN_PASSWORD=${ADMIN_PASSWORD:-admin} ## SERVICE_PASSWORD=${SERVICE_PASSWORD:-$ADMIN_PASSWORD} ## #export SERVICE_TOKEN="hastexo" ## export SERVICE_TOKEN="Centrin" ## export SERVICE_ENDPOINT="http://localhost:35357/v2.0" ## SERVICE_TENANT_NAME=${SERVICE_TENANT_NAME:-service} sed -i -e "s/hastexo/$ADMIN_TOKEN/g" gen_keystone_data.sh ./gen_keystone_data.sh ## 顺利运行,会什么都没有输出 ## #echo $? ## 下面会输出0 ,表示正常。你就别再运行脚本 ## keystone --tenant=admin --username=admin --password=hastexo --auth_url=http://127.0.0.1:5000/v2.0 user-list ## 看到这些,就说明keystone安装正常。 cat <<ENV_AUTH >> /etc/profile export OS_TENANT_NAME=admin export OS_USERNAME=admin export OS_PASSWORD=ADMIN export OS_AUTH_URL="http://localhost:5000/v2.0/" ENV_AUTH sed -i -e "s/ADMIN/$ADMIN_TOKEN/g" /etc/profile export OS_TENANT_NAME=admin export OS_USERNAME=admin export OS_PASSWORD=$ADMIN_TOKEN export OS_AUTH_URL="http://localhost:5000/v2.0/" #source /etc/profile ## 检查检查 ## # export | grep OS_ ## declare -x OS_AUTH_URL="http://localhost:5000/v2.0/" ## declare -x OS_PASSWORD="hastexo" ## declare -x OS_TENANT_NAME="admin" ## declare -x OS_USERNAME="admin" ## 这个时候,直接运行 ## root@node6:~# keystone user-list ## 四:安装和配置glance ## 1:安装软件 apt-get install -y glance glance-api glance-client glance-common glance-registry python-glance ## 2:配置/etc/glance/glance-api-paste.ini ## 修改文件最后3行,这些设置都是keystone导入数据的时候设置的。 sed -i -e " s/%SERVICE_TENANT_NAME%/admin/g; s/%SERVICE_USER%/admin/g; s/%SERVICE_PASSWORD%/$ADMIN_TOKEN/g; " /etc/glance/glance-api-paste.ini ## 3:设置 /etc/glance/glance-registry-paste.ini sed -i -e " s/%SERVICE_TENANT_NAME%/admin/g; s/%SERVICE_USER%/admin/g; s/%SERVICE_PASSWORD%/$ADMIN_TOKEN/g; " /etc/glance/glance-registry-paste.ini ## 4:配置/etc/glance/glance-registry.conf ## 修改 ## #sql_connection = sqlite:////var/lib/glance/glance.sqlite ## sql_connection = mysql://glancedbadmin:[email protected]/glance ## 在末尾添加两行 ## [paste_deploy] ## flavor = keystone GLANCE_API_CONF=${GLANCE_API_CONF:-"/etc/glance/glance-api.conf"} GLANCE_REGISTRY_CONF=${GLANCE_REGISTRY_CONF:-"/etc/glance/glance-registry.conf"} PUBLIC_IP=${PUBLIC_IP:-"192.168.139.50"} sed -i '/sql_connection = .*/{s|sqlite:///.*|mysql://'"$GLANCE_DB_USERNAME"':'"$GLANCE_DB_PASSWD"'@'"$PUBLIC_IP"'/glance|g}' $GLANCE_API_CONF cat <<EOF >>$GLANCE_API_CONF [paste_deploy] flavor = keystone EOF sed -i '/sql_connection = .*/{s|sqlite:///.*|mysql://'"$GLANCE_DB_USERNAME"':'"$GLANCE_DB_PASSWD"'@'"$PUBLIC_IP"'/glance|g}' $GLANCE_REGISTRY_CONF cat <<EOF >>$GLANCE_REGISTRY_CONF [paste_deploy] flavor = keystone EOF ## 5:配置/etc/glance/glance-api.conf ## 6:同步数据库 glance-manage version_control 0 glance-manage db_sync service glance-api restart && service glance-registry restart ## 7:验证glance服务是否正常 # glance index ## 没有任何的输出。表示正常。 ## #echo $? ## 下面会输出0 ,表示正常。 ## # glance --version ## glance 2012.1 ## 8:下载镜像并上传 ## ubuntu官方专门提供image,http://uec-images.ubuntu.com。不过一定要注意 ## 这些镜像,都是必须使用密钥登录,直接用用户名密码是无法的登录的。 ## 下载镜像 ## http://cloud-images.ubuntu.com/precise/current/ ## 这应该是ubuntu提供的最新的稳定的镜像。 #wget http://cloud-images.ubuntu.com/precise/current/precise-server-cloudimg-amd64-disk1.img ## expect -c "spawn /usr/bin/scp [email protected]:/home/yuan/precise-server-cloudimg-amd64-disk1.img .; expect { ## \"password:\"; { ## send \"yyhu\r\n\"; ## }; \"Are you sure you want to continue connecting (yes/no)?\" { ## send \"yes\r\n\" ; ## expect \"password:\"; ## send \"yyhu\r\n\"; ## } ## } ; set timeout -1; expect -re \"100%\";" ##^^####sleep 5; expect -re \"password\"; send \"yyhu\r\n\"; # glance add name="Ubuntu12.04-amd64" is_public=true container_format=ovf disk_format=qcow2 < precise-server-cloudimg-amd64-disk1.img ## 这里还有一种方法上传,如果你没用环境变量。 ## glance --tenant=admin--username=admin --password=hastexo --auth_url=http://127.0.0.1:5000/v2.0 add name="Ubuntu 11.10 cloudimg amd64" is_public=true container_format=ovf disk_format=qcow2 < /root/precise-server-cloudimg-amd64-disk1.img ## 上传完镜像后。在运行 ## glance index ## 五:安装配置nova ## 1:安装nova相关组件 apt-get install -y nova-api nova-cert nova-common nova-compute nova-compute-kvm nova-doc nova-network nova-objectstore nova-scheduler nova-volume python-nova python-novaclient nova-consoleauth python-novnc novnc ## 2:配置 /etc/nova/nova.conf ## 如果你是在虚拟机里测试Openstack。你需要把默认的虚拟化引擎从kvm改成qemu。 cat <<NOVAconf > /etc/nova/nova.conf --dhcpbridge_flagfile=/etc/nova/nova.conf --dhcpbridge=/usr/bin/nova-dhcpbridge --logdir=/var/log/nova --state_path=/var/lib/nova --lock_path=/var/lock/nova --allow_admin_api=true --use_deprecated_auth=false --auth_strategy=keystone --scheduler_driver=nova.scheduler.simple.SimpleScheduler --s3_host=192.168.139.50 --ec2_host=192.168.139.50 --rabbit_host=192.168.139.50 --cc_host=192.168.139.50 --nova_url=http://192.168.139.50:8774/v1.1/ --routing_source_ip=192.168.139.50 --glance_api_servers=192.168.139.50:9292 --image_service=nova.image.glance.GlanceImageService --iscsi_ip_prefix=10.0.0 --sql_connection=mysql://novadbadmin:[email protected]/nova --ec2_url=http://192.168.139.50:8773/services/Cloud --keystone_ec2_url=http://192.168.139.50:5000/v2.0/ec2tokens --api_paste_config=/etc/nova/api-paste.ini --libvirt_type=kvm --libvirt_use_virtio_for_bridges=true --start_guests_on_host_boot=true --resume_guests_state_on_host_boot=true #novnc --novnc_enabled=true --novncproxy_base_url= http://192.168.139.50:6080/vnc_auto.html --vncserver_proxyclient_address=127.0.0.1 --vncserver_listen=127.0.0.1 # network specific settings --network_manager=nova.network.manager.FlatDHCPManager --public_interface=eth0 --flat_interface=eth1 --flat_network_bridge=br100 --fixed_range=10.0.0.1/27 --floating_range=192.168.139.225/27 --network_size=32 --flat_network_dhcp_start=10.0.0.40 --flat_injected=False --force_dhcp_release --iscsi_helper=tgtadm --connection_type=libvirt --root_helper=sudo nova-rootwrap #--verbose --verbose=False NOVAconf ## if ! kvm-ok 1>/dev/null 2>&1; then ## sed -i -e "s/kvm/qemu/" /etc/nova/nova-compute.conf ## fi sed -i -e "s/novadbadmin/$NOVA_DB_USERNAME/g;s/cloud1234/$NOVA_DB_PASSWD/g" /etc/nova/nova.conf sed -i -e "s/192.168.139.50/$OUT_IP/g;s/192.168.139.225/$FLOAT_IP/g;" /etc/nova/nova.conf sed -i -e "s/10.0.0.1/$IN_IP/g;s/10.0.0.40/$FLAT_IP/g;s/10.0.0/$IN_IP_PRE/g;" /etc/nova/nova.conf ## kvm or qemu? sed -i -e "s/kvm/$VIRT_TYPE/g" /etc/nova/nova.conf sed -i -e "s/kvm/$VIRT_TYPE/g" /etc/nova/nova-compute.conf ## 3:配置/etc/nova/api-paste.ini sed -i -e " s/%SERVICE_TENANT_NAME%/admin/g; s/%SERVICE_USER%/admin/g; s/%SERVICE_PASSWORD%/$ADMIN_TOKEN/g; " /etc/nova/api-paste.ini # 4:停止和重启nova相关服务 for a in libvirt-bin nova-network nova-compute nova-api nova-objectstore nova-scheduler novnc nova-volume nova-consoleauth; do service "$a" restart; done ## 六:安装和配置Dashbaord ## 1:安装dashbaord apt-get install -y libapache2-mod-wsgi openstack-dashboard /etc/init.d/apache2 restart ## 这个时候,你就可以登录dashboard ## http://192.168.139.50 ## user:admin ## pass:ADMIN ## 之后通过前端web管理 ## 七:创建第一个VM,可以通过上面安装的web管理系统创建。 # 0:同步数据库 ## 以前我运行同步数据库,如果正确, 当nova.conf ## --verbose=False ## 是没有任何的输出,否则有一堆是输出。 nova-manage db sync # 创建网络 nova-manage network create private --fixed_range_v4=10.0.0.1/27 --num_networks=1 --bridge=br100 --bridge_interface=eth1 --network_size=32 ## 设定floating IP nova-manage floating create --ip_range=192.168.139.225/27 ## 设置权限 chown -R nova:nova /etc/nova ## 再重启相关服务 for a in libvirt-bin nova-network nova-compute nova-api nova-objectstore nova-scheduler novnc nova-volume nova-consoleauth; do service "$a" restart; done sleep 10 ## 1:检查nova服务 ## 一路回车,就可以了。通过expect可以不用输入。 if [ ! -e ~/.ssh/id_rsa ]; then expect -c "spawn ssh-keygen ; set timeout 5; expect \":\"; send \"\r\n\"; set timeout 3; expect \":\"; send \"\r\n\";set timeout 3; expect \":\"; send \"\r\n\"; expect eof;" fi ## 2:上传密钥到数据库 nova keypair-add --pub_key ~/.ssh/id_rsa.pub key1 ## nova keypair-list ## 打开防火墙 nova secgroup-add-rule default tcp 1 65535 0.0.0.0/0 nova secgroup-add-rule default udp 1 65535 0.0.0.0/0 nova secgroup-add-rule default icmp -1 -1 0.0.0.0/0 ## 4:开始创建虚拟机 ## nova image-list ## nova flavor-list ## 创建虚拟机 # nova-manage flavor create --name=m1.minitest --memory=384 --cpu=1 --root_gb=1 --flavor=6 --ephemeral_gb=1 ## 上面的下载镜像移到这一步,可以去掉以下的步骤 wget http://cloud-images.ubuntu.com/precise/current/precise-server-cloudimg-amd64-disk1.img glance add name="Ubuntu12.04-amd64" is_public=true container_format=ovf disk_format=qcow2 < precise-server-cloudimg-amd64-disk1.img nova boot --flavor 1 --image "Ubuntu12.04-amd64" --key_name key1 cloud01 # nova show cloud01 # nova console-log cloud01 ##关联vm sleep 10 ## nova floating-ip-create ## nova add-floating-ip cloud01 192.168.139.226 nova show cloud01 nova add-floating-ip cloud01 `nova floating-ip-create | awk 'FNR==4{print $2}'` nova list nova show cloud01 # ssh instance # ssh-keygen -f "/home/cloud/.ssh/known_hosts" -R 10.0.0.2 # ssh -i ~/.ssh/id_rsa [email protected] ## 八、完成安装部署 cat <<EOF >&1 1. login the dashboard http://192.168.139.50 user:admin pass:admin or $ADMIN_TOKEN 2. login a instance("cloud01") ssh -i ~/.ssh/id_rsa [email protected] 3. view & manage nova list nova show cloud01 ... 4. enjoy yourself! (Contact [email protected]) EOF
附录2:安装后web登录(dashboard)截图
stackoverflow上关于openstack资源的讨论 http://stackoverflow.com/questions/5882333/good-tutorials-and-resources-for-openstack