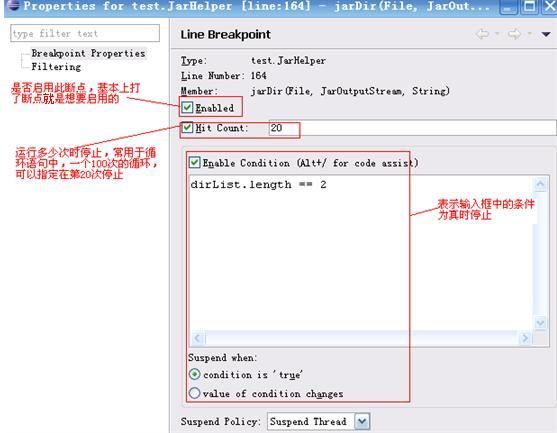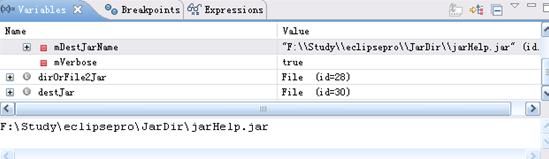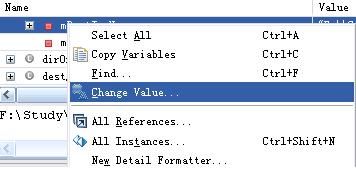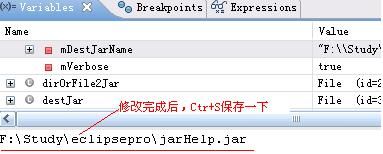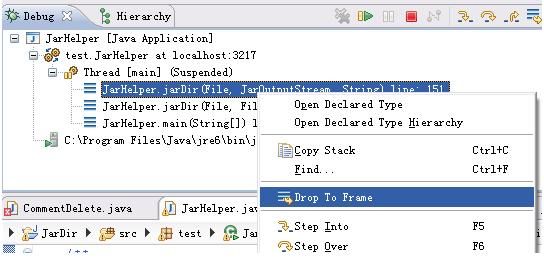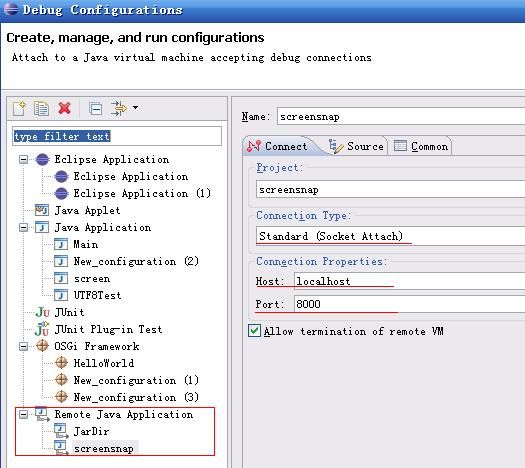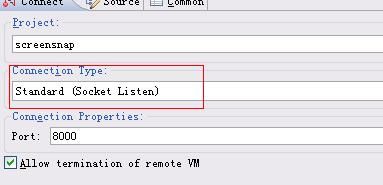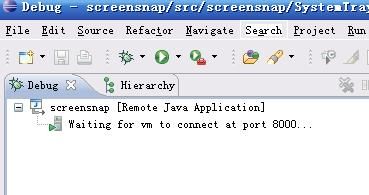eclipse调试技巧
F8-------运行到下一断点处
F5-------STEP INTO
F6-------STEP OVER
***********************************************************************
Eclipse Java常用快捷键(Eclipse Shortcut Keys for Java Top10)
Eclipse Java常用快捷键(Eclipse Shortcut Keys for Java Top10)
0.背景
Eclipse 作为Java的OpenSource开发IDE,已经是开发人员进行Java应用开发(不局限于)的首选,虽然还有很多其他的可选IDE,但是其他的工具 要么是付费工具,比如IntelliJ,IBM Rational Application Developer(Eclipse+IBM Plugins),JBuilder等;或者功能不是十分的强大,比如一些中小型的集成开发工具或者诸如Ant这样的构建工具。
关于各种Java IDE的一个比较,请参考:http://www.apl.jhu.edu/~hall/java/IDEs.html#Java-IDEs
Eclipse的开源性是其广泛应用的主要原因之一。同时Plugable的特点使得任意插件可以很方便的集成的IDE中,使得IDE的功能变得容易伸缩,在基本的平台上可以添加任意多插件。
1.说明
a.在Eclipse中,可以通过Window->Preferences->General-Keys进行快捷键的自定义设置,可以根据用户的个人喜好,进行自定义。
b.如果在操作系统中定义了其他的与Eclipse冲突的快捷键,此时Eclipse的快捷键是否有效,取决于操作系统。
(比如在操作系统中,简体中文输入法的切换会使用CTRL+SPACE作为快捷键,而在Eclipse Java编辑器中,这个快捷键是用于Content Assist的。)
(如果使用谷歌拼音输入法的话,该软件会默认使用CTRL+SHIFT+S、CTRL+SHIFT+K、CTRL+SHIFT+T作为快捷键,其中CTRL+SHIFT+T是Eclipse中比较常用的快捷键。)
c.本文介绍的快捷键是指通过鼠标操作时比较麻烦,没有键盘操作快速的时候,比如格式化代码功能,如果使用鼠标,那么要Right Click->Source->Format,由于在右键菜单中有非常多的选项,首先要找到Source,然后再Source菜单下面还有很 多子菜单,再找到Format,这样的话,就没有使用快捷键方便了。
但是如果要格式化整个package中的多个类,那么一个一个的将java类 文件打开,然后再CTRL+SHIFT+F就比较慢了,可以直接选中package,然后Right Click->Source->Format,所以说,具体使用鼠标还是快捷键,取决于开发人员的个人喜好,本文介绍的只是相对比较常用的快 捷键。
d.对于编辑器固有的快捷键本文不做介绍,例如CTRL+C,CTRL+X,CTRL+V,CTRL+F(Find&Replace),CTRL+N(New),F5等。
e.一些比较复杂的快捷键,例如要同时按下四个键的话,我的手指不够灵活,本文不做介绍。
1.Java开发快捷键介绍
i.自动格式化:CTRL+SHIF+F
比较常用的功能,虽然笔者还是喜欢自己在编写代码的时候使用空格进行格式化,但是有的时候也会使用这个快捷键进行格式化,毕竟手写的时候容易出现失误的情况。
ii.内容帮助(Content Assist):CTRL+SPACE
当你输入一个类,只记得类的前几个字符,例如对于java.text.MessageFormat,只记得好象是以Message开头的,那么输入Message之后,使用CTRL+SPACE试试,所有以Message开头的可用的类就都可以看到了。
当 你定义一个变量,但是变量的名字比较长(虽然不推荐长变量名,但是有时候还是难以避免,因为要见名达意嘛),这样每次输入时就比较费时耗力了,比如 priceOfPotato,priceOfTomato,这时只需要输入p,然后使用该快捷键,一些可用的内容就出现了,出现的数序是局部变量和成员变 量在前面,然后是类,接口等。
iii.查看Declaration/打开类型Hierarchy:F3/F4
选中package,类,方法,变量,按下F3快捷键,就可以跳转到该package,类,方法,变量的定义了。
通过F4快捷键,可以查看类,接口的层次(继承,实现)关系,以树状形式显示。
iv.快速修改:CTRL+1
出现了红色波浪线(错误)怎么办,首选是看看eclipse有什么建议,CTRL+1可以显示Eclipse的修改建议,然后选择你认为正确的修改方式吧。
v.打开资源(类型):CTRL+SHIFT+R/T
如果一个工程中有上百个类,那么定位某一个类,通过在层次树中去找实在太麻烦了,可以同通过CTRL+SHIFT+R来查找资源,这里资源包括java源代码,各种资源文件等等。
而如果要查看jar包中的类,那么就需要使用CTRL+SHIFT+T来查看类型了。
vi.DEBUG快捷键:F5,F6,F7,F8---运行/DEBUG最后一次启动:CTRL+F11/F11
F5为调试时进入方法。例如
public void print(){
String today = DateFormat.getDateTimeInstance(DateFormat.LONG,DateFormat.LONG).format(new Date());
}
此时Debug时按下F5,即可进入format方法。
从format方法返回到print方法的方式是执行完format方法后自动返回,或者按下F7快捷键返回。
F6快捷键用于单步执行。
F8快捷键用于继续执行到下一个断点。
可以通过CTRL+F11和F11快捷键进行上一次的运行或者上一次的DEBUG。
vii.重构:ALT+SHIFT+R
重构是eclipse中比较重要的一个功能,类,方法等都可以进行重构,并将关联引用的地方进行同步的重构。
viii.组织导入:CTRL+SHIFT+O
在java编辑器中,可以通过使用这个快捷键来进行缺少的类的导入以及多余的导入的删除。
ix.添加注释:CTRL+/
可以通过这个快捷键方便的将当前行或者选中的多行进行注释,注释的类型为单行注释。
x.快速Outline:CTRL+O
在当前类中按下CTRL+O,可以显示当前类的所有的方法(不包括继承的),如果按下该快捷键两次,可以查看到当前类及其父类的所有的方法。
4.其他常用快捷键
虽然不仅仅在java开发中使用,但是下面的这些快捷键也非常频繁的被使用。
删除行(Delete Line):CTRL+D
查找下(上)一位置:CTRL+K/CTRL+SHIFT+K
定位具体某一行:CTRL+L
向上(下)移动选中的行:ALT+UP/DOWN ARROW
文件中出现次数:CTRL+SHIFT+A
打开检索对话框:CTRL+H
单词自动完成:ALt+/
5.总结
本文介绍了使用Eclipse进行Java开发时常用的快捷键。
http://daimojingdeyu.iteye.com/blog/633824
1、 条件断点
断点大家都比较熟悉,在Eclipse Java 编辑区的行头双击就会得到一个断点,代码会运行到此处时停止。
条件断点,顾名思义就是一个有一定条件的断点,只有满足了用户设置的条件,代码才会在运行到断点处时停止。
在断点处点击鼠标右键,选择最后一个"Breakpoint Properties"
断点的属性界面及各个选项的意思如下图,
2、 变量断点
断点不仅能打在语句上,变量也可以接受断点,
上图就是一个变量的打的断点,在变量的值初始化,或是变量值改变时可以停止,当然变量断点上也是可以加条件的,和上面的介绍的条件断点的设置是一样的。
3、 方法断点
方法断点就是将断点打在方法的入口处,
方法断点的特别之处在于它可以打在 JDK的源码里,由于 JDK 在编译时去掉了调试信息,所以普通断点是不能打到里面的,但是方法断点却可以,可以通过这种方法查看方法的调用栈。
4、 改变变量值
代码停在了断点处,但是传过来的值不正确,如何修改一下变量值保证代码继续走正确的流程,或是说有一个异常分支老是进不去,能不能调试时改一下条件,看一下异常分支代码是否正确?
在Debug 视图的 Variables 小窗口中,我们可以看到 mDestJarName 变量的值为 "F:\Study\eclipsepro\JarDir\jarHelp.jar "
我们可以在变量上右键,选择"Change Value..." 在弹出的对话框中修改变量的值,
或是在下面的值查看窗口中修改,保用Ctr+S 保存后,变量值就会变成修改后的新值了。
5、 重新调试
这种调试的回退不是万能的,只能在当前线程的栈帧中回退,也就说最多只能退回到当前线程的调用的开始处。
回退时,请在需要回退的线程方法上点右键,选择 "Drop to Frame"
6、 远程调试
用于调试不在本机上的程序,有两种方式,
1、本机作为客户端
2、本机作为服务端
使用远程调试的前提是服务器端和客户端的代码是一致的。
本机作为客户端
本机作客户端比较常用,需要在远端的服务器上的java程序在启动时打开远程调试开关,
服务器端需要加上虚拟机参数
1.5以前版本(1.5以后也可用):【-Xdebug -Xrunjdwp:transport=dt_socket,server=y,address=8000 】
1.5及以上版本:【 -agentlib:jdwp=transport=dt_socket,server=y,address=8000】
F:\Study\eclipsepro\screensnap>java -Xdebug -Xrunjdwp:transport=dt_socket,server=y,address=8000 -jar screensnap3.jar
连接时远程服务器时,需要在Eclipse中新建一个远程调试程序
这里有一个小地方需注意,连接上的时候貌似不能自动切换到Debug视图,不要以为本机的调试程序没有连接到服务器端。
本机作为服务端
同本机作为客户端相比,只需要修改一下“Connection Type”
这时Eclipse会进入到等待连接的状态
连接程序使用如下参数即可连接本机服务器,IP地址请用实现IP替换~~
【-agentlib:jdwp=transport=dt_socket,suspend=y,address=127.0.0.1:8000】
F:\Study\eclipsepro\screensnap>java -agentlib:jdwp=transport=dt_socket,suspend=y,address=127.0.0.1:8000 -jar screensnap3.jar
远程调试时本地的代码修改可同步到远程,但不会写到远程的文件里,也就是说本地修改会在下次启动远程程序时就没有了,不会影响到下次使用时的远程代码。
有关远程调试更详细点的介绍请参考【使用 Eclipse 远程调试 Java 应用程序】
好像漏了一个断点,异常断点,补一下。
7、异常断点
经常遇见一些异常,然后程序就退出来了,要找到异常发生的地方就比较难了,还好可以打一个异常断点,
上图中我们增加了一个NullPointException的异常断点,当异常发生时,代码会停在异常发生处,定位问题时应该比较有帮助。